Postoji nekoliko metoda za kreiranje kompleksnih proračuna unutar elegantnog PDF dokumenta. Evo uputstva kako da implementirate uslovne formule u vašem sledećem PDF-u.
Uslovne Formule u Acrobat-u
Već smo ranije razmatrali osnove automatskih proračuna u Adobe Acrobat-u. Uslovne formule vam omogućavaju da napredujete od osnovnih proračuna ka stvaranju složenijih formula unutar PDF dokumenta.
Ukoliko ste upoznati sa formulama u Excel-u ili Google tabelama, verovatno već razumete koncept uslovnih formula. Ove formule, ponekad nazivane i logičkim formulama, prikazuju specifičnu vrednost ili pokreću proračun samo ako je određen uslov ispunjen – na primer, ako je broj negativan ili ako rezultat premašuje prolaznu ocenu. Neki od najčešćih primera uslovnih formula u Excel-u uključuju standardnu „IF“ funkciju, kao i „SUMIF“ i „COUNTIF“. Postoji takođe i uslovno formatiranje, gde se format ćelije menja u zavisnosti od ispunjenja određenog uslova.
Korišćenjem izračunatih polja, ove vrste formula se mogu primeniti i u Adobe PDF dokumentima. Možete prikazati broj, tekst ili pokrenuti proračun zasnovano na rezultatu drugog polja za unos. Takođe, ove formule se mogu kombinovati sa drugim izračunatim poljima. Uslovne formule su korisne za različite tipove PDF obrazaca, kao što su:
Finansijski dokumenti: Recimo, ako glavnica određuje kamatnu stopu, možete koristiti uslovnu formulu za prikaz odgovarajuće stope na osnovu unetog iznosa.
Testovi i ispiti: Možete kreirati procenu koja automatski prikazuje „položio“ ili „nije položio“ na kraju, na osnovu ukupnog rezultata ispitanika.
Prodaja: Ako koristite PDF za transakcije, možete kreirati polje koje preporučuje proizvode zavisno od odgovora potencijalnog kupca na postavljena pitanja.
Važno je napomenuti da, iako se izračunata polja mogu kreirati samo u Adobe Acrobat-u, sami proračuni će biti vidljivi u bilo kom PDF čitaču.
Kreiranje Jednostavnih Uslovnih Izjava
Prilagođena izračunata polja u Adobe Acrobat-u koriste JavaScript kao programski jezik. Na sreću, nije neophodno poznavati JavaScript programiranje da biste kreirali jednostavno uslovno polje; dovoljan je osnovni obrazac koji ćete pratiti.
U sledećem primeru koristićemo jednostavan obrazac za narudžbinu. Ovaj obrazac trenutno sadrži sedam polja: po jedno za količinu svakog od pet proizvoda, ukupnu količinu i ukupnu cenu.
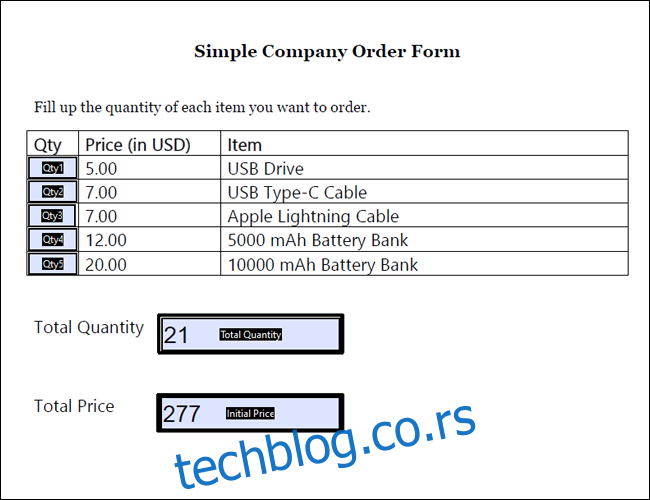
Uslovna izjava u Adobe JavaScript-u prati sledeću osnovnu sintaksu:
var ime_promenljive = this.getField("ime_polja").value;if( uslov_ime_promenljive) event.value = istinit_rezultatelse event.value = lažni_rezultat
Prvi red definiše vrednost koja će se koristiti u uslovnoj formuli. U konkretnom slučaju, korišćen je this.getField da se dobije vrednost iz nekog drugog polja u dokumentu. U drugom redu definiše se uslov. Slično kao u Excel-u, uslov se postavlja kao veće od, manje od ili jednako određenoj vrednosti.
Konačno, definišu se rezultati. Istinit rezultat je vrednost koja će biti prikazana ako je uslov ispunjen. U sledećem redu koristimo else da bismo generisali lažni rezultat, odnosno vrednost koja će biti prikazana ako uslov nije ispunjen.
Da bismo ovo primenili u praksi, kreirali smo izračunato polje nazvano „Grupna porudžbina“. Za unos prilagođene izračunate skripte, desnim klikom na izabrano polje u Acrobat-u, izaberite „Svojstva“. Odatle, idite na „Izračunaj > Prilagođena skripta izračunavanja > Izmeni“.
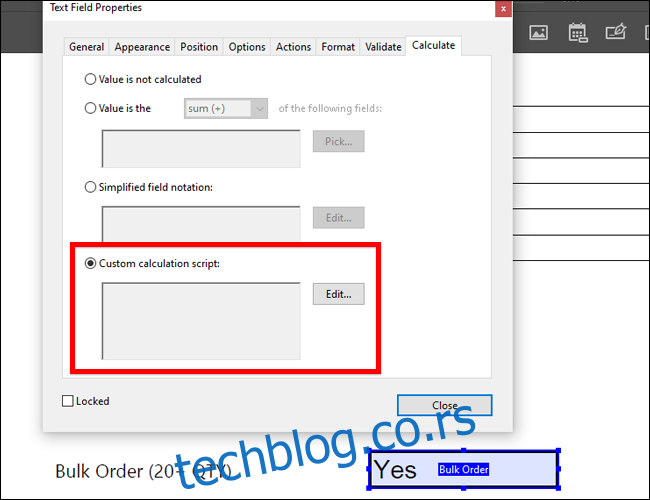
Ovo polje će odrediti da li se porudžbina smatra grupnom ili ne. U okviru će biti prikazano „Da“ ako je ukupna količina veća od 20 artikala, a „Ne“ ako je manja od 20. Uzevši u obzir ove uslove, formula je:
var TK = this.getField("Ukupna količina").value;if( TK > 20) event.value = "Da"else event.value = "Ne"
Na gornjoj slici možete videti da je promenljivoj dodeljeno ime „TK“ i da je vrednost TK preuzeta iz polja „Ukupna količina“. Važno je napomenuti da su ova polja osetljiva na velika i mala slova. Zatim se postavlja uslov, da TK mora biti veće od 20. Ako ovaj uslov važi, prikazaće se „Da“. U suprotnom, okvir će prikazati „Ne“.
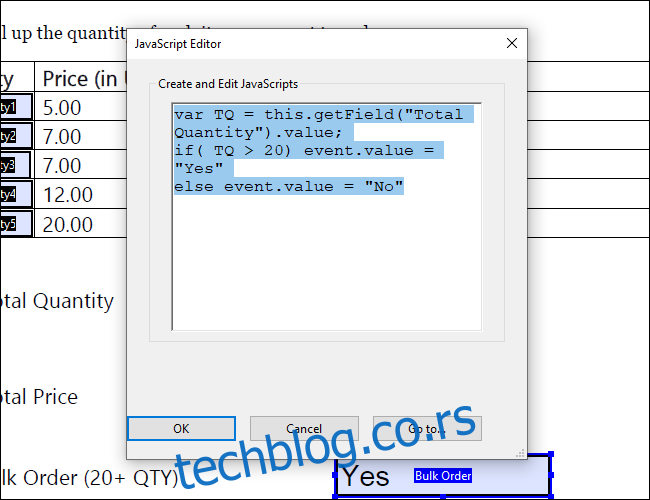
Ako bismo naručili ukupno 11 Lightining kablova i 10 baterija, na primer, imali bismo 21 artikl ukupno. To bi se smatralo grupnom porudžbinom i generisalo bi sledeći rezultat:
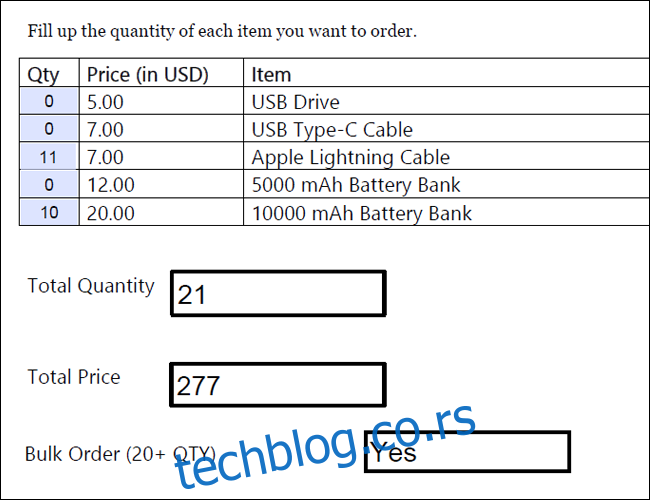
Višestruki Uslovi
Postoje slučajevi kada ćete želeti da ispunite više uslova, a ne samo jedan. Srećom, postoji način da se kreira uslovno polje koje generiše vrednosti na osnovu više uslova.
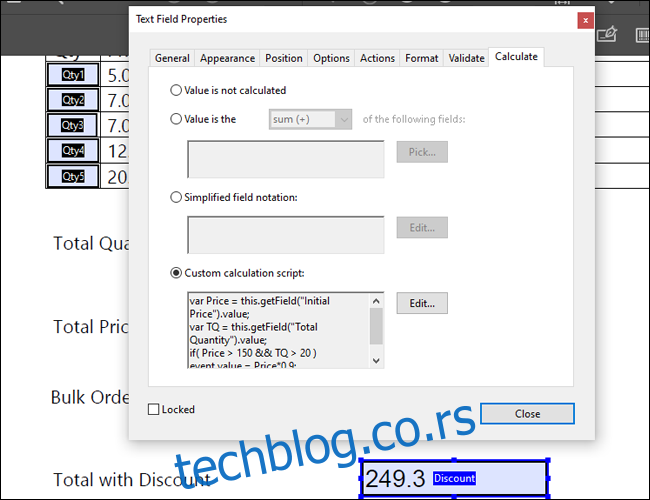
Recimo da u vašoj prodavnici sve porudžbine koje sadrže najmanje 20 proizvoda i imaju ukupnu cenu od 150, imaju pravo na popust od 10%. Konačni iznos bi se pojavio u polju nazvanom „Ukupno sa popustom“. U tom slučaju, morali bismo da definišemo dve promenljive i dva uslova. Polje bi izgledalo ovako:
var Cena = this.getField("Inicijalna cena").value;var TK = this.getField("Ukupna količina").value;if( Cena > 150 && TK > 20 ) event.value = Cena*0.9;else event.value = Cena;
Kao što vidite, definisane su dve promenljive u dva odvojena reda. Takođe, mora se koristiti oznaka „&&“ da bi se kombinovala dva različita uslova. Važno je primetiti da je konačna vrednost takođe proračun koji uzima u obzir popust.
Ako se koristi isti ukupan iznos kao u gornjem primeru, generisao bi se sledeći rezultat:
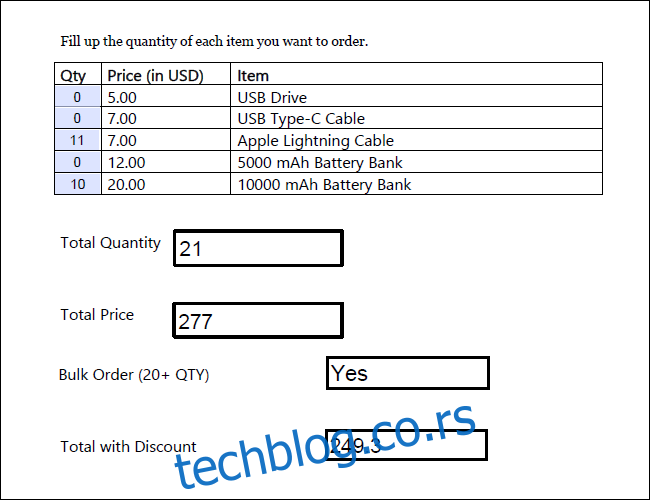
Redosled Izračunavanja
Jedna važna stvar koju treba razmotriti je redosled izračunavanja. Za razliku od Excel-a, koji istovremeno prikazuje sve proračune, Acrobat se oslanja na korisnika da odredi koje formule će se prvo izvršiti.
Da biste podesili redosled izračunavanja, idite na bočnu traku „Uredi obrazac“ i kliknite na Više > Postavi redosled izračunavanja polja. U gornjem primeru, pošto se formule za grupnu narudžbinu i ukupno sa popustom oslanjaju na ukupnu količinu i ukupnu cenu, važno je da se TK i TP prvo izračunaju.
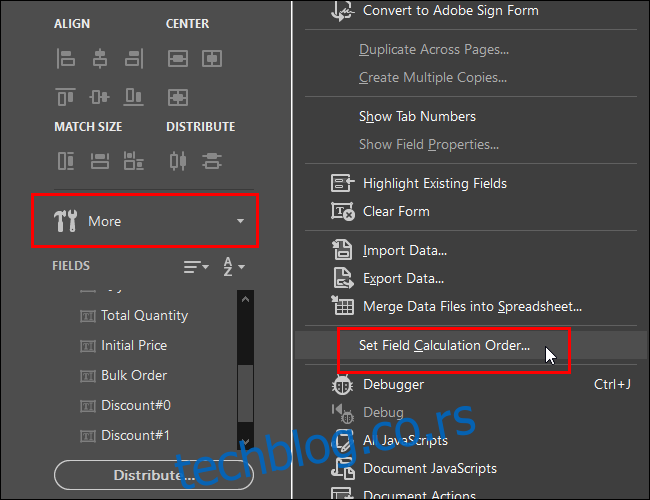
Obavezno proverite redosled izračunavanja pre nego što objavite obrazac. Preporučljivo je da isprobate nekoliko testnih unosa na svom obrascu kako biste se uverili da sve funkcioniše ispravno.