Suviše podataka u jednoj koloni može otežati preglednost vaše Microsoft Excel tabele. Da biste to popravili, razmotrite upotrebu funkcija „Tekst u kolone“ ili „Brzo popunjavanje“ (Flash Fill).
„Tekst u kolone“ će zameniti jednu kolonu sa više kolona, koristeći iste podatke. „Brzo popunjavanje“ će kopirati podatke, razdvajajući ih u nove, zasebne kolone, dok će originalna kolona ostati nepromenjena.
Kako koristiti „Tekst u kolone“ u Excelu
Microsoft Excel ima ugrađenu funkciju koja vam omogućava da podelite dugačke kolone. To radi tako što razdvaja kolone na osnovu graničnika, kao što su zarezi ili tačke i zarezi, koji dele podatke.
Ova funkcija se nalazi pod opcijom „Tekst u kolone“, kojoj pristupate preko kartice „Podaci“ na traci sa alatkama u Microsoft Excelu.
Za testiranje ove funkcije, koristićemo skup podataka (listu zaposlenih, koja prikazuje imena, datume rođenja i druge podatke) u jednoj koloni. Svaki deo podataka je u jednoj ćeliji, razdvojen tačkom i zarezom.
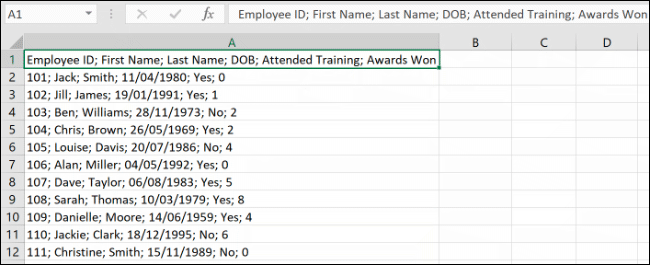
Prvo, izaberite ćelije koje sadrže podatke (ćelije od A1 do A12 u gornjem primeru).
Na kartici „Podaci“ u programu Excel, kliknite na dugme „Tekst u kolone“ koje se nalazi u odeljku „Alatke za podatke“.
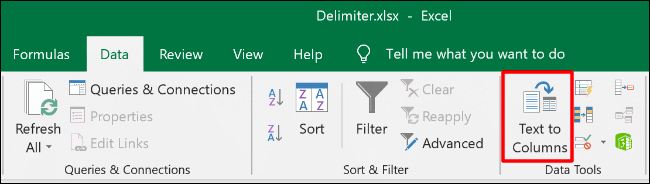
Otvoriće se prozor „Čarobnjak za prebacivanje teksta u kolone“ i omogućiće vam da započnete razdvajanje podataka. Među opcijama, izaberite radio dugme „Razgraničeno“ i kliknite na „Dalje“ za nastavak.
Po defaultu, Excel će pokušati da razdvoji podatke iz jedne kolone po svakom tabulatoru na koji naiđe. To je u redu, ali u našem primeru koristimo podatke koji su razdvojeni tačkom i zarezom.
Izaberite opciju za graničnik u bočnom meniju. U našem primeru, graničnik je tačka i zarez.
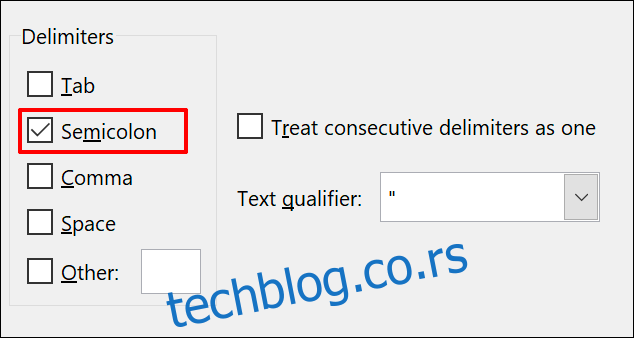
Možete videti kako će konvertovani podaci izgledati u odeljku „Pregled podataka“ na dnu menija.
Kada ste spremni, kliknite na „Dalje“ za nastavak.
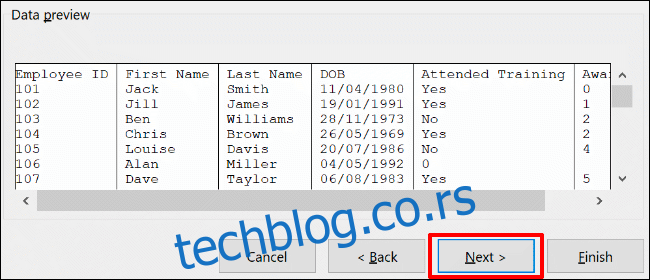
Sada ćete morati da podesite tipove ćelija za svaku kolonu. Na primer, ako imate kolonu sa datumima, možete postaviti odgovarajući format datuma za tu kolonu. Po defaultu, svaka kolona će biti postavljena na opciju „Opšte“.
Koristeći ovu opciju, Excel će pokušati automatski da podesi tip podataka za svaku kolonu. Da biste ih ručno podesili, prvo kliknite na kolonu u odeljku „Pregled podataka“. Zatim izaberite odgovarajući tip podataka iz odeljka „Format podataka kolone“.
Ako želite potpuno da preskočite kolonu, izaberite tu kolonu, a zatim opciju „Ne uvozi kolonu (preskoči)“. Kliknite na „Završi“ da biste započeli konverziju.
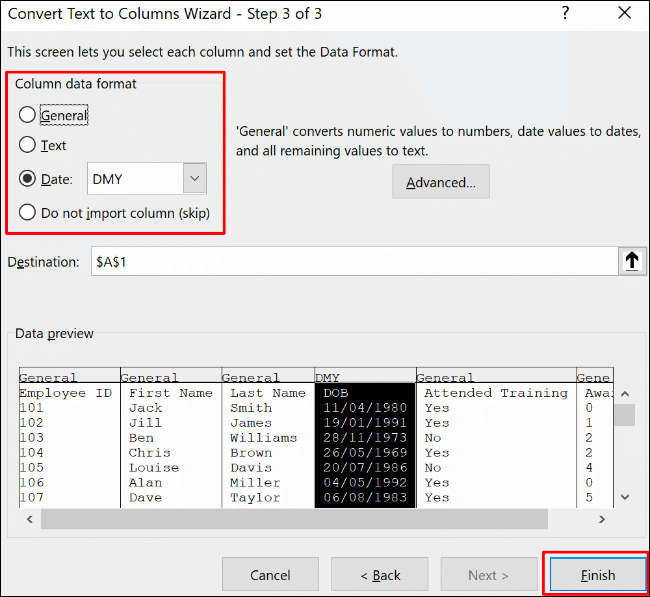
Vaša jedna kolona će razdvojiti svaki odeljak, koristeći graničnike, u zasebne kolone, primenjujući opcije formatiranja ćelija koje ste izabrali.
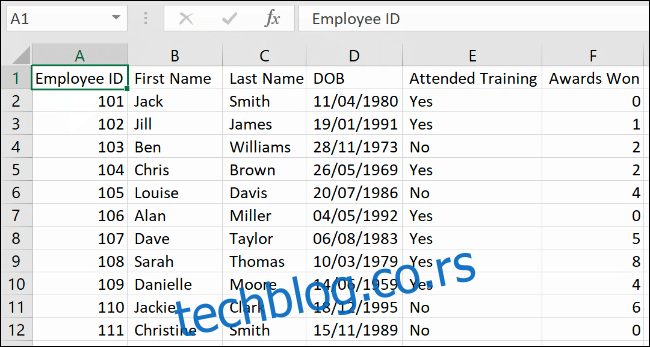
Kako koristiti „Brzo popunjavanje“ (Flash Fill) u Excelu
Ako želite da sačuvate originalne podatke netaknutim, ali i da razdvojite podatke, možete koristiti funkciju „Brzo popunjavanje“.
U našem primeru sa listom zaposlenih, imamo jedan red zaglavlja kolone (kolona A), sa graničnikom tačke i zareza koji razdvaja svaki deo podataka.
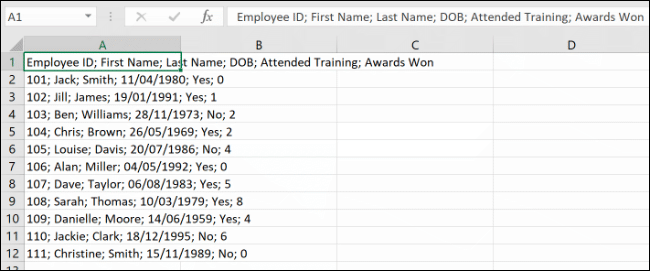
Da biste koristili funkciju „Brzo popunjavanje“, počnite tako što ćete uneti zaglavlja kolona u red 1. U našem primeru, „ID zaposlenog“ bi išao u ćeliju B1, „Ime“ u ćeliju C1, itd.
Za svaku kolonu izaberite red sa zaglavljem. Počnite sa B1 (zaglavlje „ID zaposlenog“ u ovom primeru), a zatim, u odeljku „Alatke za podatke“ na kartici „Podaci“, kliknite na dugme „Brzo popunjavanje“.
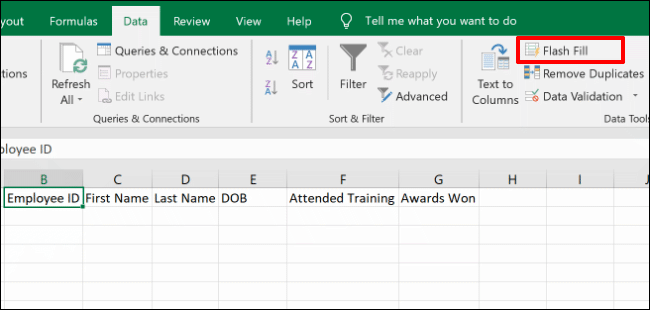
Ponovite radnju za svaku ćeliju sa zaglavljem (C1, D1, itd.) da biste automatski popunili nove kolone sa odgovarajućim podacima.
Ako su podaci pravilno formatirani u originalnoj koloni, Excel će automatski razdvojiti sadržaj koristeći originalnu ćeliju zaglavlja (A1) kao vodič. Ako se pojavi greška, unesite sledeću vrednost u nizu u ćeliju ispod ćelije zaglavlja, a zatim ponovo kliknite na dugme „Brzo popunjavanje“.
U našem primeru, to bi bio prvi primer podataka u ćeliji B2 („101“) posle ćelije zaglavlja u B1 („ID zaposlenog“).
Svaka nova kolona će se popuniti podacima iz originalne kolone, koristeći početni prvi ili drugi red kao vodič za odabir tačnih podataka.
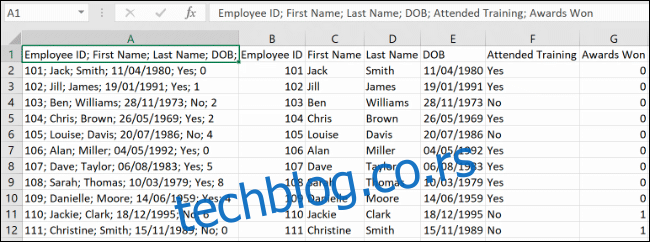
U gornjem primeru, duga kolona (kolona A) je podeljena na šest novih kolona (od B do G).
Pošto je raspored redova od 1 do 12 isti, funkcija „Brzo popunjavanje“ može kopirati i razdvajati podatke, koristeći red sa zaglavljem i prvi podatak kao osnovu.