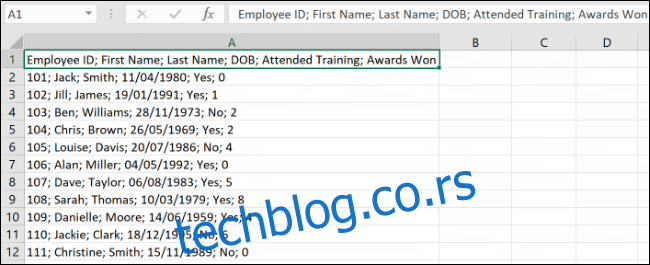Превише података у једној колони може отежати читање ваше Мицрософт Екцел табеле. Да бисте га побољшали, требало би да размислите о подели колоне помоћу функција „Текст у колоне“ или „Фласх Филл“.
„Текст у колоне“ ће заменити једну колону са више колона које користе исте податке. „Фласх Филл“ ће реплицирати податке, раздвајајући их на нове, појединачне колоне, док ће оригинална колона остати нетакнута.
Како користити текст у колонама у Екцелу
Мицрософт Екцел укључује посебну функцију која вам омогућава да поделите екстра дугачке колоне. То ради тако што одваја колоне помоћу граничника, као што су зарези или тачке и зарези, који раздвајају податке.
Ова функција функционише коришћењем текста у колоне, којој можете приступити са картице „Подаци“ на траци траке Мицрософт Екцел-а.
Да бисмо тестирали ову функцију, користићемо скуп података (листу запослених, која приказује имена, датуме рођења и друге информације) у једној колони. Сваки одељак података је у једној ћелији, одвојен тачком и зарезом.
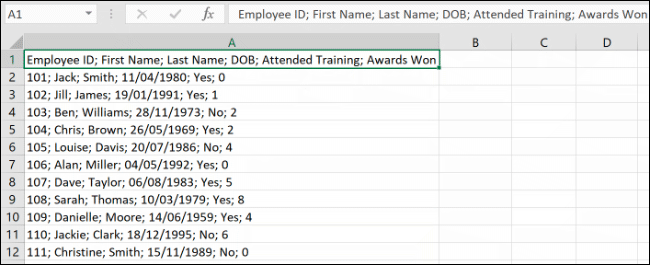
Прво ћете морати да изаберете ћелије које садрже ваше податке (ћелије А1 до А12 у примеру изнад).
На картици „Подаци“ у програму Екцел, кликните на дугме „Текст у колоне“ које се налази у одељку „Алатке за податке“.
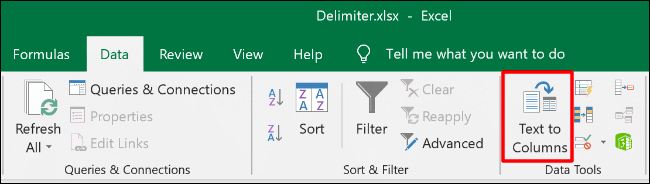
Подразумевано, Екцел ће изабрати да покуша да одвоји ваше податке једне колоне по свакој картици коју пронађе. Ово је у реду, али за наш пример користимо податке који су одвојени тачком и зарезом.
Изаберите опцију за разграничење у бочном менију. За наш пример, наш изабрани граничник је тачка и зарез.
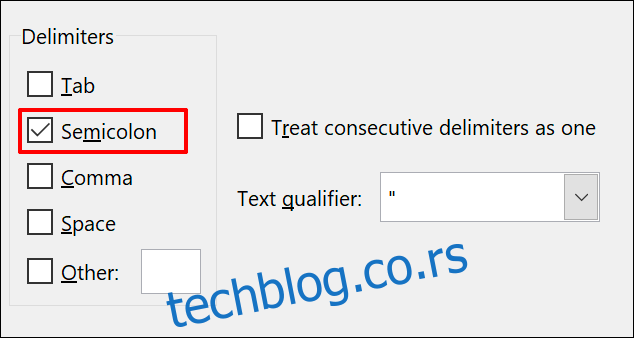
Можете видети како ће конвертовани подаци изгледати у одељку „Преглед података“ на дну менија.
Када будете спремни, кликните на „Даље“ да бисте наставили.
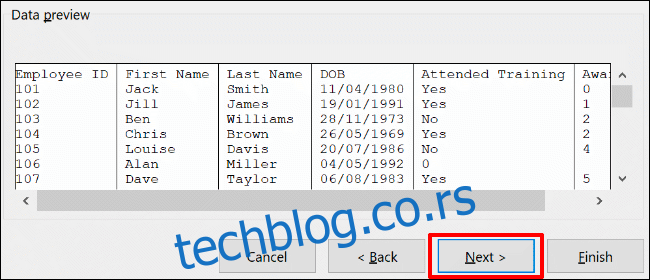
Сада ћете морати да подесите типове ћелија за сваку колону. На пример, ако имате колону са датумима, можете поставити одговарајући формат датума за ту колону. Подразумевано, свака колона ће бити постављена на поставку „Опште“.
Користећи ову опцију, Екцел ће покушати да аутоматски подеси тип података за сваку колону. Да бисте их ручно подесили, прво кликните на своју колону у одељку „Преглед података“. Одатле изаберите одговарајући тип података из одељка „Формат података колоне“.
Ако желите да у потпуности прескочите колону, изаберите своју колону, а затим изаберите опцију „Не увози колону (прескочи)“. Кликните на „Заврши“ да бисте започели конверзију.
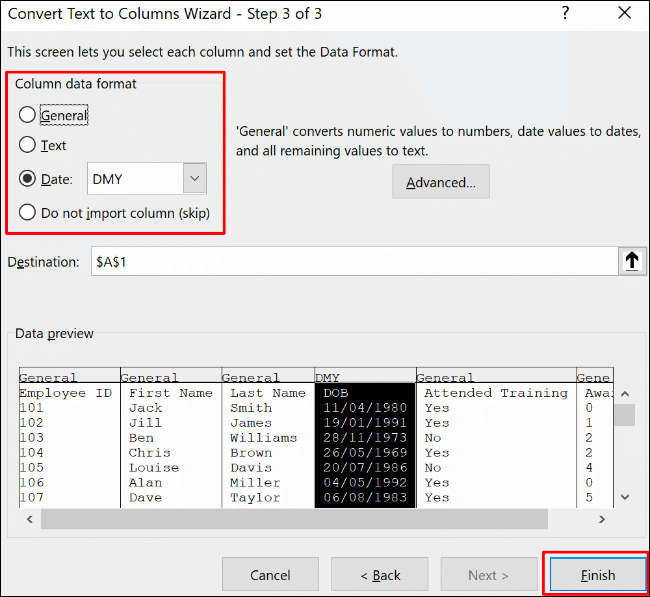
Ваша једна колона ће одвојити сваки одељак, користећи граничнике, у појединачне колоне користећи опције обликовања ћелије које сте изабрали.
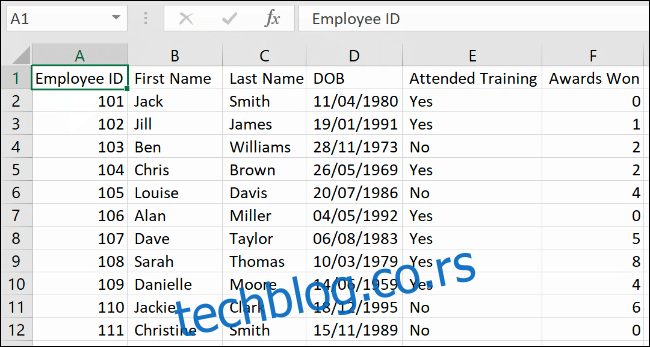
Како користити Фласх Филл у Екцел-у
Ако желите да сачувате оригиналне податке нетакнуте, али и даље одвојите податке, уместо тога можете да користите функцију „Фласх Филл“.
Користећи наш пример листе запослених, имамо један ред заглавља колоне (колона А), са граничником тачке и зареза који раздваја сваки бит података.
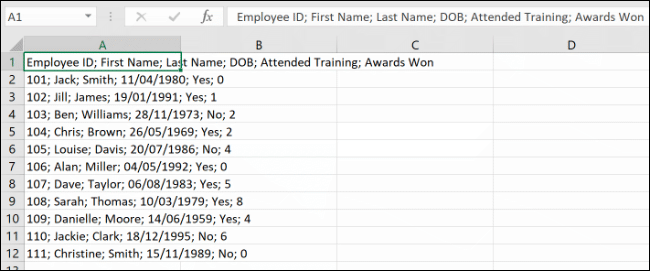
Да бисте користили функцију „Фласх Филл“, почните тако што ћете откуцати заглавља колона у реду 1. За наш пример, „ИД запосленог“ би ишао у ћелију Б1, „Име“ у ћелију Ц1, итд.
За сваку колону изаберите ред заглавља. Почните са Б1 (заглавље „ИД запосленог“ у овом примеру), а затим, у одељку „Алатке за податке“ на картици „Подаци“, кликните на дугме „Фласх Филл“.
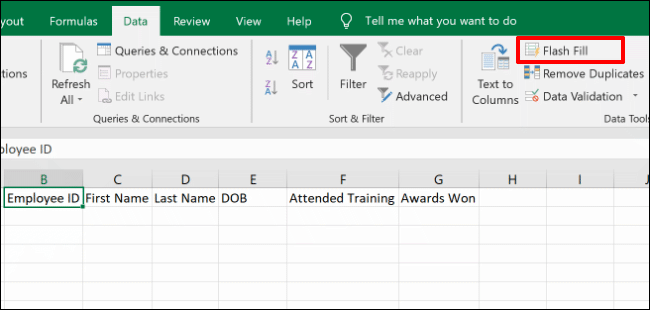
Свака нова колона ће се испунити подацима из оригиналне колоне, користећи почетни први или други ред као водич за одабир тачних података.
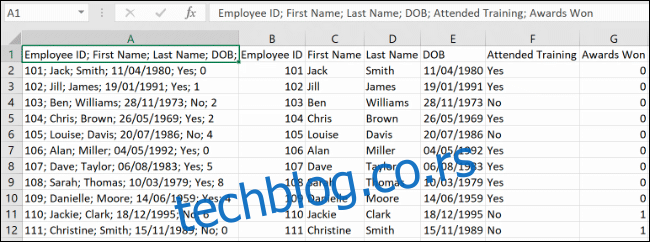
У примеру изнад, дуга колона (колона А) је подељена на шест нових колона (Б до Г).
Пошто је распоред редова од 1 до 12 исти, функција „Фласх Филл“ може да копира и одвоји податке, користећи ред заглавља и први бит података.