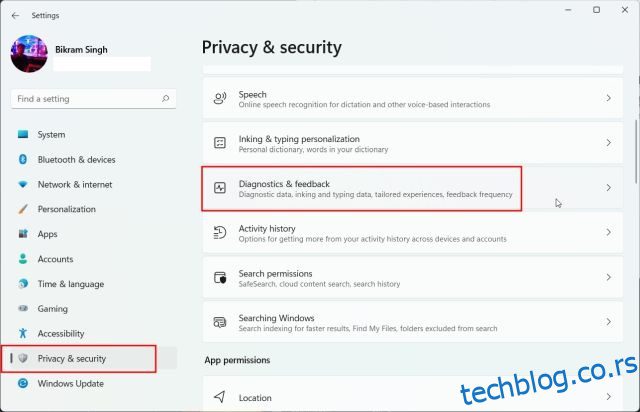Мицрософт је објавио следеће велико ажурирање за Виндовс 11 на каналу за преглед издања за инсајдере да их тестирају. Ажурирање за Виндовс 11 22Х2 (верзија 22621) стићи ће до стабилних корисника у периоду од септембра до октобра 2022, али ако не можете да чекате, можете одмах да ажурирате на 22Х2 верзију. Поменули смо три начина да тренутно инсталирате ажурирање за Виндовс 11 22Х2 на ваш рачунар. Ниједан од метода неће довести до губитка података или утицати на ваше личне датотеке или апликације осим ако не одлучите да очистите инсталацију ажурирања за Виндовс 11 22Х2. С тим у вези, идемо даље и научимо како да надоградимо на ажурирање за Виндовс 11 22Х2 (ака Сун Валлеи 2).
Преглед садржаја
Инсталирајте Виндовс 11 22Х2 ажурирање (2022)
У овом водичу смо укључили три различите методе за инсталирање Виндовс 11 22Х2 на ваш рачунар. Можете или надоградити на верзију 22621 преко канала за преглед издања или користити ИСО слику да директно инсталирате ажурирање. Проширите табелу испод и пређите на било који одељак који желите.
Ажурирајте на Виндовс 11 22Х2 преко канала за преглед издања
Најлакши начин за надоградњу на Виндовс 11 је преко програма Виндовс Инсидер. Мицрософт је већ поставио ажурирање за Виндовс 22Х2 у канал за преглед издања пре опште доступности (ГА), што ће се вероватно догодити у октобру 2022. Дакле, ако желите да инсталирате следеће веће ажурирање за Виндовс 11 управо сада, следите доле наведене кораке.
1. Прво притисните Виндовс 11 пречицу на тастатури „Виндовс + И“ да бисте отворили апликацију Подешавања. Овде кликните на „Приватност и безбедност“ са леве бочне траке и пређите на „Дијагностика и повратне информације“.
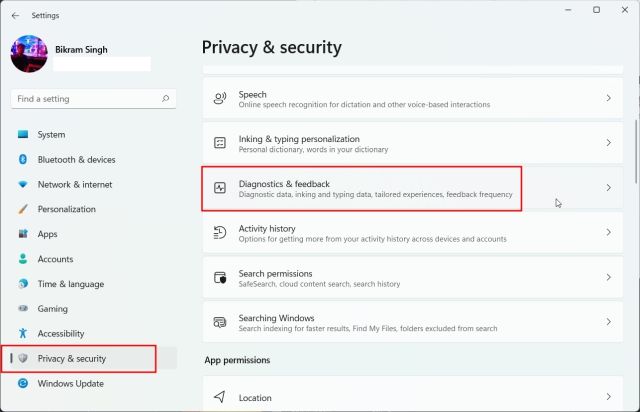
2. Сада проширите мени „Дијагностички подаци“ и омогућите прекидач „Пошаљи опционалне дијагностичке податке“. Сада је потребно да бисте се придружили програму Виндовс Инсидер.
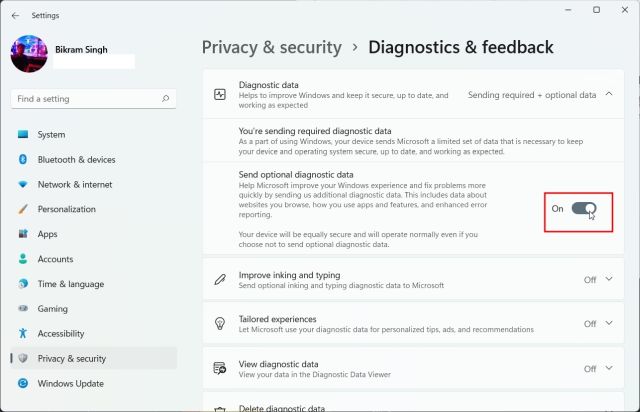
3. Када то урадите, пређите на „Виндовс Упдате“ са леве бочне траке и проширите одељак „Виндовс Инсидер Програм“ на дну.
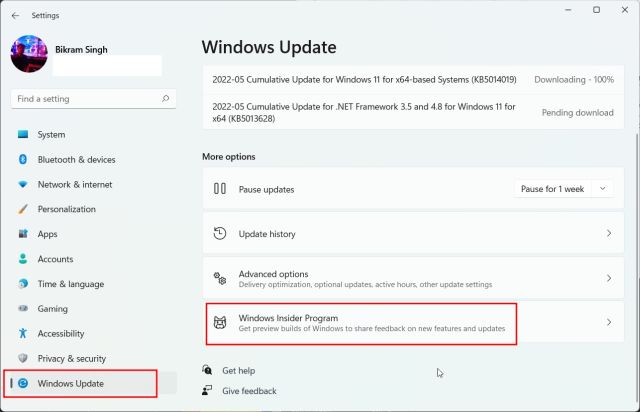
4. Сада кликните на „Започни“.
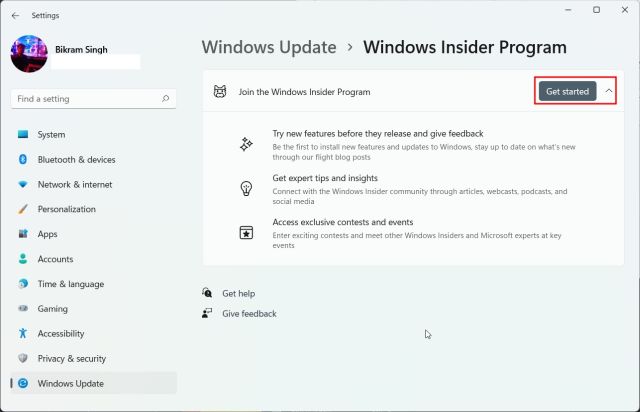
5. Овде кликните на дугме „Повежи налог“ поред „Виндовс Инсидер налог“. Имајте на уму да ће вам требати Мицрософт налог да бисте се придружили програму Виндовс Инсидер.
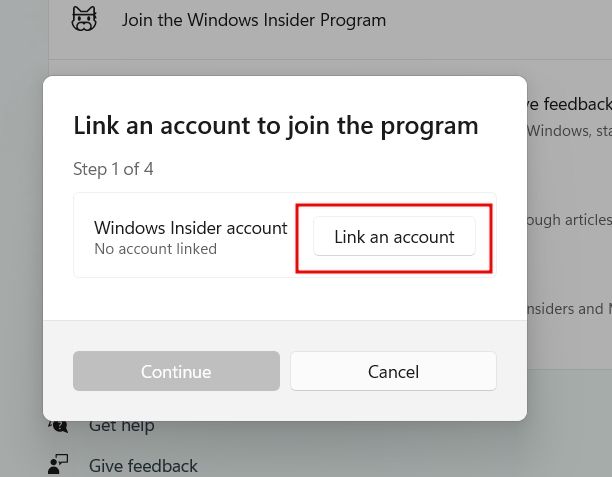
6. Сада изаберите Мицрософт налог ако је већ повезан са вашим рачунаром. У супротном, можете се пријавити помоћу Мицрософт налога. Ако немате Мицрософт налог, можете га креирати користећи везу овде.
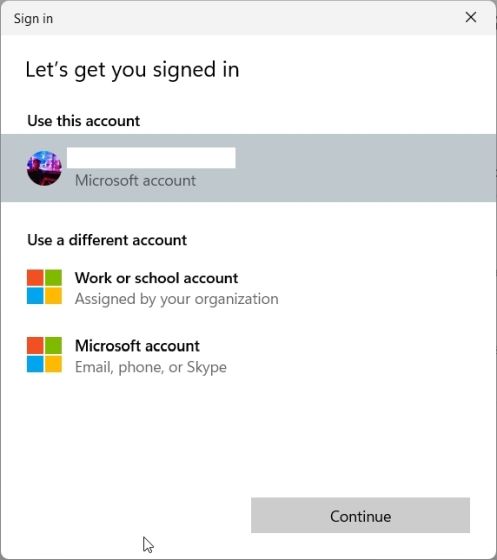
7. На следећој страници изаберите „Преглед издања“ и кликните на „Настави“. Ажурирање за Виндовс 11 22Х2 (верзија 22621) доступно је само у каналу за преглед издања.
Напомена: Понекад се страница заглави након што кликнете на „Настави“. У том случају затворите апликацију Подешавања и поново следите исти корак. Упалиће овај пут.
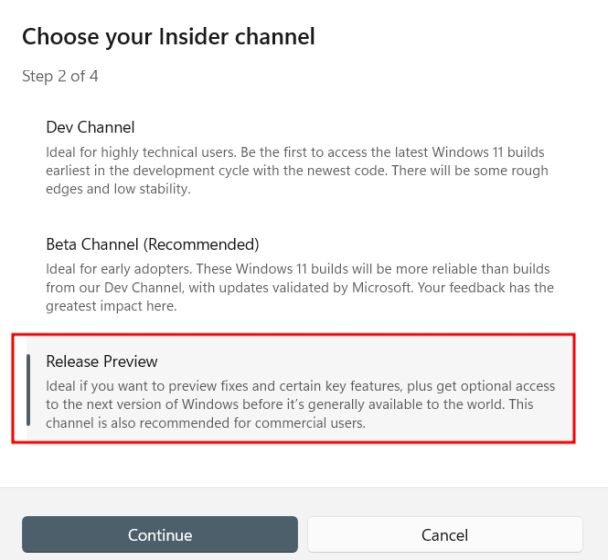
8. Затим кликните на „Настави“ и појавиће се промпт који тражи да поново покренете уређај. Кликните на „Поново покрени“.
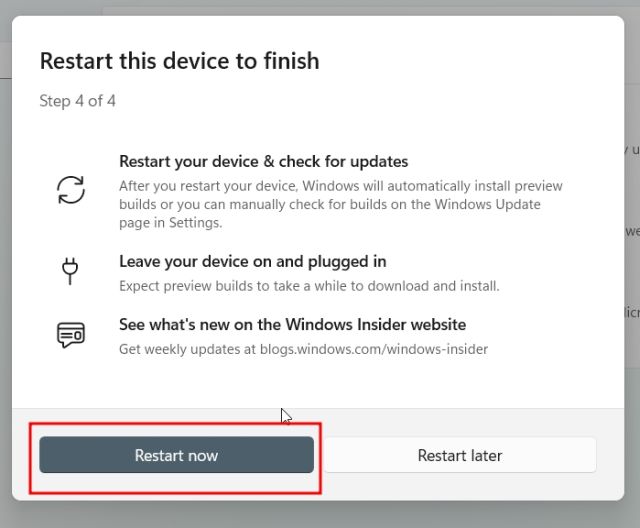
9. Након поновног покретања, отворите апликацију Подешавања и пређите на „Виндовс Упдате“. Сада кликните на „Провери ажурирања“ и сачекајте неко време. Сада ћете добити опцију да инсталирате ажурирање за Виндовс 11 22Х2 (22621). Кликните на „Преузми и инсталирај“.
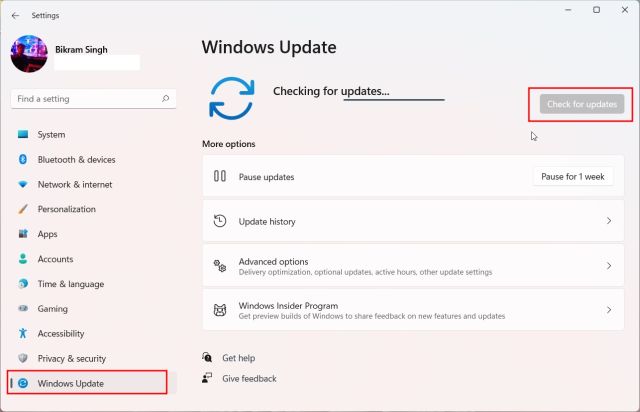
10. Цео процес ће трајати сат или више у зависности од брзине вашег интернета. Када се ажурирање заврши, поново покрените рачунар. Коначно, након поновног покретања, ваш рачунар ће бити надограђен на Виндовс 11 22Х2 ажурирање. Уживати!
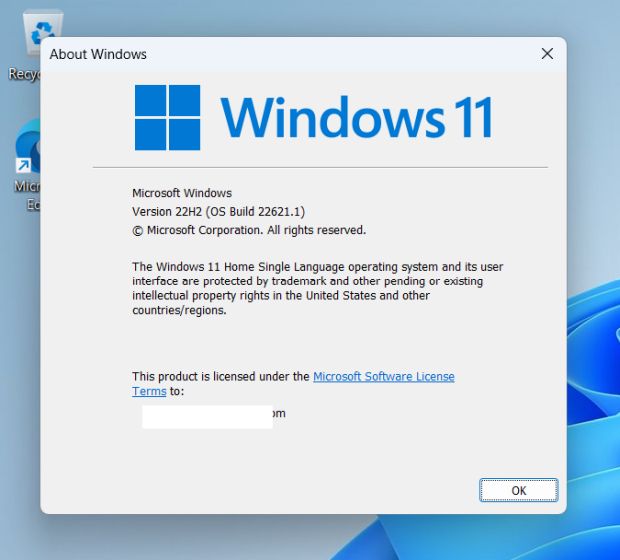
Надоградите на Виндовс 11 22Х2 користећи ИСО слику
Други начин за надоградњу на Виндовс 11 22Х2 је преко званичне ИСО слике. Не морате да региструјете свој рачунар у Виндовс Инсидер програм. Користећи овај метод, можете једноставно преузети ИСО слику и надоградити на Виндовс 11 22Х2. Пратите упутства у наставку.
1. Прво отворите ову страницу и пријавите се на свој Мицрософт налог. Након тога, поново отворите страницу и померите се надоле. Овде кликните на падајући мени испод „Изаберите издање“.

2. Са листе изаберите „Виндовс 11 Инсидер Превиев (Канал за преглед издања) – Буилд 22621“.

3. Затим изаберите свој језик из следећег падајућег менија.

4. На крају, преузмите Виндовс 11 22Х2 (Буилд 22621) ИСО слику директно са Мицрософт-ове веб локације.

5. Када се преузимање заврши, кликните десним тастером миша на ИСО слику и изаберите „Моунт“.
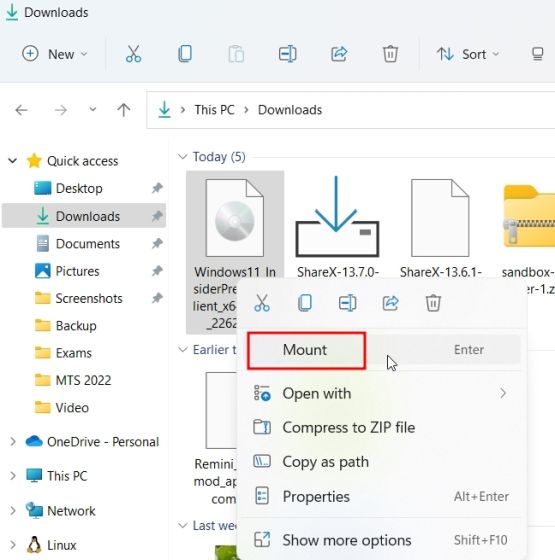
6. Затим ће се отворити нова фасцикла. Овде двапут кликните на „сетуп.еке“.
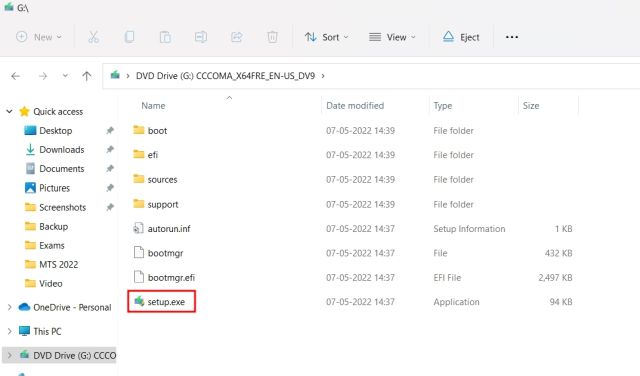
7. Сада ће се отворити Виндовс 11 Инсталлер. Овде кликните на „Даље“ и „Прихватам“ услове и одредбе. Сада ће почети да преузима неке потребне датотеке.
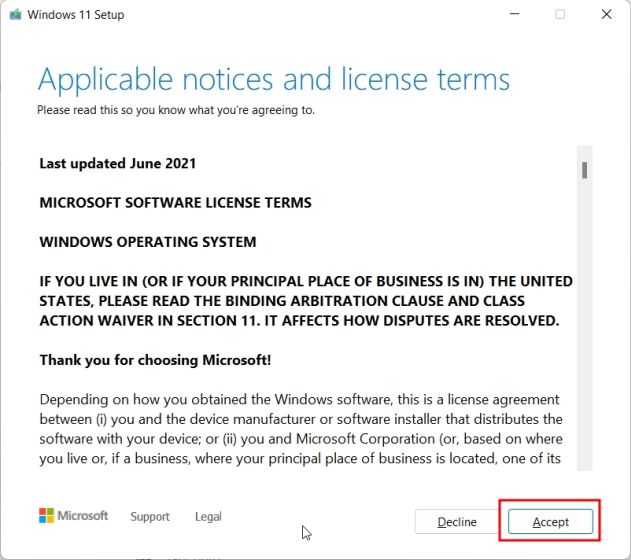
8. Затим кликните на „Инсталирај“ након што прегледате измене у издању и које датотеке желите да задржите или не.
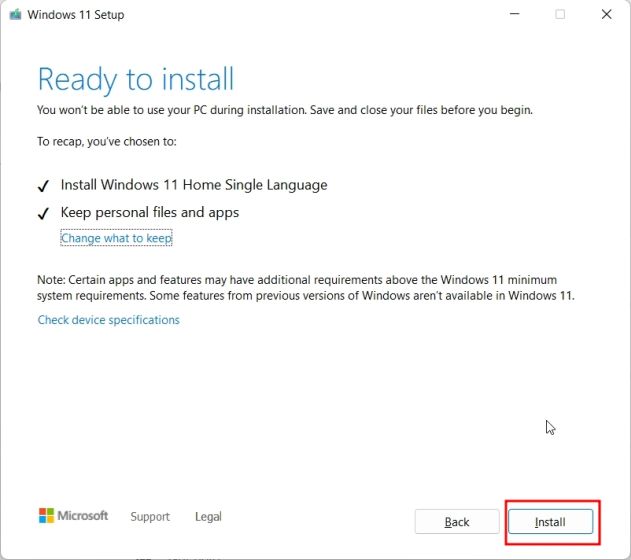
9. Виндовс 11 22Х2 верзија ће сада бити инсталирана на ваш рачунар. Процес би требало да траје 30 до 45 минута да се заврши.
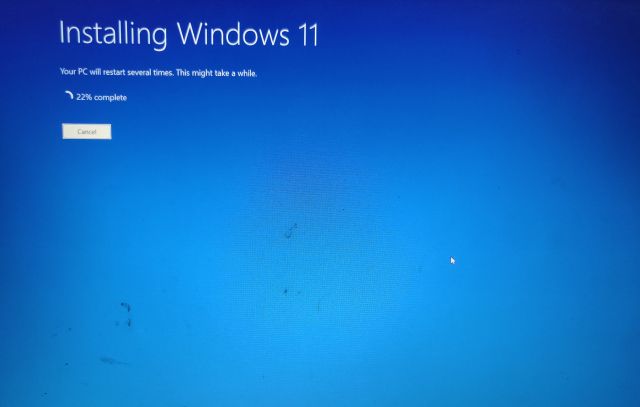
11. Када се ажурирање заврши, инсталатер ће поново покренути ваш рачунар и провести вас кроз уобичајени процес подешавања. Сада ћете бити ажурирани на Виндовс 11 22Х2 пре званичног лансирања касније ове године.
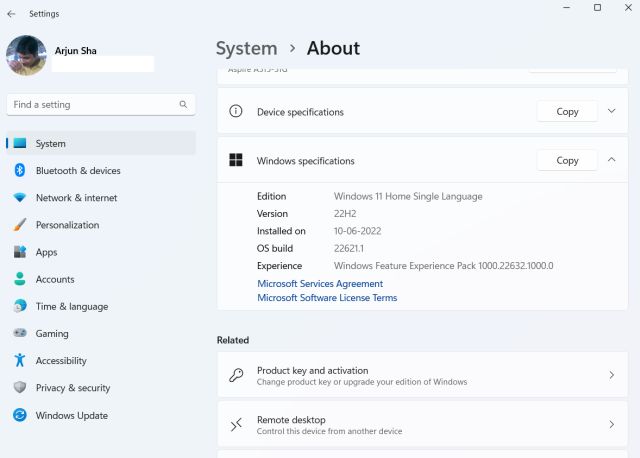
Како очистити Инсталирајте Виндовс 11 22Х2 на вашем рачунару
1. Прво, морате да преузмете Виндовс 11 22Х2 ИСО слику са Мицрософт-ове веб локације. Идите на ову страницу и пријавите се на свој Мицрософт налог. Након тога, поново отворите страницу, померите се надоле и кликните на падајући мени испод „Изаберите издање“.

2. Овде изаберите „Виндовс 11 Инсидер Превиев (Канал за преглед издања) – Буилд 22621“.

3. Затим изаберите свој језик из падајућег менија.

4. На крају, преузмите Виндовс 11 22Х2 (Буилд 22621) ИСО слику директно са Мицрософт-ове веб локације.

5. Затим морамо да преузмемо Руфус да флешујемо ИСО слику на УСБ диску. Кликните овде да преузмете Руфус.
6. Сада отворите Руфус и прикључите УСБ диск у рачунар. Овде кликните на „Изабери“ и изаберите Виндовс 11 22Х2 ИСО слику.
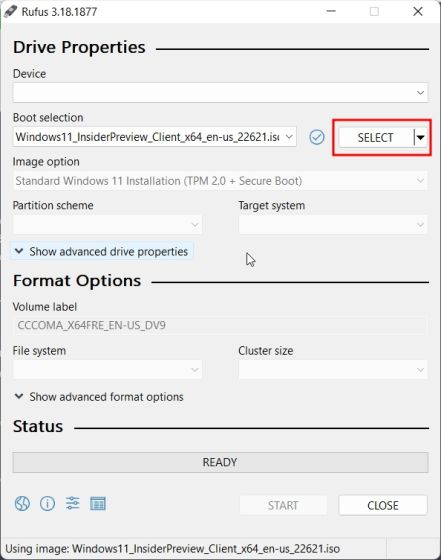
7. Након тога, кликните на “Старт” на дну. Уверите се да сте изабрали исправан УСБ уређај пре него што направите инсталациони диск за покретање.
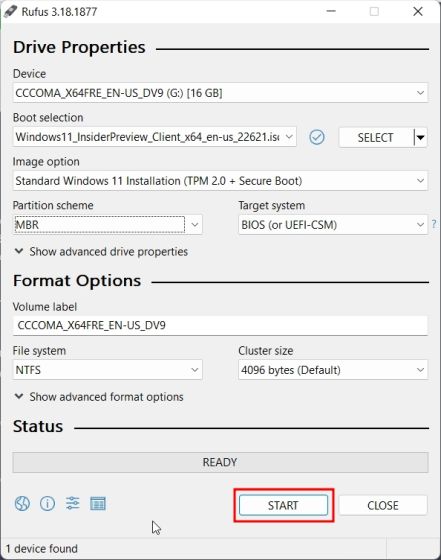
8. Након што се процес флешовања заврши, затворите Руфус и поново покрените рачунар. Како се рачунар покреће, непрестано притискајте тастер за покретање.
Напомена: На ХП лаптоповима, притиском на тастер „Есц“ током покретања отвара се мени за покретање. За друге лаптопове и десктоп рачунаре, мораћете да потражите кључ за покретање на Интернету. Требало би да буде једно од ових: Ф12, Ф9, Ф10, итд.
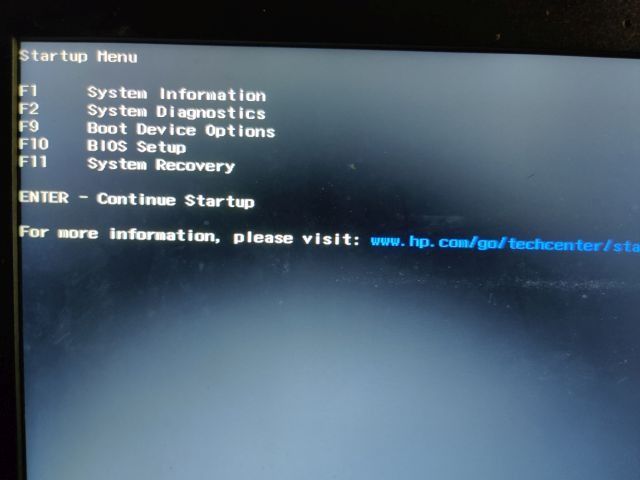
9. Сада изаберите УСБ диск на који сте флешовали Виндовс 11 22Х2 ИСО и притисните Ентер.
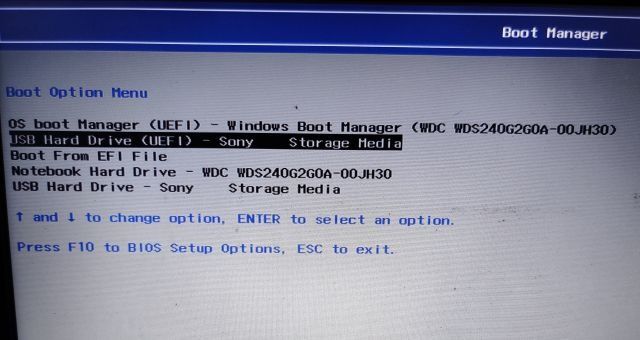
10. Затим ћете покренути инсталациони програм за Виндовс 11. Кликните на „Даље -> Инсталирај одмах -> Немам кључ производа -> Изабери издање -> Прилагођено“.
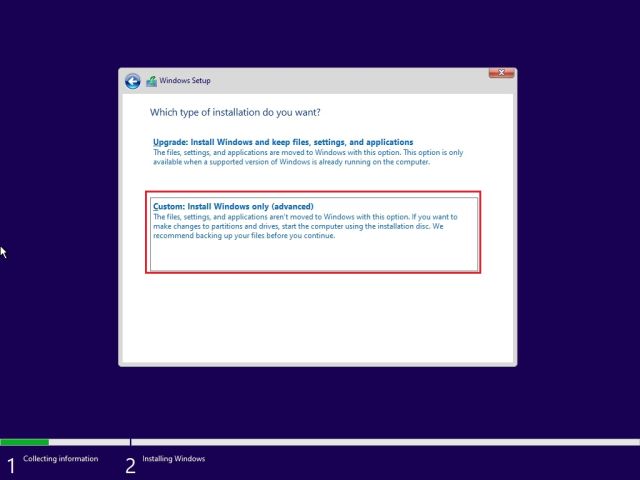
11. Затим изаберите партицију на коју желите да инсталирате Виндовс 11 и кликните на дугме „Даље“. Генерално, то је „Ц“ погон.
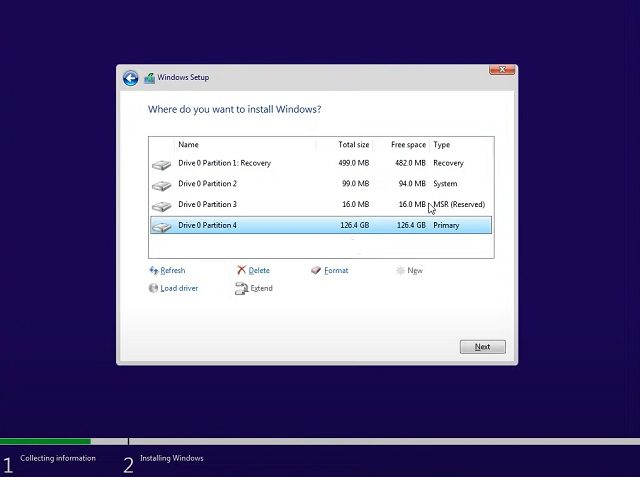
12. И то је то. Најновије ажурирање за Виндовс 11 22Х2 ће сада бити инсталирано на вашем рачунару.
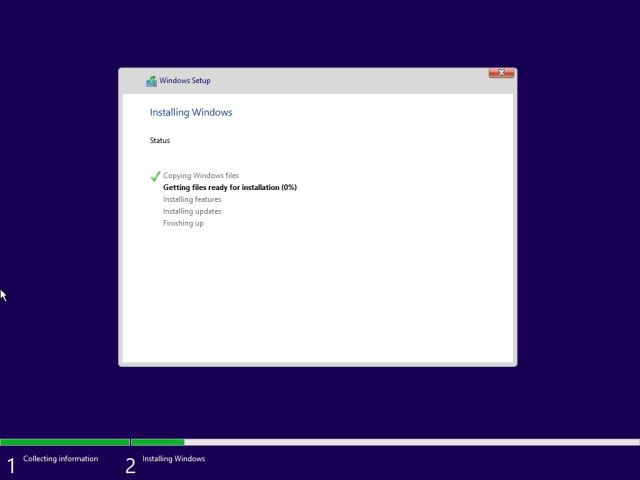
13. Након инсталације, када се рачунар рестартује, искључите УСБ флеш диск и одмах ћете покренути Виндовс 11 22Х2. Имајте на уму да је Мицрософт направио измене у верзији 22Х2, где чак и они који користе Виндовс 11 Про издање морају да користе Мицрософт налог на мрежи да би завршили процес укључивања (ООБЕ). Да бисте то избегли и креирали локални налог током подешавања, пратите наш повезани водич.
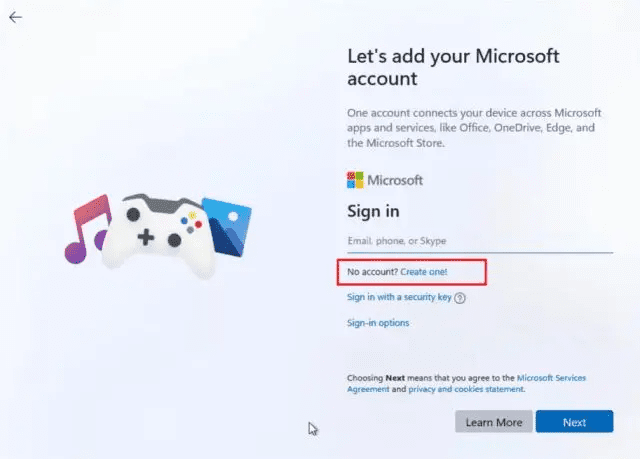
14. И добро, ево га. Виндовс 11 22Х2 верзија је успешно инсталирана и ради на вашем рачунару. Забавите се истражујући нове функције!
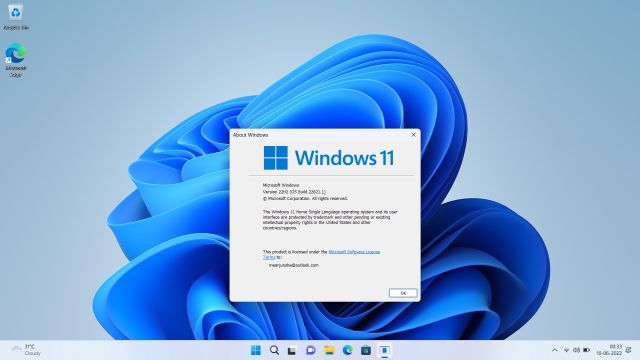
Рано надоградите на следеће велико ажурирање за Виндовс 11
Дакле, ово су три методе које вам омогућавају да доживите следеће веће ажурирање за Виндовс 11 на рачунару. А ако из неког разлога не можете да преузмете буилд 22621 са канала за преглед издања, предлажемо да преузмете ИСО слику и директно инсталирате ажурирање. У сваком случају, то је прилично то за овај водич. Ако желите да сазнате о најбољим скривеним функцијама Виндовс 11, пратите наш повезани водич. А да бисте учинили Виндовс 11 лакшим и мање гладним ресурсима, погледајте наш чланак о томе како да деблокирате Виндовс 11. А ако имате било каквих питања, обавестите нас у одељку за коментаре испод.