Ако Линук нешто значи, значи избор. Можете постићи чак и једноставан задатак као што је идентификација тренутног корисника на много начина. Овај водич ће вам показати како да користите неке од најбржих и најједноставнијих метода.
Зашто бисте морали да пронађете идентитет тренутног корисника? У многим случајевима власник рачунара је једини корисник и, без превише егзистенцијалног, вероватно познаје себе. Можда, али је такође уобичајено да људи креирају додатне корисничке налоге како би омогућили члановима породице приступ рачунару. И, ако сте негде повезани са удаљеном љуском на серверу, можда ће вам требати брзи подсетник о корисничком имену са којим сте пријављени. Ако видите пријављену сесију у којој нико није присутан, како да идентификујете тренутног корисника из командне линије?
Хајде да прво пробамо најлакшу опцију. Све што треба да урадимо је да погледамо командну линију. Подразумевано, Линук дистрибуције имају корисничко име у промпту. Симпле. Нисмо морали ни да куцамо ништа.
Ако је корисник променио свој упит у неки други формат, морамо да покушамо нешто друго. Команда вхо ће нам дати информације које тражимо.
who

Излаз ко вам даје име тренутног корисника, терминал на који су пријављени, датум и време када су се пријавили. Ако је то удаљена сесија, такође нам говори одакле су пријављени.
Поређења ради, команда вхоами даје веома садржајан одговор:
whoami

Можете добити исти одговор од једне речи тако што ћете приказати променљиву окружења $УСЕР на екрану.
echo $USER

Једнословна команда в захтева мање куцања и пружа више информација.
w
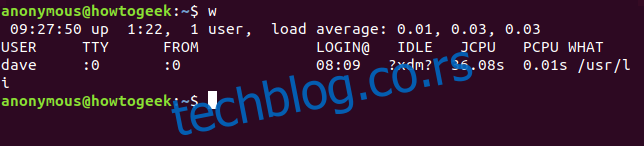
Команда в нам даје корисничко име које је оно што смо желели и бонус скуп података за тог корисника. Имајте на уму да ако је више корисника пријављених на Линук систем, команда в ће их све навести. Требало би да знате на који терминал се пријавио корисник за који сте заинтересовани. Ако су се пријавили директно на сам Линук рачунар, то ће бити птс/о, па потражите :0 у излазу из в.
Команда в даје време покретања, време рада и просечно оптерећење за претходних пет, десет и петнаест минута, као и следеће информације о тренутном кориснику.
УСЕР: Корисничко име.
ТТИ: Тип терминала на који су пријављени. Ово ће обично бити птс (псеудо-телетип). :0 означава физичку тастатуру и екран који су повезани са овим рачунаром.
ОД: Име удаљеног хоста ако је ово удаљена веза.
[email protected]: Време када се корисник пријавио.
ИДЛЕ: Време мировања. Ово показује ?кдм? на снимку екрана јер радимо под Кс-виндовс Дисплаи Манагер-ом, који не пружа те информације.
ЈЦПУ: Заједничко ЦПУ време, ово је ЦПУ време које користе сви процеси који су припојени овом тти-у. Другим речима, укупно ЦПУ време овог корисника у овој пријављеној сесији.
ПЦПУ: Процесно ЦПУ време, ово је ЦПУ време које користи тренутни процес. Тренутни процес је именован у колони ШТА.
ШТА: Командна линија тренутног процеса овог корисника.
Сада када знамо ко је овај корисник, можемо добити више информација о њему. Команда ид је добро место за почетак. Унесите ид, размак, име корисника и притисните ентер.
id dave

Ово нам даје њихов кориснички ИД (уид), ИД групе (гид) и групе чији су чланови. Мање претрпан приказ група може се постићи коришћењем команде групе.
groups dave

Леп резиме пружа команда прста. Користите апт-гет да инсталирате овај пакет на ваш систем ако користите Убунту или другу дистрибуцију засновану на Дебиан-у. У другим дистрибуцијама Линука, користите алатку за управљање пакетима ваше Линук дистрибуције.
sudo apt-get install finger
Када инсталирате прст, можете га користити да прикажете неке информације о кориснику у питању.
прст даве
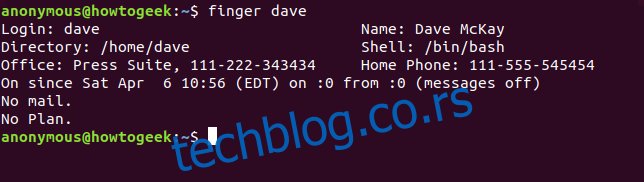
На већини Линук система, нека од ових поља ће бити празна. Канцеларија, пуно име и бројеви телефона нису подразумевано попуњени. Поље „Без плана“ односи се на стару шему у којој сте могли да дате неколико белешки за оне који су заинтересовани, о томе на чему радите или планирате да урадите. Ако уредите .план датотеку у свом почетном фолдеру, садржај те датотеке се додаје на излаз из фингер .
Да бисте брзо открили име пријављеног корисника са ГНОМЕ радне површине која се користи на Убунту и многим другим Линук дистрибуцијама, кликните на системски мени у горњем десном углу екрана. Доњи унос у падајућем менију је корисничко име. Друга Линук десктоп окружења би требало да приказују ваше корисничко име у менију који је на сличан начин лако доступан.
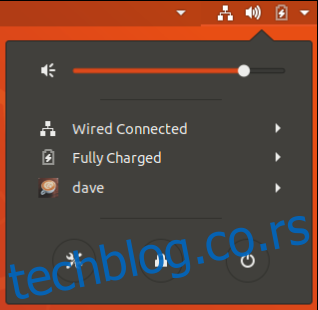
То је било лако, само један клик. Али где је забава у томе?
Не можете се осећати као дигитални детектив на исти начин као када користите Басх шкољку.
