Остављање коментара на документима и фотографијама је један од најлакших начина за пружање повратних информација. Ако користите телефон или таблет, све је лакше ако можете само да пишете и/или цртате директно на фотографији или документу без потребе за посебном апликацијом за то. У иОС-у 9, Аппле је увидео колико је обележавање слика важно као алат за продуктивност и укључио је неке моћне функције за бележење слика у апликацији Маил. Са иОС-ом 10, Аппле је донео те исте функције у апликацију Мессагес. Било коју слику коју желите да поделите преко иМессагес-а или СМС-а/ММС-а, сада можете да забележите без напуштања апликације. Ево како.
Преглед садржаја
Алати за означавање
Алати за означавање укључују једноставан алат за цртање који препознаје облик који сте нацртали, нпр. круг и може га прецизирати, алатку за текст за додавање текста и алатку за увећање. Алатке за текст укључују алате који вам омогућавају да подесите оријентацију текста, изаберете други фонт и промените величину и боју текста.
Приступ алаткама за означавање
Отворите апликацију Поруке и саставите нову поруку. Додирните икону камере и изаберите фотографију са свог фотоапарата. Када је слика уметнута у поруку, додирните је. Моћи ћете да прегледате целу слику. У доњем левом углу овог екрана за преглед налази се дугме „Маркуп“. Додирните га.
Опција за означавање се разликује од опције „Уреди“ која ће отворити исте контроле за уређивање које добијате у апликацији Фотографије.

Алат за цртање
Додирните дугме оловке у доњем левом углу екрана за означавање да бисте изабрали алатку за цртање. Можете да изаберете боју алатке од једне од осам подразумеваних. Само напред и нацртајте круг или квадрат да бисте истакли нешто на слици. Апликација ће аутоматски препознати облик и прецизирати га за вас.
На пример, ако сте нацртали круг око нечега, али није био баш уредан, апликација ће вам аутоматски омогућити да изаберете префињенији круг да бисте га заменили.
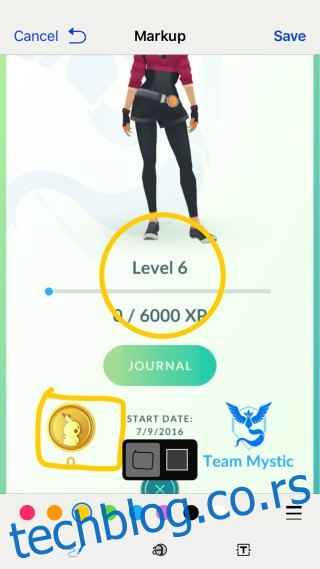
Алат за означавање текста
Додирните дугме ‘Т’ у доњем десном углу екрана за означавање да бисте приступили алатки за текст. Унесите у оквир за текст који се појављује. Користите исте контроле боја које сте користили за алатку за цртање да бисте променили боју текста.
Оквир за текст се може променити и померити га додиром, држањем и превлачењем. Да бисте променили фонт, оријентацију текста и величину фонта, додирните дугме „А“ поред алатке за избор боје. У искачућем менију изаберите фонт и користите клизач да промените величину текста.
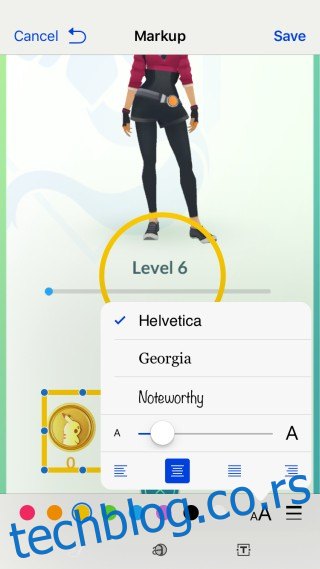
Алат за увећање
Алати за увећање се приступа помоћу дугмета у средини. Изгледа као круг са увећаним словом ‘а’ у њему. Додирните га и алат ће се појавити на слици. Алат не увећава део слике директно испод њега. Уместо тога, увећаће део који се налази испод њега. Мораћете мало да се поиграте са тим да бисте добили праву позицију.
Зелене и плаве ручке на кружном алату ће вам омогућити да повећате величину алата и повећате површину коју увећава.
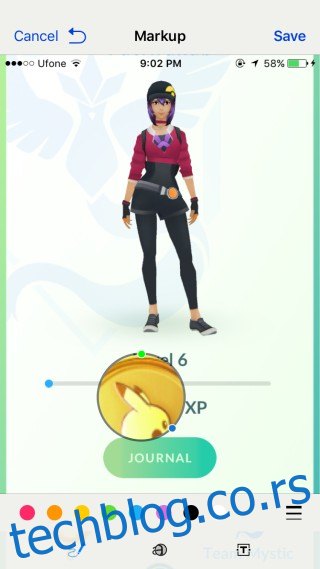
Чување и слање
Додирните дугме „Готово“ на самом врху да бисте сачували промене и додирните пошаљи, дугме са зеленом/плавом стрелицом, да бисте је послали примаоцу.

