У иОС-у 9, Аппле је додао уредну функцију означавања у апликацију Маил. Ако прилажете слику уз поруку, можете је нацртати, увећати њен део и додати јој свој потпис између осталог. Ова функција означавања постојала је искључиво у апликацији Маил. Није могуће приступити уређивачу марака у апликацији Фотографије. У иОС-у 11, овај уређивач ознака је сада доступан за снимке екрана. Снимци екрана у иОС-у 11 имају нови интерфејс. Када направите снимак екрана, уместо да екран трепери једном уз звук камере, снимљени снимак екрана се додаје у доњи леви део екрана. Ако додирнете овај снимак екрана, бићете преусмерени на познату алатку за означавање из апликације Маил. Овај алат вам омогућава да означите снимке екрана у иОС-у 11.
Снимите снимке екрана
Метода за снимање снимка екрана на иОС уређају се није променила. Само истовремено притисните дугме за напајање и почетни екран да бисте направили снимак екрана. У иОС-у 11 ваш снимљени снимак екрана ће се појавити у доњем левом углу екрана. Можете да превучете налево по сличици да бисте је одбацили и аутоматски сачували у апликацији Фотографије. Можете наставити да правите снимке екрана чак и са сличицом на екрану. Сличица неће бити присутна на коначном снимку екрана.
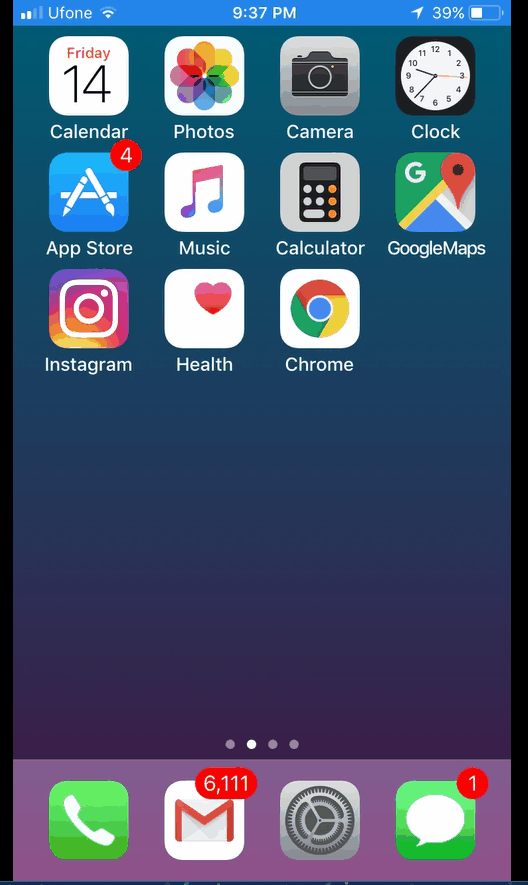
Означите снимке екрана
Да бисте означили снимке екрана у иОС-у 11, додирните сличицу која се појављује у доњем левом углу екрана када је снимите. Ако одбаците снимак екрана, нећете моћи поново да га уређујете помоћу алатке за означавање. Ако сте направили гомилу снимака екрана, можете их све уредити тако што ћете превући прстом налево да бисте прешли на следећи у алату за означавање.
Алати за означавање укључују алат за фломастер, алат за маркер, алат за оловку, алат за испрекидане линије и алат за брисање. Можете додати текст и свој потпис на снимак екрана. Постоји алатка за увећање која вам омогућава да увећате део снимка екрана и у њега можете да уметнете неколико уобичајених облика. Да бисте приступили алаткама за потпис, текст, облик и лупу, додирните плаво дугме плус у доњем десном углу екрана за означавање.
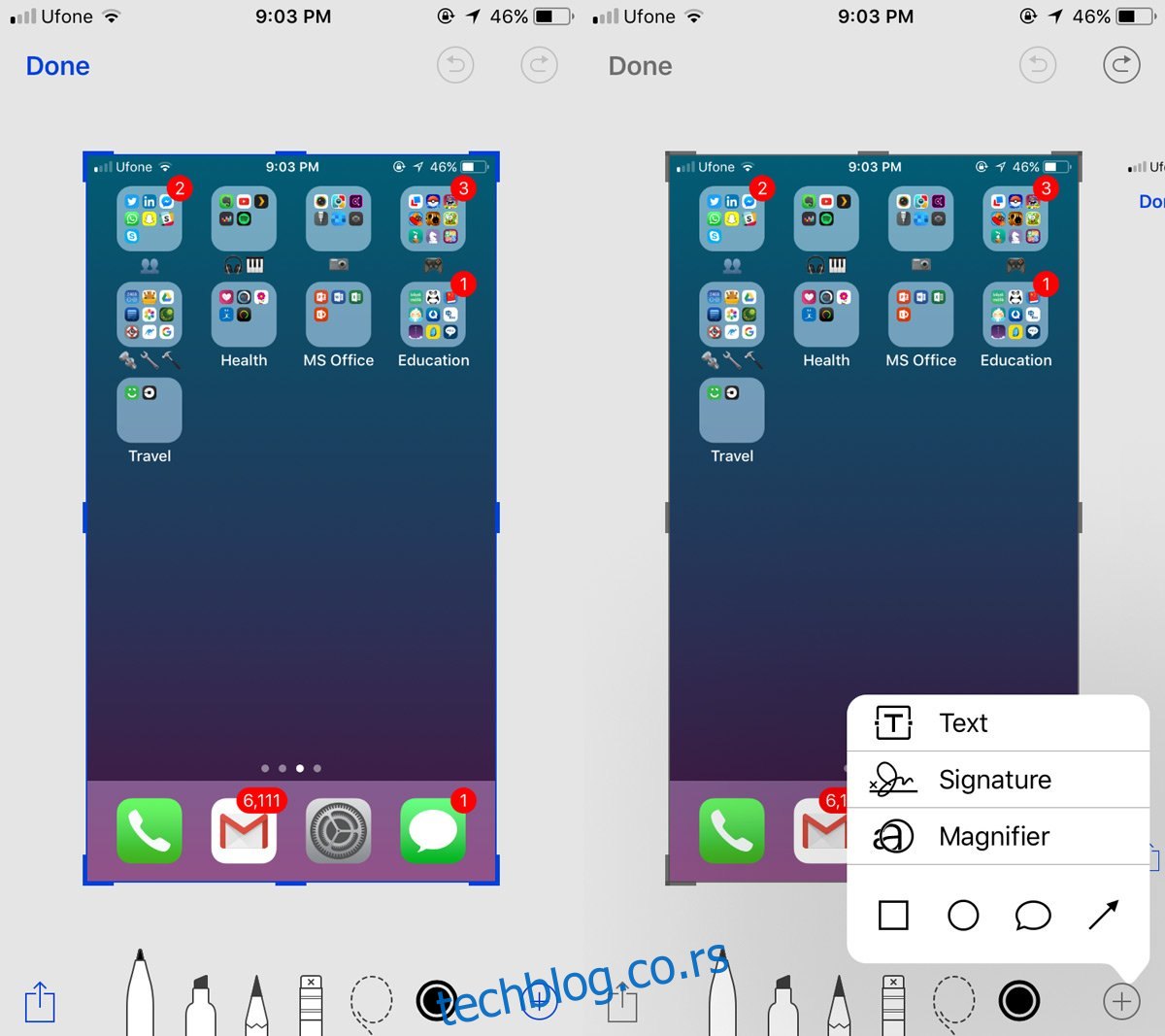
Можете да увећавате и умањујете снимак екрана да бисте увећали/умањили приказ. На врху се налази дугме за поништавање и понављање. Избор боја за алатке за цртање и текст је ограничен на белу, црну, плаву, зелену, жуту и црвену. Када завршите са обележавањем снимка екрана, додирните „Готово“ и изаберите „Сачувај у фотографије“ у менију који се појави.
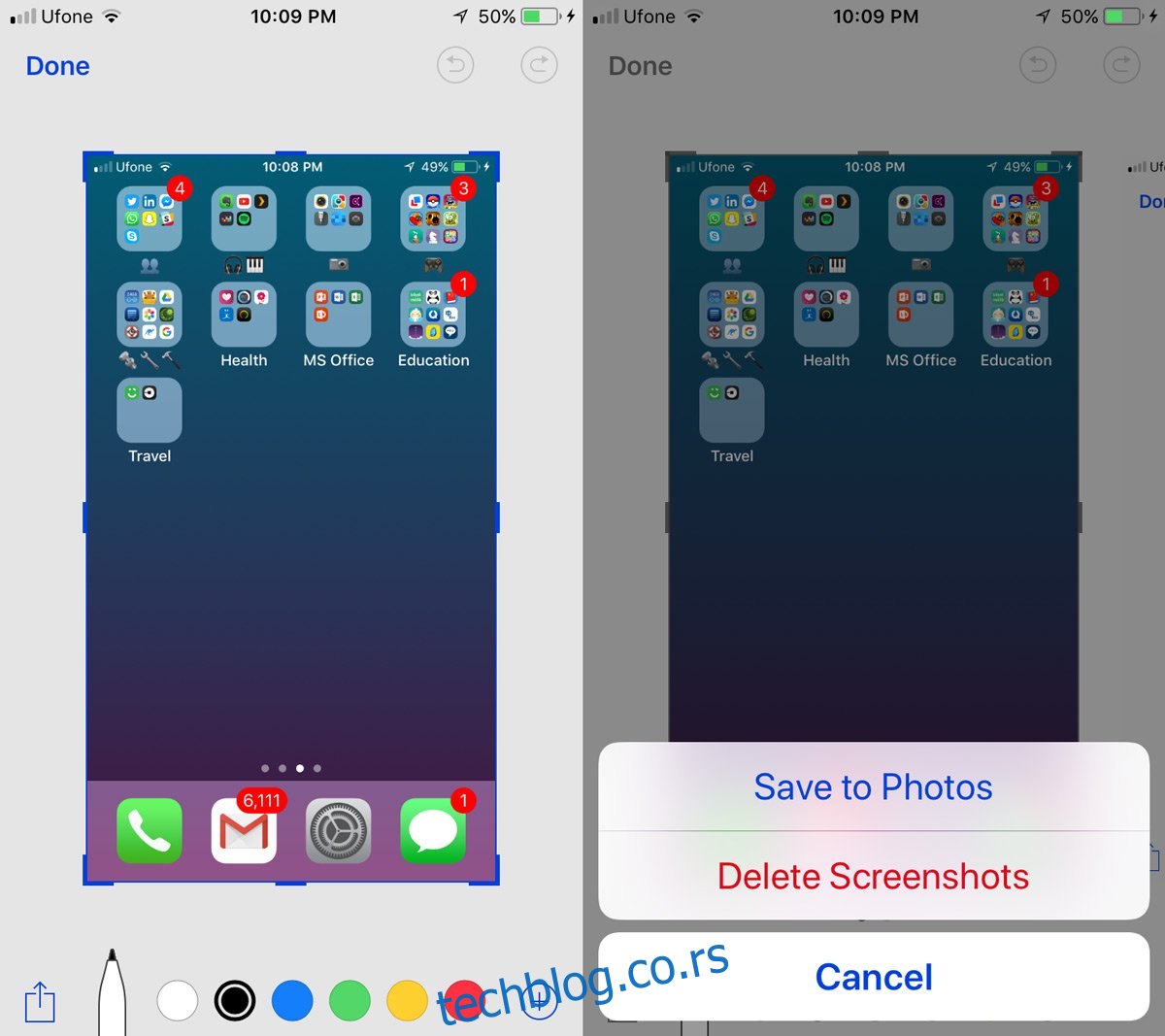
Функција је одлична и све, али је ограничена ако јој не можете приступити за све слике. Можда имате старији снимак екрана који желите да означите, али алат то једноставно неће дозволити.
