Skoro svaka aplikacija na vašem računaru omogućava štampanje. Čak i kompleksni programi, poput Photoshopa, imaju integrisani dijalog za štampanje. Za aplikacije koje nemaju ugrađenu opciju za štampanje, možete koristiti sistemsku opciju za štampanje dokumenata ili slika koje su kreirane u tim aplikacijama. Iako je štampanje uobičajena funkcija, vođenje evidencije o obavljenim poslovima štampanja nije. To nije praktično, jer ako želite da pregledate celokupnu evidenciju štampanja u Windows 10 operativnom sistemu, želeli biste da to učinite na jednom mestu, a ne otvaranjem svake aplikacije pojedinačno.
Windows 10 ima mogućnost da vodi evidenciju o svim zadacima štampanja koji se izvršavaju na sistemu, ali ova funkcija po defaultu nije aktivirana. U nastavku ćemo objasniti kako možete da je uključite.
Kako omogućiti evidenciju štampanja u Windows 10
Da biste aktivirali evidenciju štampanja u Windows 10 operativnom sistemu, potrebno je da pristupite Pregledniku događaja (Event Viewer). Možete ga pronaći putem pretrage u okviru Windows-a.
Nakon što otvorite Preglednik događaja, proširite stavke: Dnevnici aplikacija i usluga > Microsoft > Windows > PrintService.
Ovde ćete videti dve vrste događaja: Administrativni i Operativni. Ako ranije niste aktivirali evidenciju štampanja, desnim klikom miša izaberite opciju Operativni, a zatim iz kontekstnog menija izaberite opciju Svojstva. U kartici Opšte, aktivirajte opciju „Omogući evidenciju“ i spremni ste.
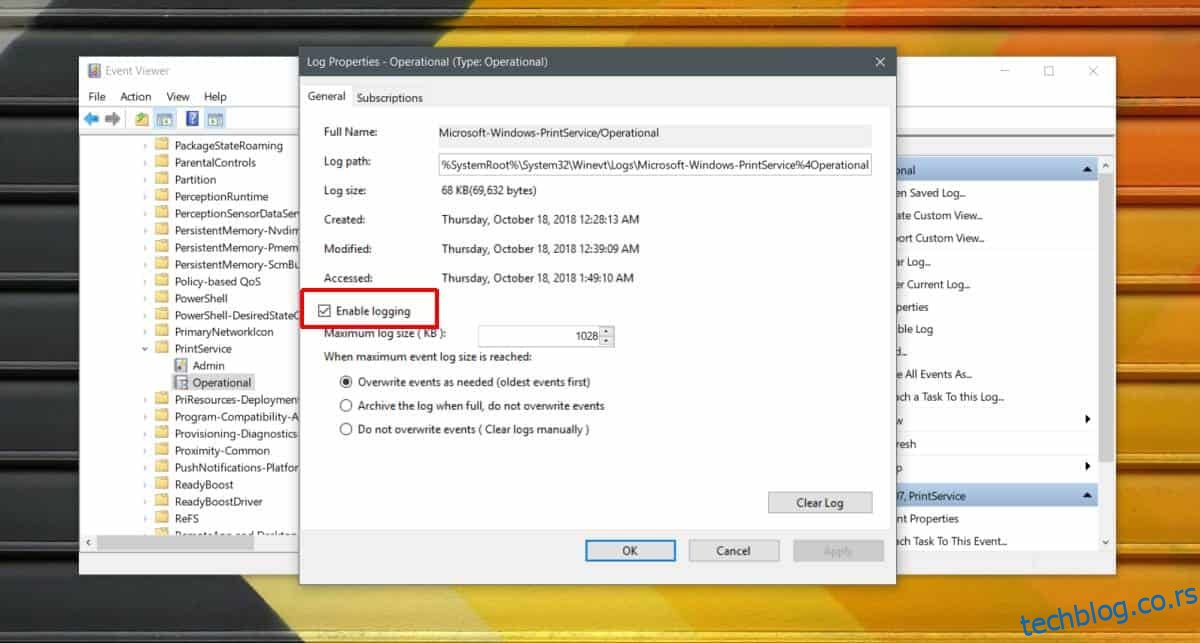
Od sada, svaki zadatak štampanja koji pošaljete na bilo koji štampač konfigurisan na vašem sistemu biće zabeležen na ovoj lokaciji.
Da biste pregledali evidenciju štampanja, potrebno je da otvorite Preglednik događaja i vratite se na istu lokaciju kao što je gore navedeno. Kada aktivirate evidenciju, ovaj odeljak će prikazati listu svakog izvršenog zadatka štampanja na vašem sistemu.
Evidencija štampanja vam pruža informacije o vremenu kada je dokument odštampan, i ako štampate fizičku kopiju umesto u PDF format, takođe će vam reći koji je dokument bio odštampan. Na primer, sledeća evidencija prikazuje događaj koji je kreiran kada je zadatak štampanja poslat na opciju Microsoft Print to PDF štampača. Prikazuje se datum i vreme zadatka štampanja, kao i koji korisnik je pokrenuo zadatak, ukoliko pogledate karticu Detalji.

Svaki zadatak štampanja ima svoj jedinstveni ID događaja, što znači da ako je potrebno, možete filtrirati događaje prema ID-u događaja. Proverite ID događaja dodeljen različitim zadacima štampanja i kreirajte prilagođene prikaze u Pregledniku događaja kako biste ih sve filtrirali.
ID događaja vam neće pružiti više informacija o događaju od same evidencije. U suštini, radi se o istoj stvari, osim što možete direktno pristupiti datoteci evidencije ukoliko je to potrebno.