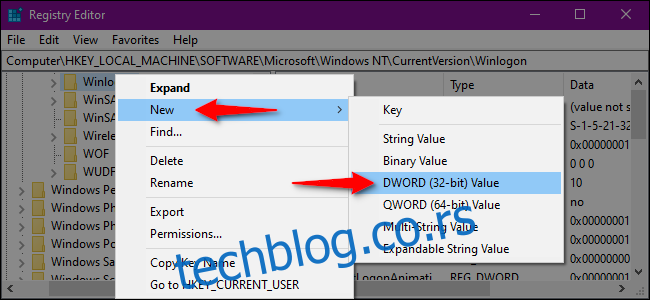Windows operativni sistem je najčešća meta napada na globalnom nivou. Zbog toga je ključno ojačati zaštitu vašeg računara kako biste ostali bezbedni, kako online, tako i offline. Ovaj vodič će vam detaljno objasniti kako možete da aktivirate ili deaktivirate bezbedno prijavljivanje u Windows 10.
Bezbedno prijavljivanje predstavlja dodatni sloj sigurnosti na ekranu za prijavu u Windows 10. Važno je napomenuti da ova funkcija ne sprečava pristup vašem računaru ukoliko neko poseduje vaše akreditive. Umesto toga, Windows 10 skriva polja za unos sve dok ne pritisnete specifičnu kombinaciju tastera. Nakon toga, možete uneti svoju lozinku ili PIN kao i obično.
Ova funkcionalnost je prvenstveno dizajnirana da spreči maliciozne softvere. Zlonamerni kodovi mogu se skrivati u pozadini i imitirati izgled Windows 10 ekrana za prijavu, u cilju krađe vaših akreditiva. S obzirom da aplikacije i programi obično nemaju pristup kombinaciji tastera Ctrl+Alt+Del, možete zaobići lažni ekran za prijavu aktiviranjem bezbednog prijavljivanja putem ove kombinacije tastera.
Aktivacija i deaktivacija putem komande Netplwiz
Za početak, pokrenite komandu Run istovremenim pritiskom na tastere „Windows“ i „R“ (Windows+R). Pojaviće se mali prozor. U tekstualno polje upišite „netplwiz“ (bez navodnika), a zatim pritisnite dugme „OK“ (ili taster Enter) za nastavak.
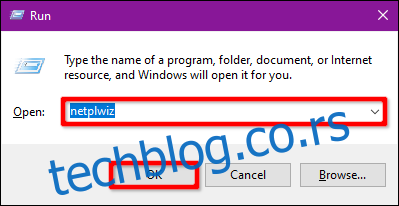
Alternativno, možete pristupiti panelu Korisnički nalozi tako što ćete ukucati „netplwiz“ u polje za pretragu na traci zadataka i izabrati odgovarajuću komandu Pokreni.
Na ekranu će se pojaviti panel korisničkih naloga. Kliknite na karticu „Napredno“ (ukoliko nije već učitana kao podrazumevana). Potražite opciju „Zahtevaj od korisnika da pritisnu Ctrl+Alt+Delete“ koja se nalazi u odeljku „Bezbedno prijavljivanje“. Označite ovu opciju da biste je aktivirali ili je isključite da biste je deaktivirali.
Kliknite na dugme „Primeni“, a zatim na dugme „OK“ da biste završili proces.
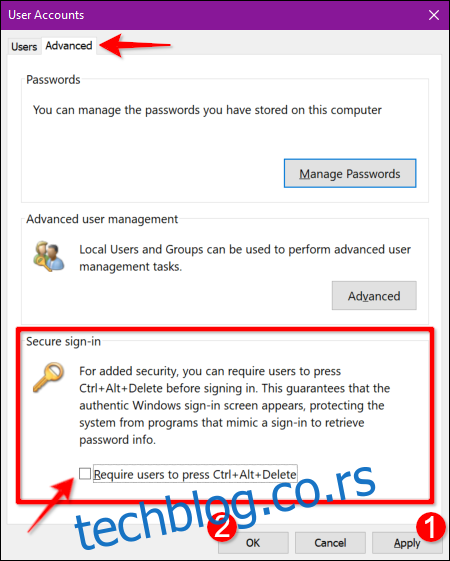
Aktivacija i deaktivacija putem Lokalne bezbednosne politike
Evo još jednog metoda, koji je nešto složeniji u poređenju sa prethodnim uputstvima za korisničke naloge. Koristite ovaj metod ako preferirate detaljniji pristup, ali želite da izbegnete korišćenje Windows registra.
Pokrenite komandu Run pritiskom na kombinaciju tastera „Windows“ i „R“ (Windows+R). Pojaviće se mali iskačući prozor. U polje za tekst unesite „secpol.msc“ (bez navodnika) i pritisnite dugme „OK“ (ili taster Enter) za nastavak.
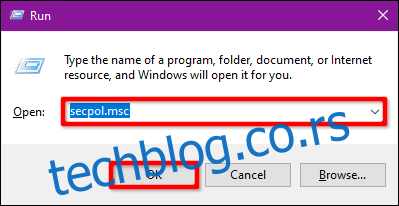
Kao i ranije, možete pristupiti panelu Lokalne bezbednosne politike ukucavanjem „secpol.msc“ u polje za pretragu na traci zadataka i izborom odgovarajuće aplikacije.
U prozoru Lokalne politike, proširite opciju „Lokalne politike“ koja se nalazi na levoj strani i izaberite poddirektorijum „Opcije bezbednosti“ ispod. Zatim, skrolujte nadole na desnoj strani i dvaput kliknite na unos „Interaktivna prijava: Ne zahtevaj Ctrl+Alt+Del“.
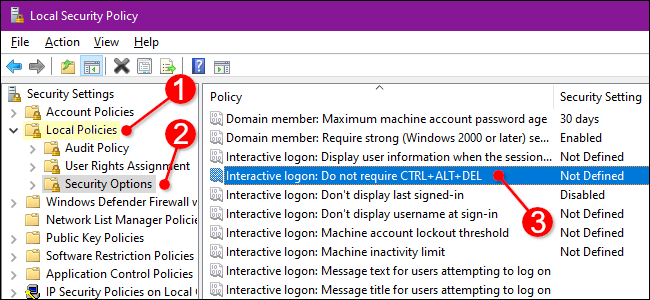
Na ekranu će se pojaviti panel sa svojstvima, gde je podrazumevano prikazana kartica „Lokalna bezbednosna podešavanja“. Kliknite na radio dugme da biste aktivirali ili deaktivirali ovu funkciju. Završite proces klikom na dugme „Primeni“, a zatim na dugme „OK“.
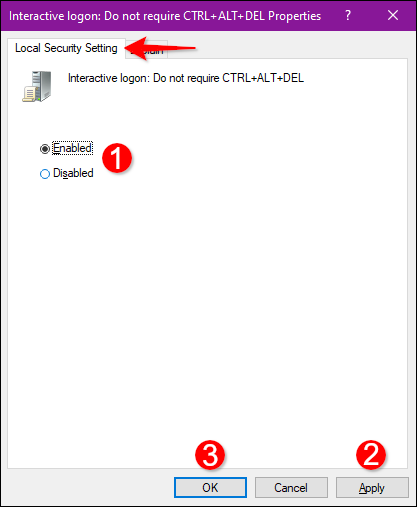
Aktivacija i deaktivacija putem registra
Ukoliko želite da isprobate napredniji metod, zašto ne biste izvršili izmene u registru? Imajte na umu da budete pažljivi: svaka promena koju unesete može dovesti do nestabilnosti sistema. Ova opcija je namenjena iskusnim korisnicima koji uživaju u dubljem istraživanju Windows sistema.
Pokrenite komandu Run pritiskom na tastere „Windows“ i „R“ istovremeno (Windows+R). Pojaviće se mali prozor. U tekstualno polje upišite „regedit“ (bez navodnika), a zatim pritisnite dugme „OK“ (ili taster Enter) za nastavak.
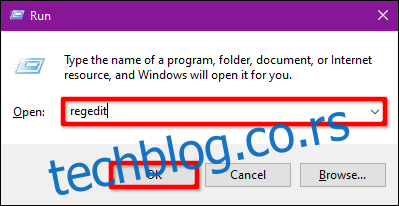
Takođe, možete pristupiti uređivaču registra tako što ćete ukucati „regedit“ u polje za pretragu na traci zadataka i izabrati odgovarajuću aplikaciju.
U okviru uređivača registra, proširite sledeće fascikle ovim redosledom:
HKEY_LOCAL_MACHINE > SOFTWARE > Microsoft > Windows NT > CurrentVersion
U fascikli CurrentVersion, izaberite unos „Winlogon“ kako biste prikazali njegova podešavanja na desnom panelu. Dvaput kliknite na unos „DisableCAD“ da biste promenili njegove vrednosti.
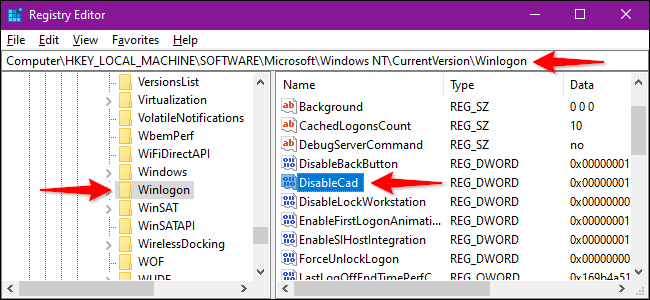
U iskačućem prozoru „Uredi DWORD (32-bitna) vrednost“, promenite podatke o vrednosti sa jednom od sledećih opcija:
Aktiviraj = 0
Deaktiviraj = 1
Kliknite na dugme „OK“ da biste završili. Ponovo pokrenite računar da biste sačuvali podešavanja.
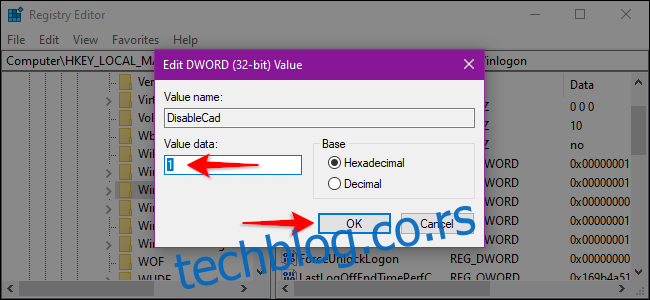
Napomena: Ukoliko ne vidite unos „DisableCAD“ u podešavanjima „Winlogon“, desnim klikom miša kliknite na „Winlogon“, izaberite „Novo“ u iskačućem meniju, a zatim kliknite na „DWORD (32-bitna) vrednost“ na sledećoj listi. Dajte ime novoj DWORD vrednosti „DisableCAD“ (bez navodnika) i promenite njenu vrednost.