Pretraživanje interneta postalo je znatno jednostavnije zahvaljujući funkciji Kolekcije u novom Microsoft Edge pregledaču. Ova integrisana funkcija vam omogućava da sačuvate isečke sa web stranica direktno u beležnicu kojoj možete pristupiti unutar samog Edge-a.
Iako je Kolekcije još uvek eksperimentalna funkcija, ona je ranije bila dostupna samo korisnicima Microsoft Edge Insider programa. Sada je uključena u stabilnu verziju novog Edge-a zasnovanog na Chromium-u, ali je potrebno malo podešavanja da bi se ova funkcija aktivirala.
Kreiranje prilagođene prečice za Edge na radnoj površini
Da biste pristupili funkciji Kolekcije u Microsoft Edge-u, potrebno je da kreirate ili izmenite prečicu na radnoj površini. Microsoft Edge obično dodaje prečicu na radnu površinu tokom instalacije, tako da je možete jednostavno izmeniti.
Ako nemate prečicu, da biste kreirali novu, kliknite na Start meni i pronađite „Microsoft Edge“ na listi instaliranog softvera. Prevucite Edge sa liste Start menija na radnu površinu da biste kreirali novu prečicu.
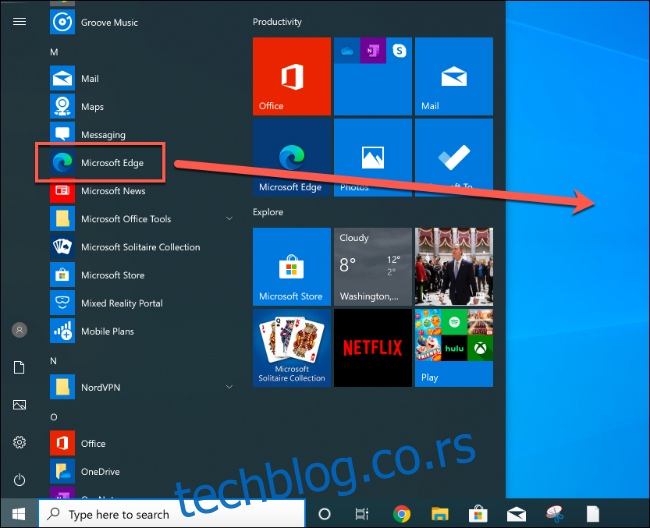
Kada je prečica za Microsoft Edge postavljena, kliknite desnim tasterom miša na nju i odaberite opciju „Svojstva“. Zatim kliknite na karticu „Prečica“.
U polju „Cilj“, odmah nakon unosa „msedge.exe“ dodajte sledeće: --enable-features=msEdgeCollections
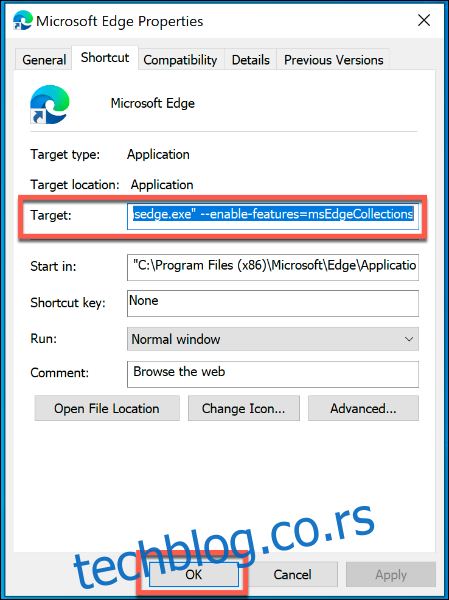
Kliknite na „OK“ da biste sačuvali promene, a zatim zatvorite prozor sa svojstvima Edge prečice.
Ako su podešavanja ispravna, sada ćete moći da pristupite funkciji Kolekcije u Edge-u. Morate koristiti ovu prečicu da bi se funkcija prikazala u prozoru Edge pregledača.
Kreiranje novih Microsoft Edge kolekcija
Funkcija Kolekcije će se pojaviti kao ikona u gornjem desnom uglu prozora Microsoft Edge, između ikona za omiljene stavke i korisničkog profila.
Klikom na ikonu Kolekcije otvoriće se meni funkcija.
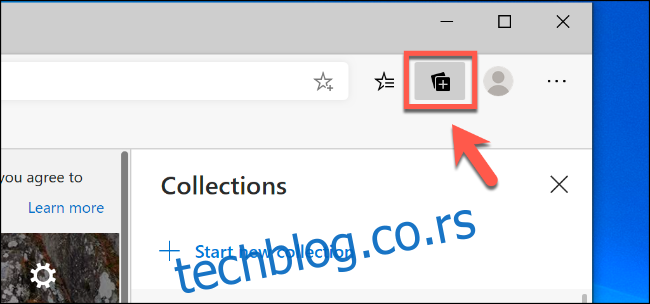
Kliknite na opciju „Započni novu kolekciju“ da biste kreirali novu Edge kolekciju.
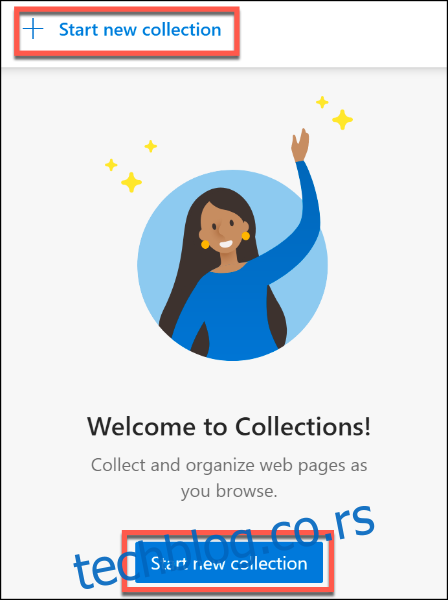
Unesite naziv za novu kolekciju u gornje polje za unos i pritisnite Enter da potvrdite.
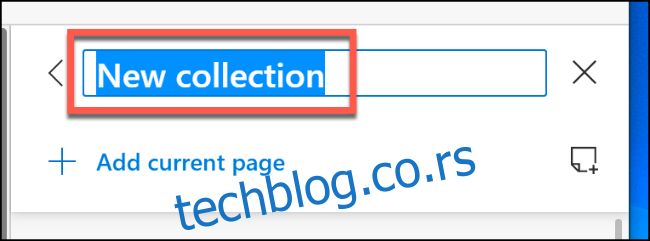
Nakon kreiranja nove Edge kolekcije, možete početi da dodajete beleške i web veze.
Dodavanje beleški i linkova u Edge kolekciju
Da biste dodali link ka web stranici na kojoj se trenutno nalazite u Microsoft Edge kolekciju, kliknite na opciju „Dodaj trenutnu stranicu“ u meniju funkcija Kolekcije.
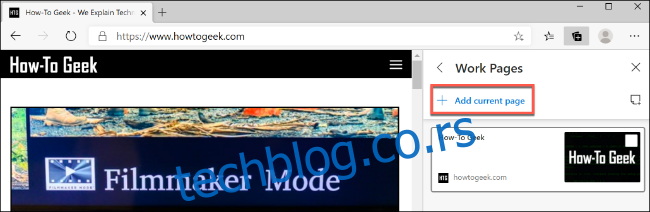
Da biste dodali belešku, kliknite na dugme „Nova beleška“ sa desne strane veze „Dodaj trenutnu stranicu“.
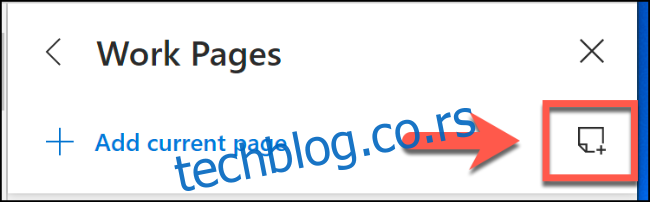
Otvoriće se okvir za beleške sa opcijama formatiranja. Unesite tekst u ovo polje i kliknite na belešku da biste je sačuvali.
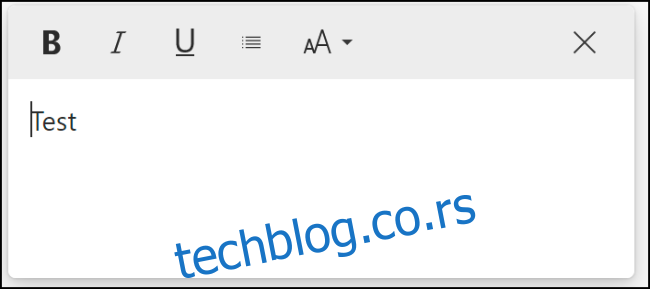
Takođe možete da dodate tekst, slike i isečke web linkova sa web stranica u svoju Edge kolekciju.
Otvorite web stranicu i kliknite desnim tasterom miša na objekat (kao što je slika ili web link) ili izaberite deo teksta, a zatim kliknite desnim tasterom miša. Zatim, u podmeniju „Dodaj u kolekcije“ izaberite svoju Edge kolekciju.
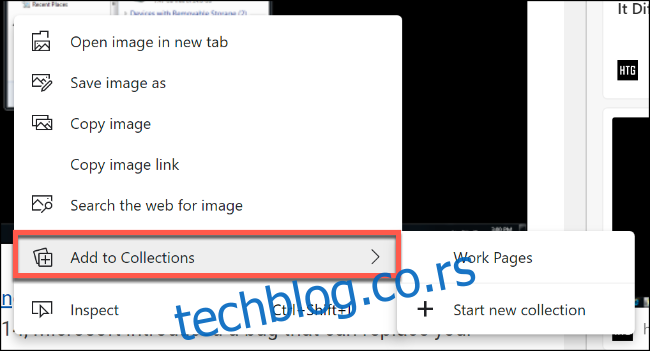
Ovo će dodati sadržaj koji ste izabrali kao belešku ili link u vašu Edge kolekciju.
Uređivanje ili brisanje sačuvanih beleški ili stranica
Da biste izmenili ili izbrisali sačuvanu web stranicu ili belešku u kolekciji Microsoft Edge, kliknite desnim tasterom miša na unos u meniju Kolekcije da biste prikazali dostupne opcije.
Za web stranice, kliknite desnim tasterom miša i izaberite „Uredi“ da biste promenili naslov sačuvane stranice. URL ne možete promeniti, tako da ćete morati da izbrišete stranicu iz kolekcije klikom na „Izbriši“. Potom dodajte stranicu ponovo prateći uputstva navedena iznad.
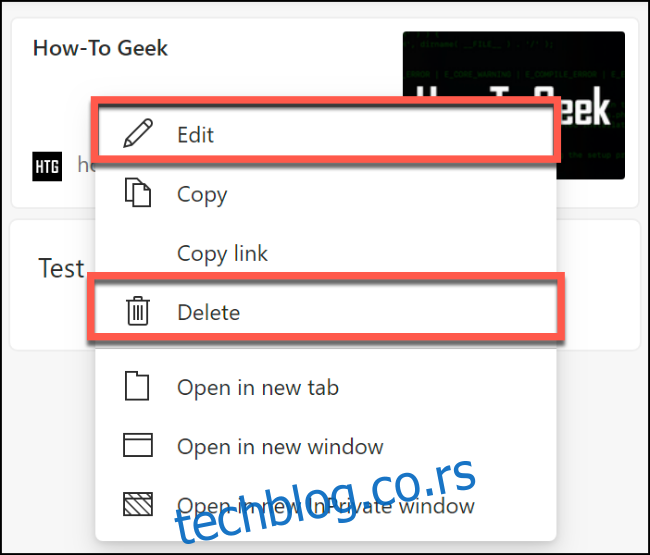
Za beleške, kliknite desnim tasterom miša na unos beleške i kliknite na dugme „Uredi“ da biste ga promenili. Takođe možete dvaput kliknuti na unos da biste počeli da ga uređujete.
Da biste izbrisali belešku, kliknite desnim tasterom miša i izaberite opciju „Izbriši“.
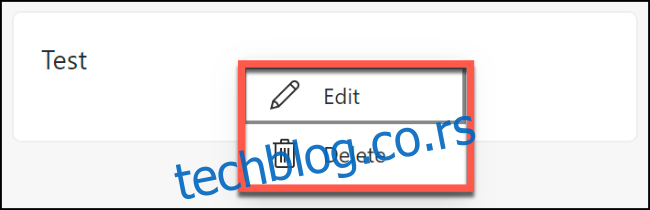
Prebacivanje između kolekcija
Glavni meni funkcije Kolekcije prikazuje listu vaših trenutnih kolekcija. Po defaultu, klikom na ikonu Kolekcije u gornjem desnom uglu prozora Edge pregledača prikazaće se kolekcija kojoj ste poslednji put pristupili.
Da biste se prebacili na drugu kolekciju, kliknite na strelicu koja pokazuje levo da biste se vratili na glavni meni Kolekcije.
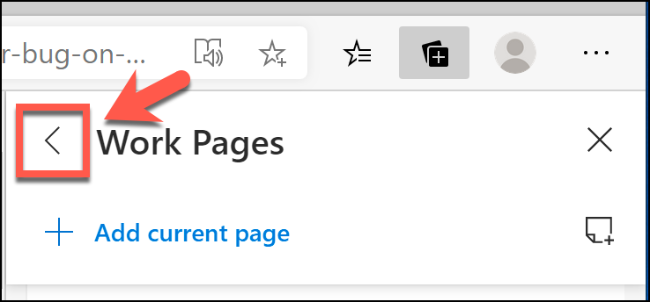
Kliknite na drugu kolekciju na glavnoj listi da biste pristupili beleškama i stranicama koje su u njoj sačuvane.
Ako želite da promenite naziv kolekcije ili da je obrišete u potpunosti, kliknite desnim tasterom miša na njen unos u glavnom meniju Kolekcije.
Zatim kliknite na „Uredi kolekciju“ da biste je preimenovali ili „Izbriši kolekciju“ da biste je trajno uklonili.
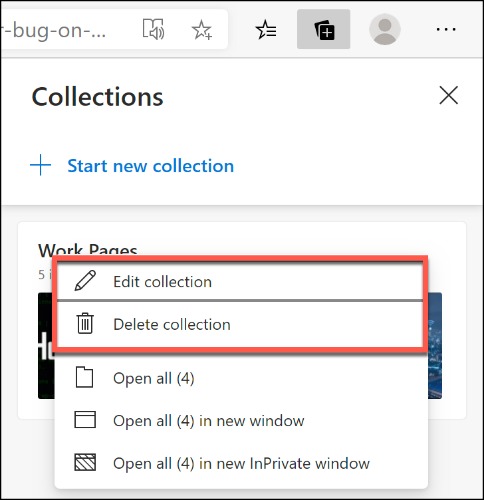
Ako slučajno izbrišete Edge kolekciju, pritisnite dugme „Opozovi“ da biste poništili akciju.
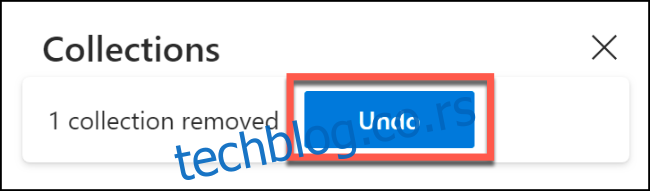
Imaćete samo kratak vremenski period za ovo, jer će opcija nestati ubrzo nakon toga.