Истраживање веба је постало мало лакше захваљујући функцији Колекције у новом Мицрософт Едге претраживачу. Ова уграђена функција вам омогућава да узимате исечке са веб страница и чувате их у бележници којој можете приступити у самом Едге-у.
Колекције су још увек тестна функција, али је раније била доступна само корисницима теста Мицрософт Едге Инсидер. Сада је укључен у стабилно издање новог Едге-а заснованог на Цхромиум-у, али захтева мало конфигурације да би се ова функција омогућила.
Преглед садржаја
Креирање прилагођене пречице на радној површини Едге
Да бисте приступили функцији колекције у Мицрософт Едге-у, мораћете да креирате и измените пречицу на радној површини. Мицрософт Едге ће обично додати пречицу на радној површини током инсталације, па слободно ово измените.
У супротном, да бисте креирали нову Едге пречицу, кликните на мени Старт и пронађите „Мицрософт Едге“ на листи инсталираног софтвера. Превуците Едге са листе Старт менија на радну површину да бисте креирали нову пречицу.
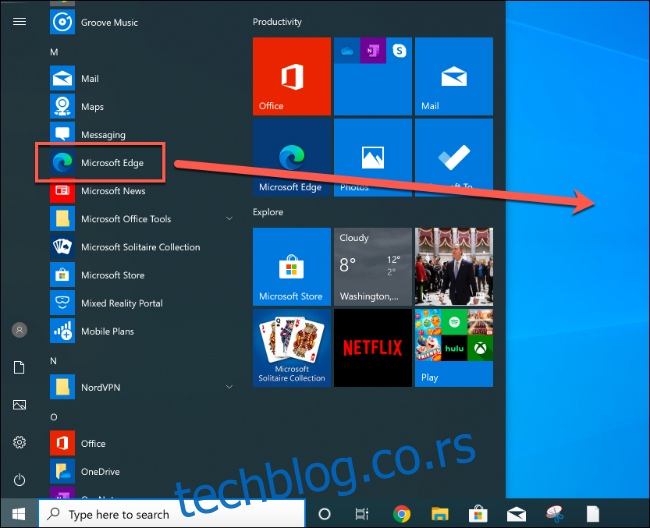
Када је пречица за Мицрософт Едге постављена, кликните десним тастером миша на пречицу и изаберите опцију „Својства“. Одавде кликните на картицу „Пречица“.
Додајте –енабле-феатурес=мсЕдгеЦоллецтионс одмах после уноса „мседге.еке“ у пољу „Циљ“.
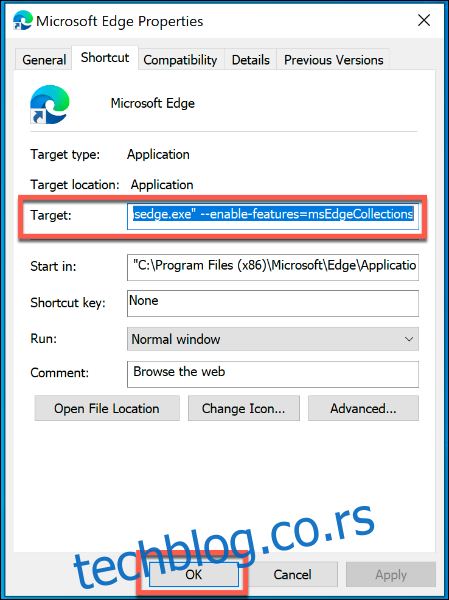
Кликните на „ОК“ да бисте сачували промену, а затим затворите подешавања Едге пречице.
Ако су подешавања тачна, сада ћете моћи да приступите функцији колекције у Едге-у. Мораћете да користите ову пречицу да бисте могли да видите да се појављује у прозору за прегледање Едге.
Креирање нових Мицрософт Едге колекција
Функција колекције ће се појавити као икона у горњем десном углу прозора Мицрософт Едге, између икона фаворита и корисничког профила.
Кликом на икону колекције отвориће се мени функција.
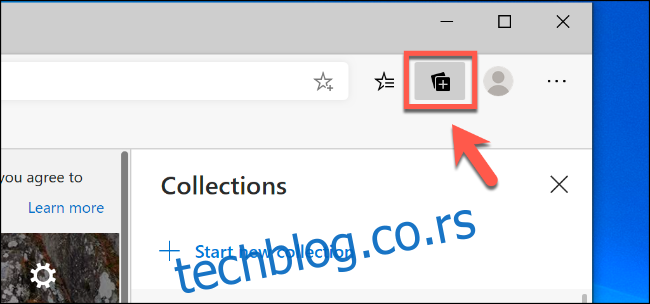
Кликните на било коју од опција „Започни нову колекцију“ да бисте креирали нову колекцију Едге.
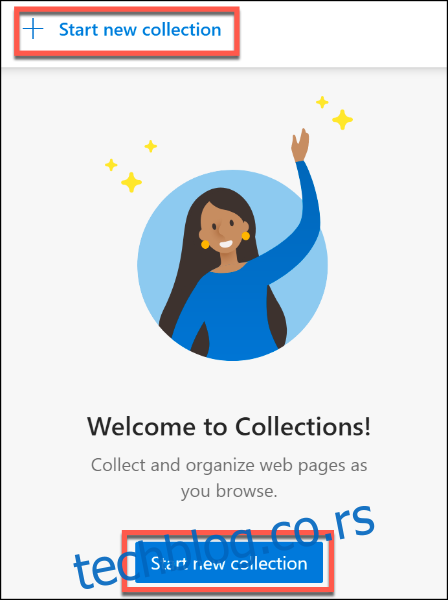
Дајте новој колекцији име у горњем пољу за унос, а затим притисните тастер Ентер да бисте потврдили.
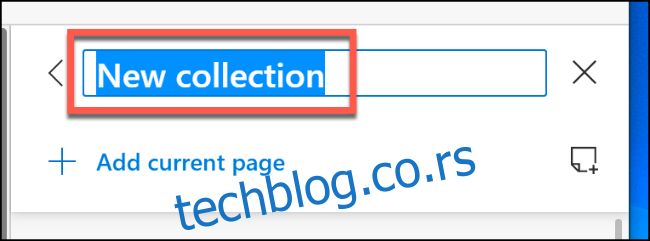
Са креираном новом колекцијом Едге, можете почети да јој додајете белешке и веб везе.
Додавање белешки и веза у колекцију Едге
Да бисте додали везу ка веб страници на којој се тренутно налазите у Мицрософт Едге колекцију, кликните на опцију „Додај тренутну страницу“ у менију функција колекције.
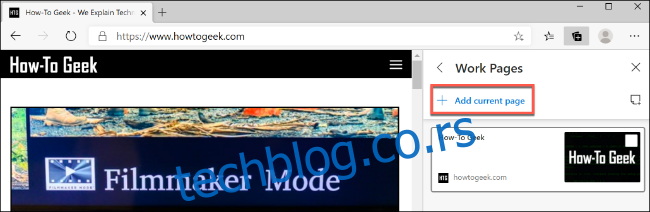
Да бисте додали белешку, кликните на дугме Нова белешка са десне стране везе „Додај тренутну страницу“.
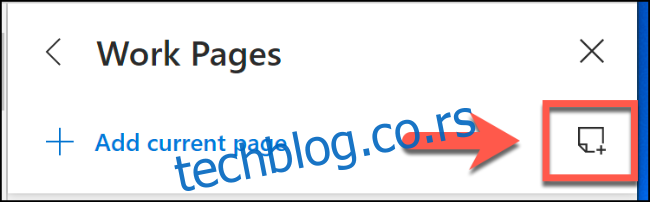
Ово ће приказати оквир за белешке са опцијама форматирања. Унесите у ово поље да бисте додали текстуалну белешку, а затим кликните на белешку да бисте је сачували.
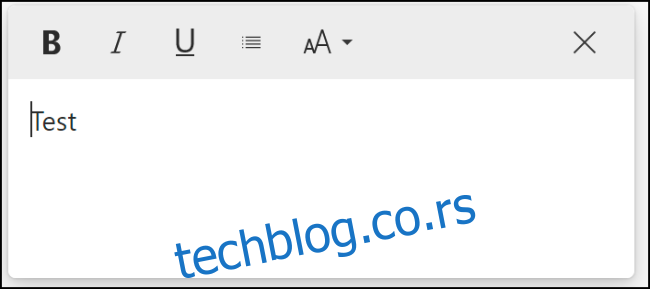
Такође можете да додате текст, слике и исечке веб линкова са веб страница у своју Едге колекцију.
Отворите веб страницу и кликните десним тастером миша на објекат (попут слике или веб везе) или изаберите део текста, а затим кликните десним тастером миша. Одавде изаберите своју Едге колекцију у подменију „Додај у колекције“.
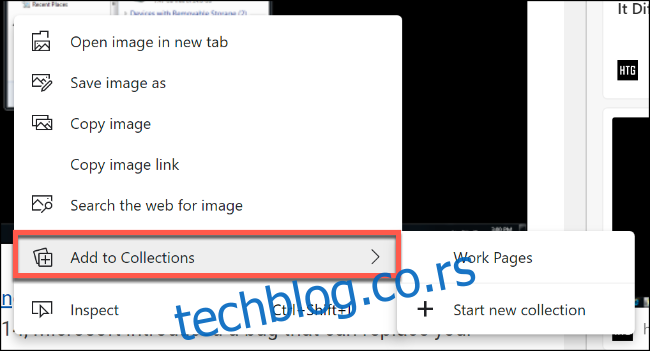
Ово ће додати садржај који сте изабрали као белешку или везу у вашу колекцију Едге.
Уређивање или брисање сачуваних белешки или страница
Да бисте изменили или избрисали сачувану веб страницу или белешку у колекцији Мицрософт Едге, кликните десним тастером миша на унос у менију Колекције да бисте приказали доступне опције.
За веб странице, кликните десним тастером миша и изаберите „Уреди“ да бисте променили наслов сачуване странице. Нећете моћи да промените УРЛ, тако да ћете морати да избришете страницу из колекције кликом на „Избриши“. Поново додајте страницу пратећи упутства изнад.
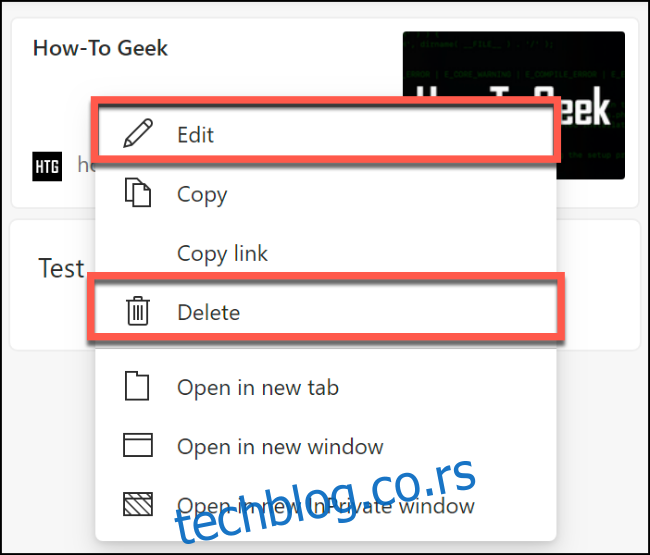
За белешке, кликните десним тастером миша на унос белешке и кликните на дугме „Уреди“ да бисте га променили. Такође можете двапут да кликнете на унос да бисте почели да га уређујете.
Да бисте избрисали белешку, кликните десним тастером миша и изаберите опцију „Избриши“.
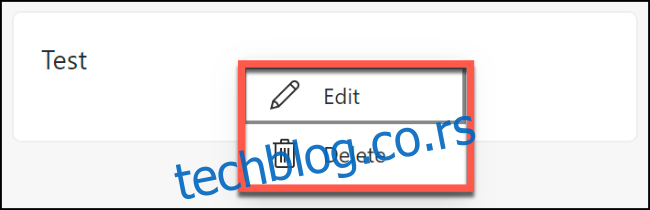
Пребацивање између колекција
Главни мени функција колекција ће приказати листу ваших тренутних колекција. Подразумевано, кликом на икону Збирке у горњем десном углу прозора Едге претраживача ће се приказати колекција којој сте последњи пут приступили.
Да бисте се пребацили на другу колекцију, кликните на стрелицу која показује лево да бисте се вратили на главни мени Колекције.
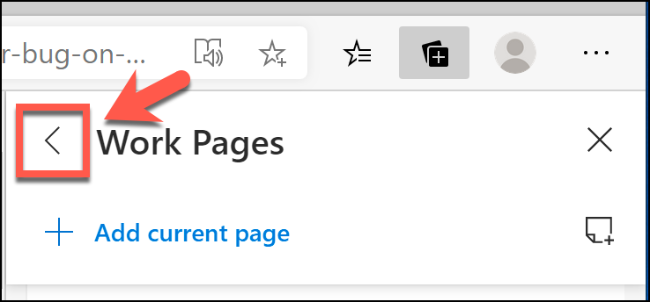
Кликните на другу колекцију на главној листи колекција да бисте приступили белешкама и страницама сачуваним у њој.
Ако желите да измените назив колекције или је на други начин избришете у потпуности, кликните десним тастером миша на унос у главном менију Збирке.
Одавде кликните на „Уреди колекцију“ да бисте је преименовали или „Избриши колекцију“ да бисте у потпуности избрисали колекцију.
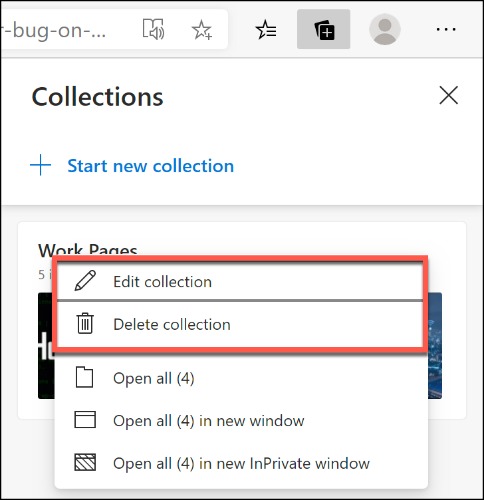
Ако случајно избришете Едге колекцију, притисните дугме „Опозови“ да бисте преокренули радњу.
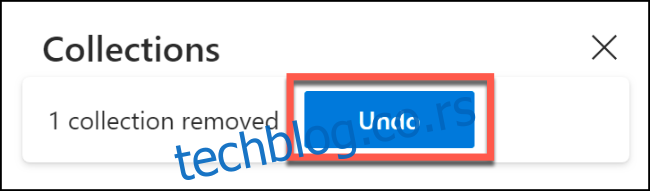
Имаћете само кратак временски период да то урадите, јер ће опција нестати убрзо након тога.
