Novi Bluetooth meni u okviru Brzih podešavanja za Windows 11
Početkom prošle nedelje, Microsoft je započeo distribuciju Windows 11 Insider build 22563 na Dev kanalu. Ažuriranje je donelo niz novih funkcionalnosti, uključujući optimizovanu traku zadataka za tablete i poboljšanja Windows 11 widgeta. Međutim, jedna praktična promena koja je prošla ispod radara, a koju je Microsoft implementirao u ovoj verziji, jeste novi meni za brza podešavanja Bluetooth-a. Sada više nije neophodno otvarati podešavanja kako biste se prebacivali između uparenih uređaja. U ovom članku ćemo objasniti kako aktivirati novi Bluetooth meni u Dev Insider verzijama Windowsa 11.
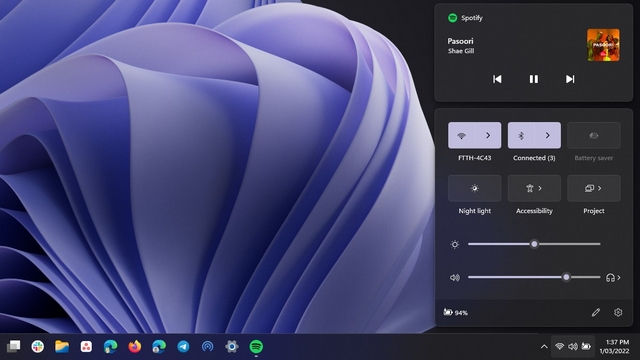 Poređenje starog (levo) i novog (desno) Bluetooth menija u okviru brzih podešavanja u Windows-u 11
Poređenje starog (levo) i novog (desno) Bluetooth menija u okviru brzih podešavanja u Windows-u 11
Novi Bluetooth meni na panelu za brza podešavanja operativnog sistema Windows 11 znatno pojednostavljuje upravljanje Bluetooth uređajima. Na sličan način kao što danas funkcioniše Wi-Fi prekidač, više nije potrebno detaljno pretraživati aplikaciju Podešavanja da biste se povezali, prekinuli vezu ili proverili nivo baterije svojih Bluetooth uređaja.
U novom Bluetooth meniju Brzih podešavanja, primetićete dva jasno odvojena odeljka – upareni uređaji i neupareni uređaji. Ovo je značajno unapređenje u odnosu na trenutnu implementaciju, gde u panelu za brza podešavanja postoji samo prekidač za uključivanje/isključivanje Bluetooth-a.
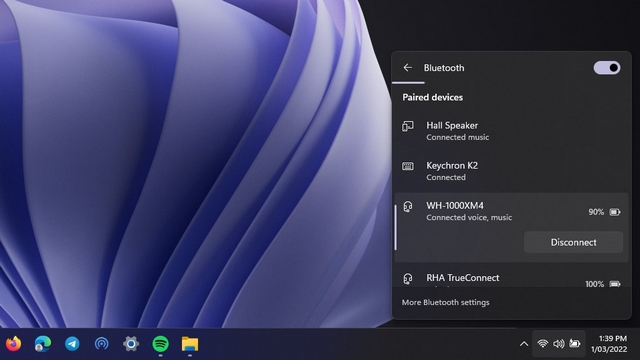
1. Da biste odmah aktivirali novi Bluetooth meni u brzim podešavanjima, biće vam potreban ViveTool, alat koji je kreirao korisnik Twittera Albacore. Ako nemate ViveTool na svom Windows 11 računaru, možete preuzeti najnoviju verziju sa GitHub-a.
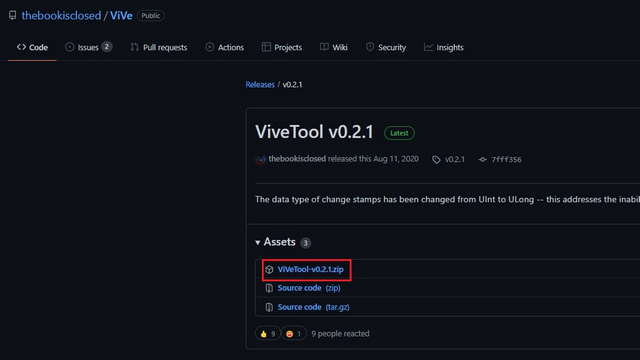
2. Zatim, kliknite desnim tasterom miša na ZIP datoteku i iz kontekstnog menija izaberite opciju „Izdvoji sve“ kako biste raspakovali ViveTool datoteke.
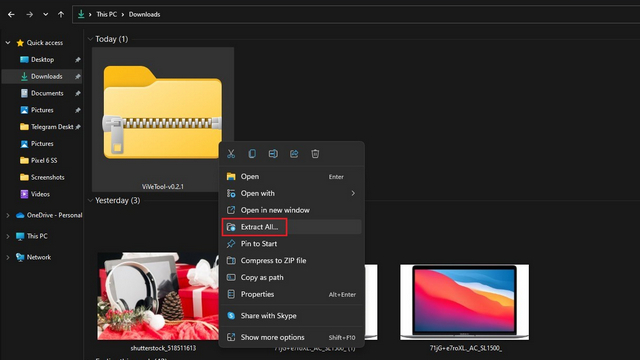
3. Sada kliknite na dugme „Pretraži“ kako biste promenili odredišni folder.
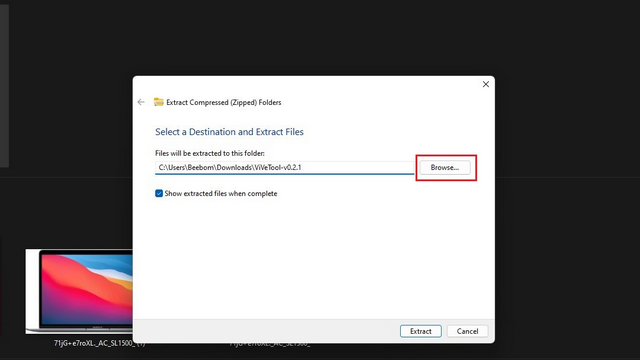
4. U interfejsu za biranje datoteka, kao odredište odaberite Windows -> System32 i kliknite na „Select Folder“.
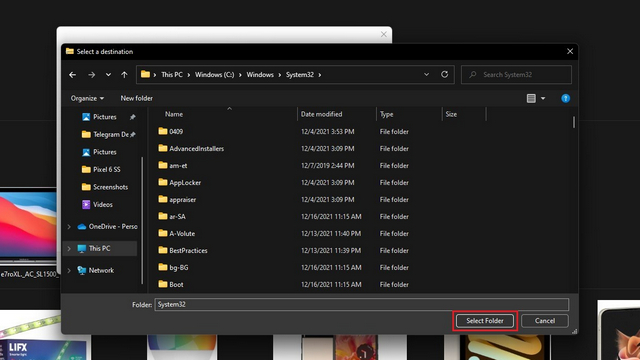
5. Kliknite na „Extract“ da biste premestili ViveTool datoteke u System32 folder.
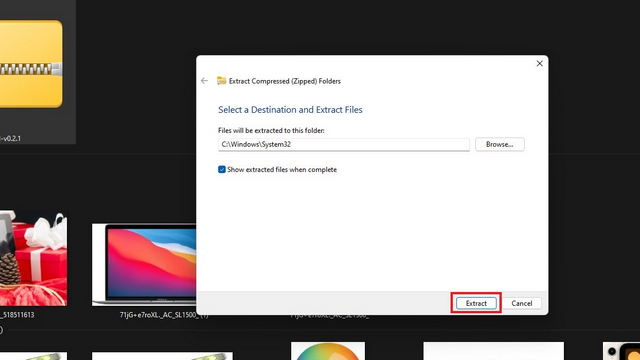
6. Sada kada ste podesili ViveTool, možete pokretati ViveTool komande putem komandne linije sa administratorskim pravima. Pritisnite taster Windows, unesite „cmd“ u polje za pretragu i u desnom oknu kliknite na „Pokreni kao administrator“ da biste otvorili novi prozor komandne linije sa povišenim privilegijama.

7. Pokrenite sledeće komande u prozoru komandne linije i ponovo pokrenite svoj Windows 11 računar. Nakon ponovnog pokretanja, imaćete novi Bluetooth meni.
vivetool addconfig 35221101 2 vivetool addconfig 29881313 2
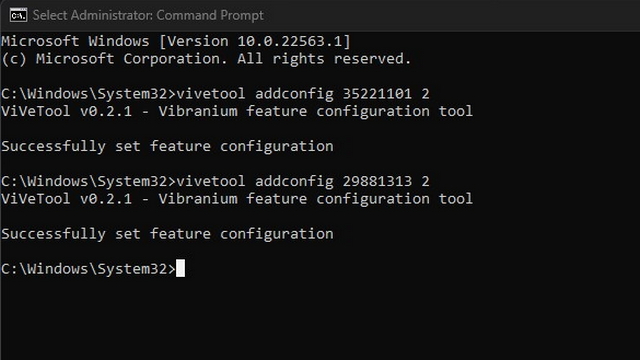
8. Ukoliko želite da se vratite na stari Bluetooth meni, pokrenite sledeće komande i ponovo pokrenite računar.
vivetool delconfig 35221101 2 vivetool delconfig 29881313 2
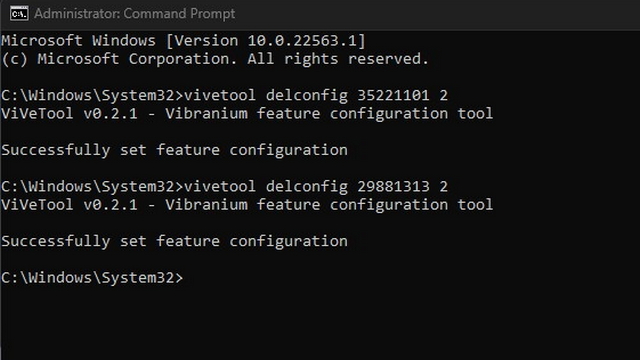
Novi Bluetooth meni je koristan dodatak za Windows 11. On eliminše potrebu za otvaranjem podešavanja radi prebacivanja između Bluetooth uređaja. Iako je trenutno dostupan samo za insajdere, očekuje se da će Microsoft ovu funkciju uvrstiti u sledeće veliko izdanje operativnog sistema Windows 11. U međuvremenu, možete aktivirati i novi Alt+Tab prečicu sa novim prozorima. Takođe, ne zaboravite da pogledate našu listu najboljih skrivenih funkcija Windowsa 11 kako biste maksimalno iskoristili operativni sistem.