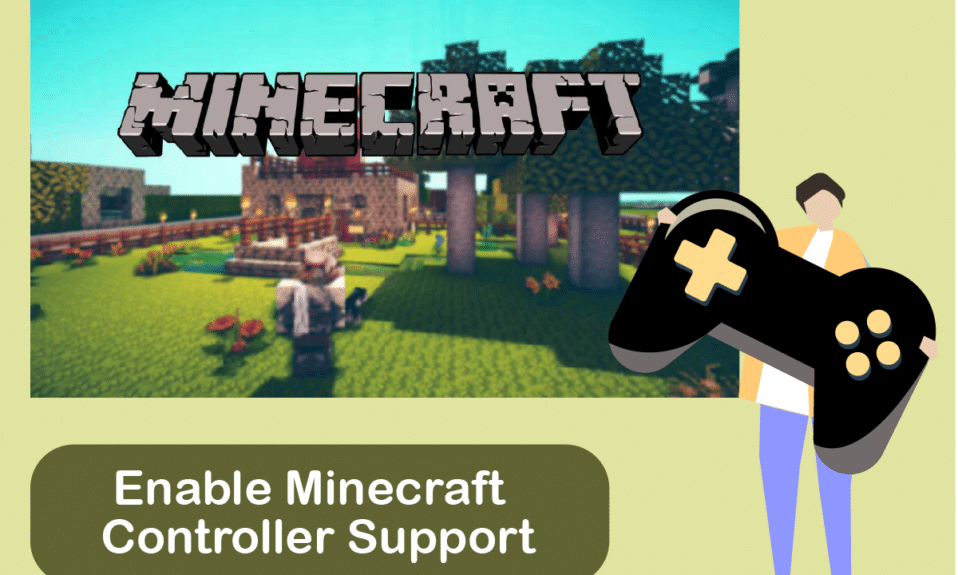
Minecraft se ističe kao jedna od najpopularnijih video igara u istoriji, sa ogromnom zajednicom gejmera. Ovaj naslov, koji spada u žanr sandbox igara sa otvorenim svetom, privukao je oko 140 miliona aktivnih igrača od svog prvog izdanja. Iako je Java verzija bila originalna, Bedrock varijanta je stekla veću popularnost među igračima zbog svoje dostupnosti na konzolama i mobilnim uređajima. Minecraft Java omogućava igračima da koriste prilagođene skinove i modifikacije kako bi poboljšali svoje iskustvo igranja, ali uz cenu većih zahteva za resursima i ekskluzivnosti za PC platformu. Upravo ova ekskluzivnost znači da Java verzija izvorno ne podržava kontrolere. Međutim, postoji rešenje za one koji žele da igraju Minecraft Java koristeći kontrolere. U ovom tekstu istražićemo razlike između Java i Bedrock verzija Minecrafta i kako možete uživati u igri sa podrškom za Minecraft kontroler.

Kako omogućiti podršku za Minecraft kontroler
Minecraft se nudi u dve glavne verzije: Java i Bedrock. Postoje značajne razlike između ove dve varijante koje utiču na iskustvo igrača.
U nastavku smo saželi ključne razlike između Java i Bedrock verzija, kako bismo vam pomogli da odaberete onu koja najbolje odgovara vašem stilu igranja:
| Minecraft Java | Minecraft Bedrock |
| Ekskluzivna za PC. Podržava Windows, macOS i Linux. | Dostupna na više platformi. Radi na računarima, konzolama i mobilnim uređajima. |
| Besplatni modovi kreirani od strane zajednice. | Dodaci dostupni na Marketplace-u za kupovinu. |
| Zahteva više resursa. | Ne zahteva mnogo resursa. |
| Nema izvorne podrške za kontroler. | Izvorno podržava kontrolere. |
| Moguće je manje glatko igranje. | Pruža glatko iskustvo igranja. |
Minecraft je dostupan na različitim platformama, uključujući PC, macOS, Linux, Xbox i PlayStation, kao i na prenosnim uređajima kao što su Nintendo Switch, Android i iOS.
Budući da Minecraft Java ne pruža izvornu podršku za kontrolere, rešenje je upotreba Steam PC klijenta za dodavanje podrške. U nastavku ćemo objasniti kako da omogućite podršku za kontroler u Minecraft Java verziji.
Korak 1: Dodavanje podrške za kontroler u Steam-u
Najpre, preuzmite Steam na svoj računar i instalirajte ga. Nakon što instalirate Steam, sledite ove korake:
1. Pokrenite Steam PC klijent.
2. Prijavite se sa svojim korisničkim imenom i lozinkom.
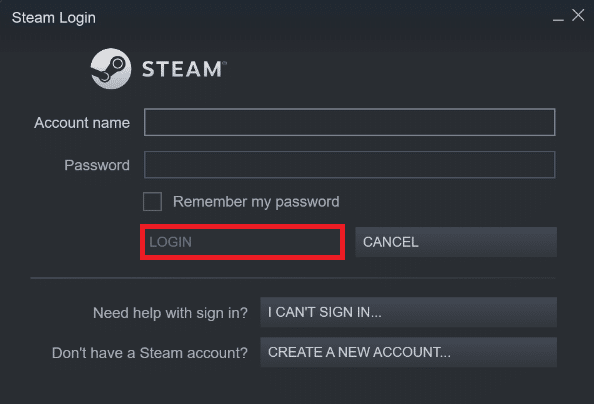
3. Kliknite na „Steam“ u gornjem levom uglu, a zatim na „Settings“ (Podešavanja) iz menija.
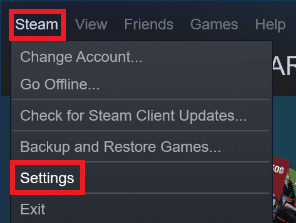
4. U novootvorenom prozoru, kliknite na karticu „Controller“ (Kontroler) sa leve strane.
5. Potom kliknite na „GENERAL CONTROLLER SETTINGS“ (Opšta podešavanja kontrolera).
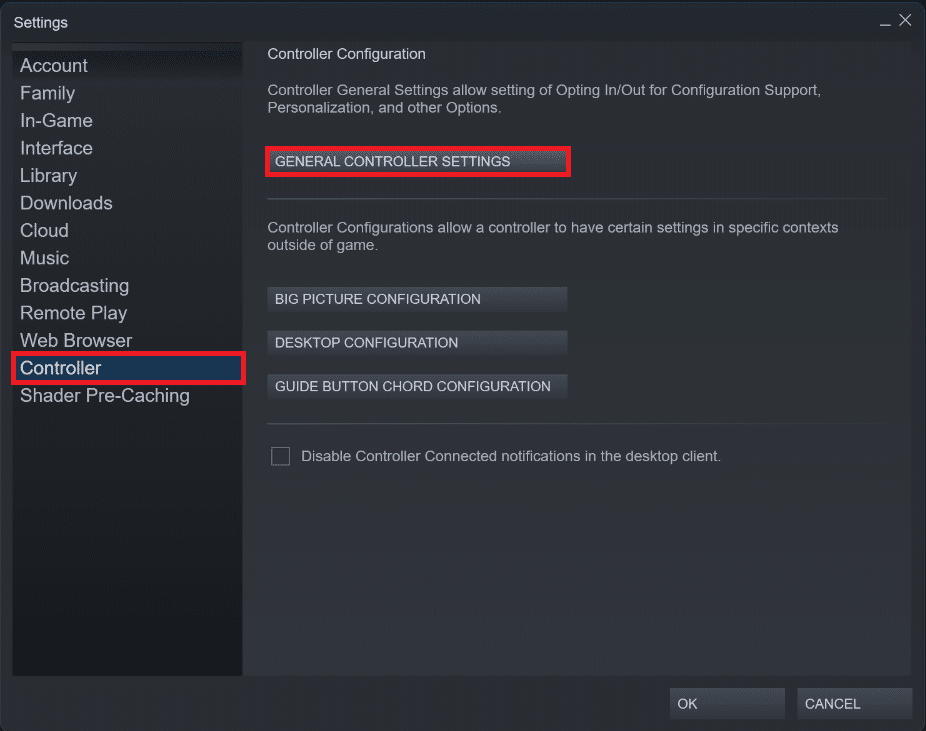
6. Označite polja u prozoru podešavanja kontrolera u zavisnosti od kontrolera koji posedujete:
- PlayStation Configuration Support
- Xbox Configuration Support
- Switch Pro Configuration Support
- Generic Gamepad Configuration Support
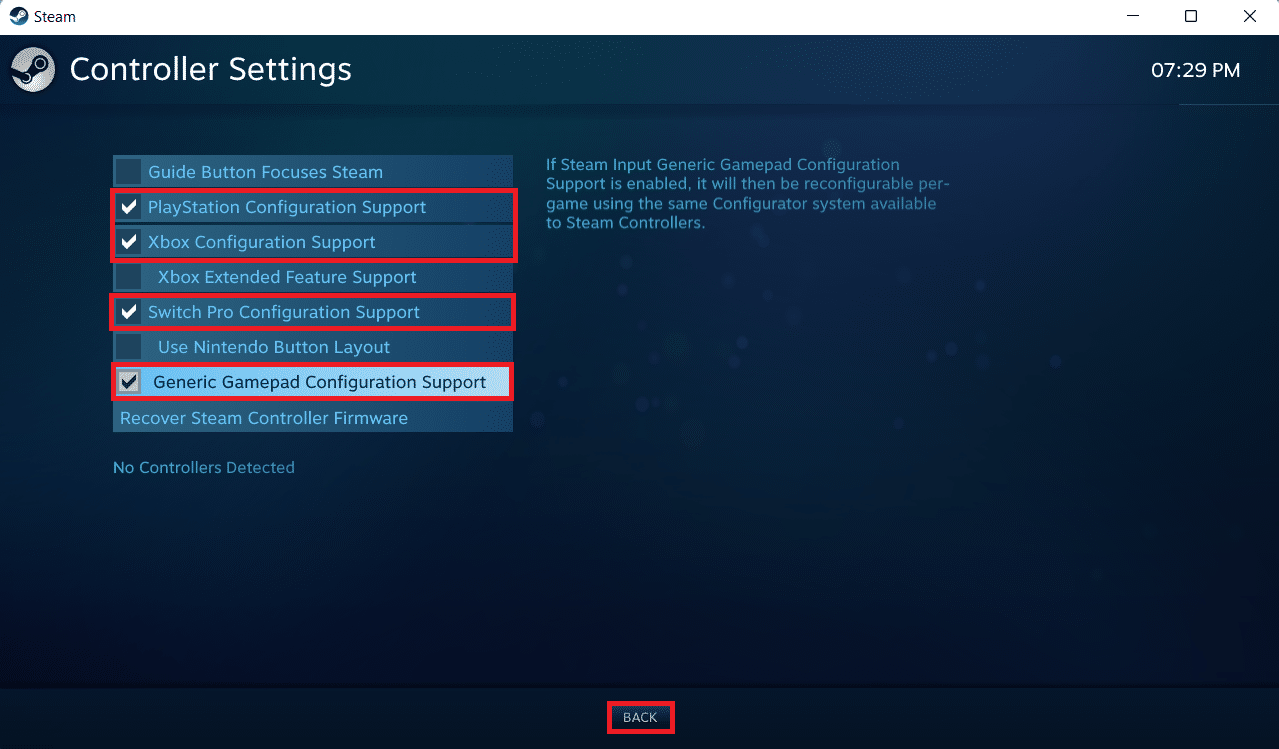
7. Na kraju, kliknite na „Back“ (Nazad).
Korak 2: Dodavanje Minecraft-a u Steam biblioteku
Nakon što omogućite podršku za kontrolere u Steam-u, potrebno je da dodate Minecraft Java u svoju Steam biblioteku. Za ovo je potrebno da Minecraft već bude instaliran na vašem računaru.
1. Pokrenite Steam PC klijent.
2. Kliknite na „Games“ (Igre) u traci menija.
3. Kliknite na „Add a Non-Steam Game to My Library“ (Dodaj igru koja nije na Steamu u moju biblioteku).
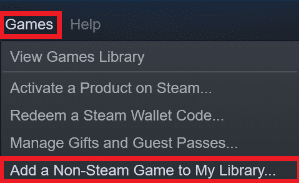
4. Označite polje pored Minecraft-a i kliknite na „ADD SELECTED PROGRAMS“ (Dodaj odabrane programe).
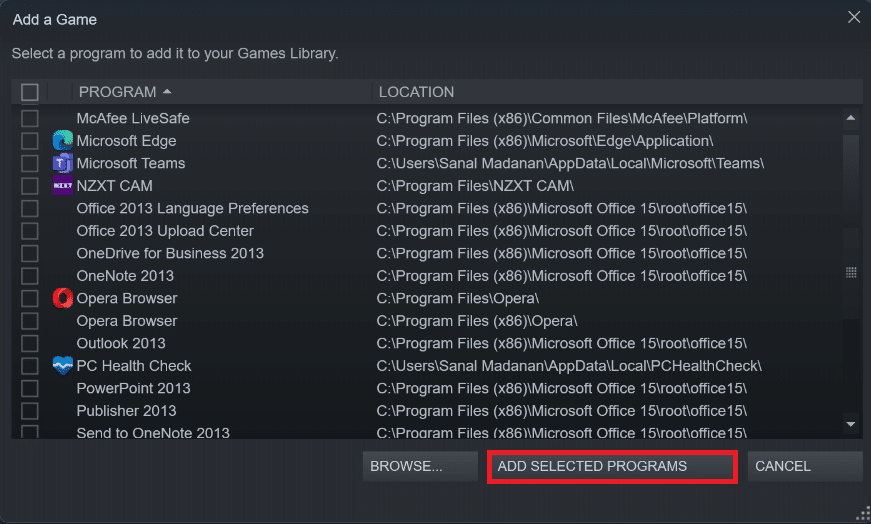
Korak 3: Povezivanje kontrolera sa računarom
Sada, da biste omogućili podršku za Minecraft kontroler, dodajte svoj kontroler na računar prateći sledeće korake:
Opcija I: Dodavanje Bluetooth kontrolera
Napomena: Uverite se da je vaš kontroler u režimu za pronalaženje uređaja pre nego što nastavite.
1. Otvorite prozor Podešavanja tako što ćete istovremeno pritisnuti tastere Windows + I.
2. Kliknite na „Bluetooth & devices“ (Bluetooth i uređaji).
3. Potom kliknite na „Add device“ (Dodaj uređaj).
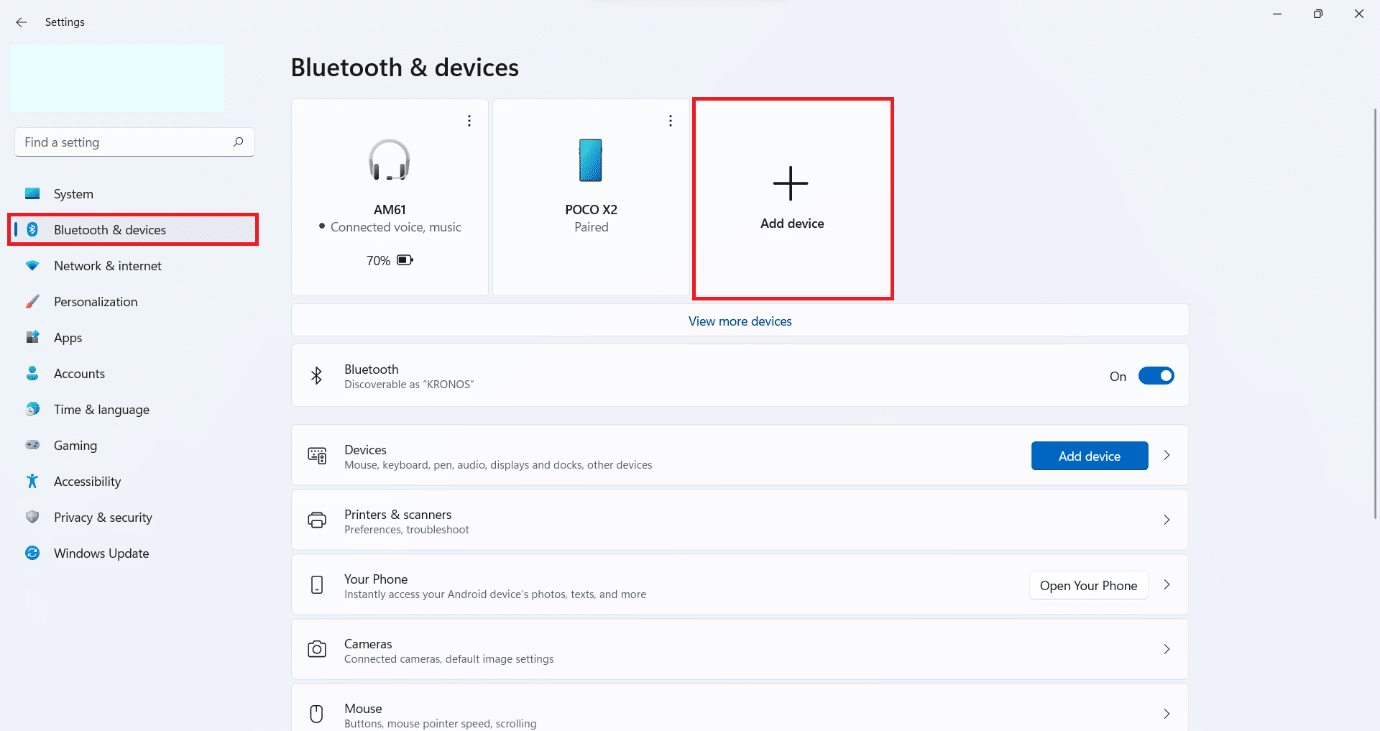
4. Zatim izaberite opciju „Everything else“ (Sve ostalo).
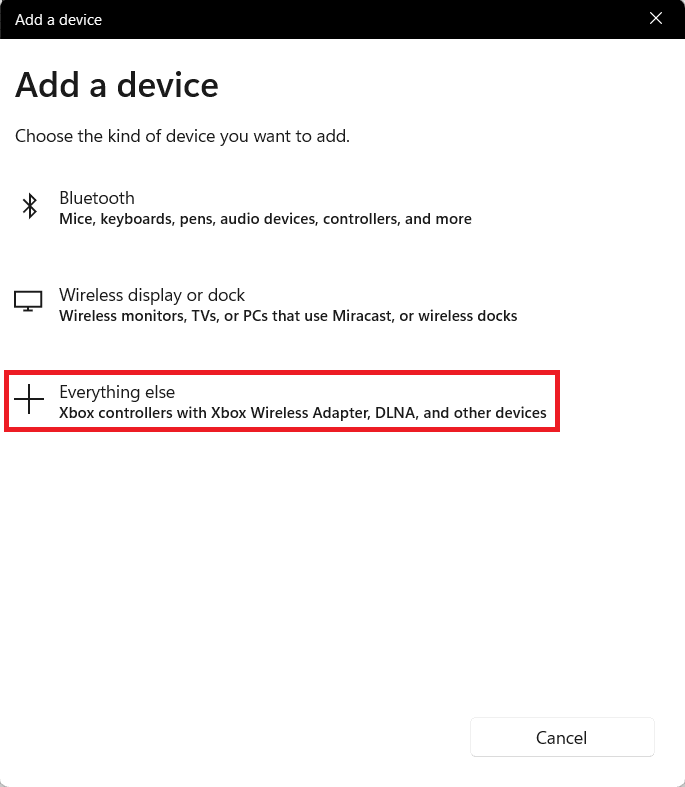
5. Izaberite i dodajte svoj kontroler sa liste dostupnih uređaja.
Opcija II: Dodavanje žičnog kontrolera
U slučaju žičnih kontrolera, većina njih podržava „plug and play“ funkcionalnost, što znači da ih ne morate eksplicitno instalirati. Jednostavno ih priključite u jedan od dostupnih USB portova i sačekajte da Windows prepozna kontroler. Zatim sačekajte da Windows automatski obavi instalaciju drajvera.

Korak 4: Konfigurisanje kontrolera u Steam-u
Sada, da biste omogućili podršku za Minecraft kontroler, konfigurišite kontroler u Steam-u kako je prikazano u nastavku.
1. Povežite svoj kontroler koristeći korake iz koraka 3.
2. Otvorite Steam PC klijent.
3. Kliknite na meni „LIBRARY“ (Biblioteka).
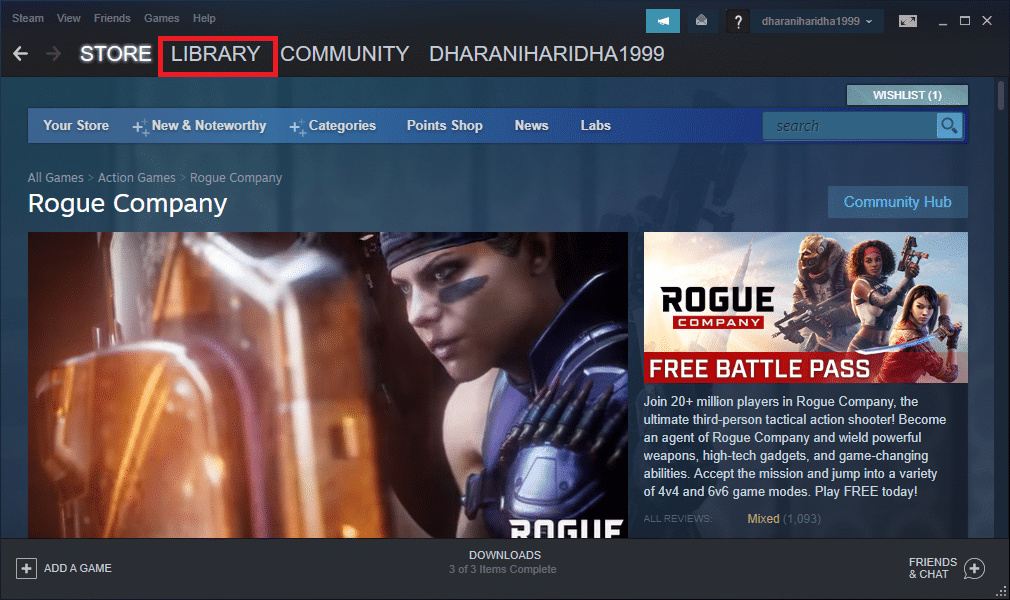
4. Izaberite Minecraft iz levog panela.
5. Kliknite na „Controller Configuration“ (Konfiguracija kontrolera).
6. Dodelite sve kontrole jednu po jednu i mapirajte ih na kontrole tastature i miša.
Za kretanje možete koristiti levi džojstik i mapirati ga na WASD tastere na tastaturi. Slično tome, kontrolu kamere možete dodeliti desnom džojstiku i mapirati je na miš. Takođe, možete podesiti osetljivost kontrolera prema svojim željama.
***
Nadamo se da vam je ovaj članak bio koristan i da ste naučili kako da dodate podršku za Minecraft kontroler. Slobodno nam pošaljite svoje sugestije i pitanja ili predložite temu o kojoj bismo mogli pisati u budućnosti.