Уређивање снимака екрана директно у Гоогле Chrome-u
Тим за развој Гоогле Chrome-а уводи нову функцију која ће омогућити уређивање снимака екрана у оквиру саме алатке за снимање екрана у прегледачу. Ова опција је већ доступна у Chrome Canary верзији, али је подразумевано скривена и може се активирати путем посебних подешавања. У овом чланку ћемо детаљно објаснити како можете одмах укључити уређивач снимака екрана у вашем Гоогле Chrome прегледачу.
Како омогућити уређивач снимака екрана у Chrome-у (2022)
Активирање уређивача помоћу Chrome заставица
1. Отворите страницу са заставицама у Chrome-у уносом chrome://flags у траку за адресу. Затим, у пољу за претрагу унесите „Снимке екрана радне површине“. Тренутно, опција „Режим уређивања“ је доступна само у Chrome Canary верзији.
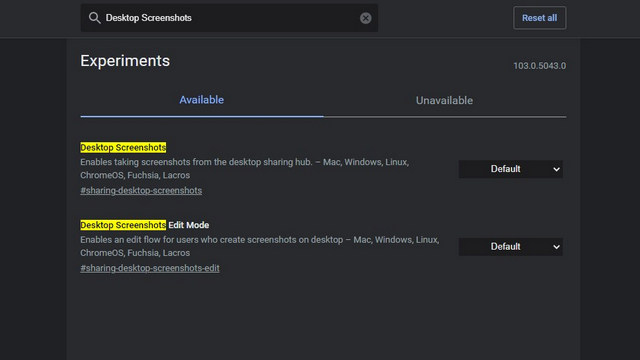
2. Код обе заставице, „Снимке екрана радне површине“ и „Режим за уређивање снимака екрана радне површине“, у падајућем менију изаберите опцију „Омогућено“. Након што активирате обе, потребно је да поново покренете ваш прегледач.
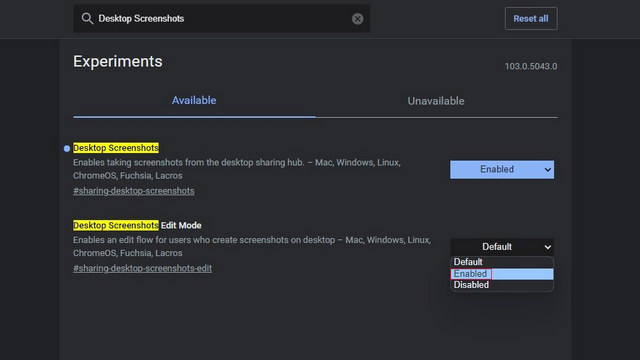
3. Поновним покретањем прегледача, кликните на иконицу „Дели“ која се налази у горњем десном углу траке за адресу. Тако ћете приступити опцији за прављење снимака екрана.
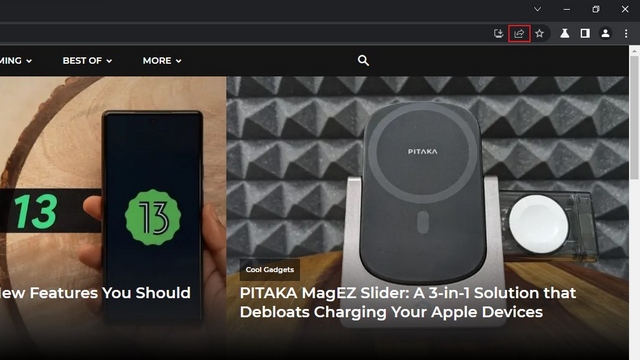
4. У листи опција која се појави, изаберите „Снимак екрана“ да бисте започели прављење снимка. Сада изаберите део екрана који желите да снимите.
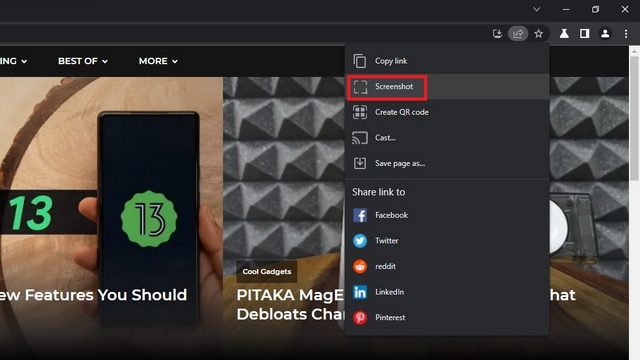
5. Одмах након што сте изабрали подручје за снимак екрана, Chrome ће га аутоматски копирати у међуспремник. Кликните на дугме „Уреди“ у прегледу снимка екрана да бисте приступили алату за уређивање.
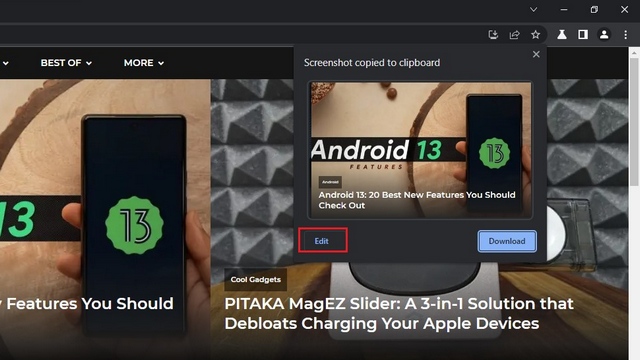
Карактеристике уређивача снимака екрана
1. На екрану ће се појавити интерфејс за уређивање снимка екрана. На самом врху се налази трака са алаткама која садржи различите опције, укључујући правоугаоник, елипсу, стрелицу, линију, четкицу, емоји, текст и алатку за исецање.
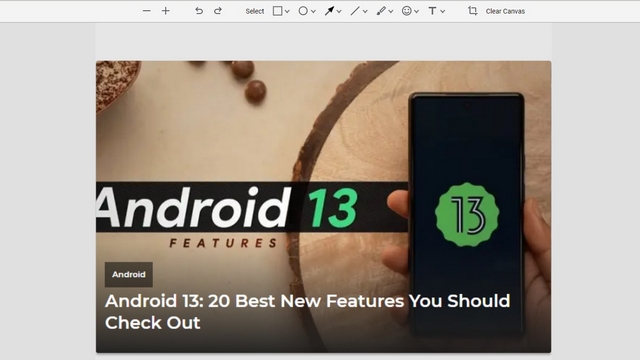
2. Као пример, имамо алатку за обележавање правоугаоником. Кликните на икону правоугаоника да бисте променили боју и дебљину ивице. На исти начин можете обележавати помоћу круга, стрелица, линија, као и додавати текст. Такође постоји могућност уметања емоџија и текста на сам снимак екрана користећи овај уграђени алат у Google Chrome-у.
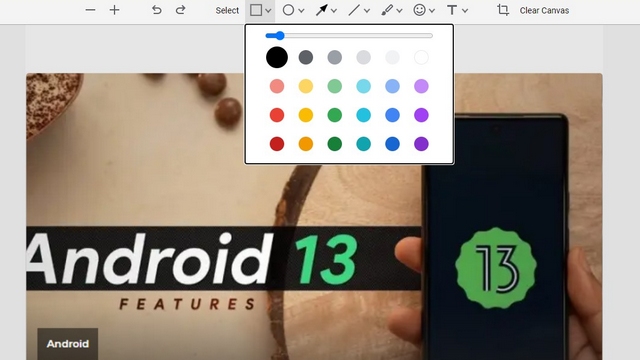
3. Након што сте направили све жељене измене, кликните на дугме „Извези слику“ да бисте сачували уређену слику на рачунар.
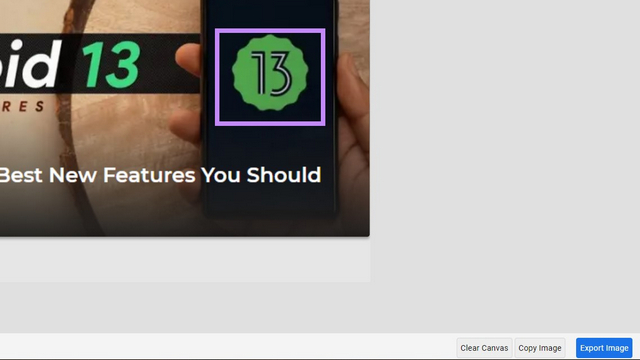
Снимање и уређивање екрана у Chrome-у
Нови уређивач снимака екрана је обећавајућа функција за брзе измене пре него што делите слике. Иако неће заменити професионалне програме за обраду фотографија, представља користан додатак за оне који желе да бележе или коментаришу снимке екрана без потребе за преласком на друге апликације. Пошто је ова функција тренутно доступна у Canary верзији, надамо се да неће проћи много времена пре него што је будемо видели и у стабилним верзијама Chrome-а. У међувремену, ако сте авантуристички настројени, истражите друге корисне Chrome заставице како бисте побољшали своје искуство коришћења прегледача.