Windows laptop računari često omogućavaju da jednim ili više prstiju dodirnete tačped ili dodirnu tablu kako biste izvršili klik. Ako vam ovo stvara probleme, imate mogućnost da ovu funkciju isključite—ili je uključite ako trenutno ne radi.
Različite lokacije za podešavanja na različitim laptopovima
U osnovi, jednim dodirom prsta simulira se levi klik mišem, dok dva prsta aktiviraju desni klik. Ova opcija se lako može aktivirati ili deaktivirati, ali njena lokacija varira u zavisnosti od hardvera tačpeda koji je proizvođač vašeg laptopa ugradio i kako ga je konfigurisao. Čak i ako isključite funkciju „dodirni za klik“, i dalje ćete moći da klikćete fizičkim pritiskom na tačped ili koristeći dugmad na njemu.
Veliki broj modernih Windows laptopova poseduje precizne dodirne table. Ako i vaš laptop spada u tu kategoriju, možete da podesite funkciju „dodirni za klik“ i druga podešavanja direktno u aplikaciji „Podešavanja“ za Windows 10.
Kako onemogućiti ili omogućiti „Dodirni za klik“
Da biste proverili da li su ove opcije dostupne na vašem uređaju, otvorite „Podešavanja“, zatim „Uređaji“ i na kraju „Touchpad“. (Aplikaciju „Podešavanja“ najbrže otvarate pritiskom na tastere Windows+I na tastaturi.)
U okviru sekcije „Dodiri“, možete da uključite ili isključite opcije kao što su „Dodirnite jednim prstom za jedan klik“, „Dodirnite sa dva prsta za desni klik“ i „Dodirnite dva puta i prevucite za višestruki izbor“. Konkretne opcije koje su vam dostupne zavisiće od specifičnog modela vašeg laptopa. Ukoliko ove opcije ne vidite, znači da vaš laptop ne koristi Precision Touchpad, i podešavanja ćete morati da potražite na drugom mestu.
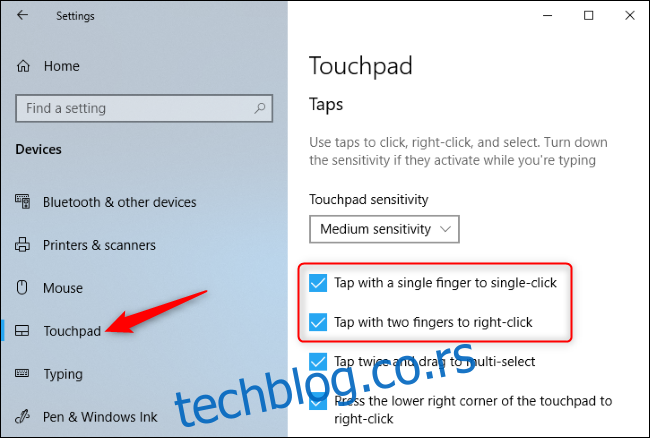
Ukoliko ovde ne pronađete tražene opcije, najverovatnije ćete morati da kliknete na „Dodatna podešavanja“ u odeljku „Srodna podešavanja“ u okviru podešavanja dodirne table.
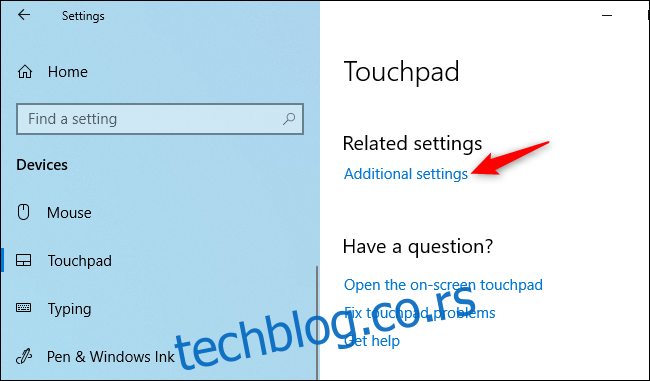
Ovo će obično otvoriti panel sa podešavanjima vašeg tačpeda u starom prozoru „Svojstva miša“.
Na primer, na HP laptopu sa Synaptics tačpedom, ovo nas je dovelo do prozora „Podešavanja za klik Pad“. Klikom na opciju „ClickPad Settings“, pristupili smo podešavanjima tačpeda.
(Ove opcije možete pronaći i tako što ćete otići na „Kontrolna tabla“ > „Hardver i zvuk“ > „Miš“ i potražiti opcije tačpeda koje su drajveri vašeg laptopa dodali u ovaj prozor. Ovo je posebno relevantno za računare koji koriste operativni sistem Windows 7.)
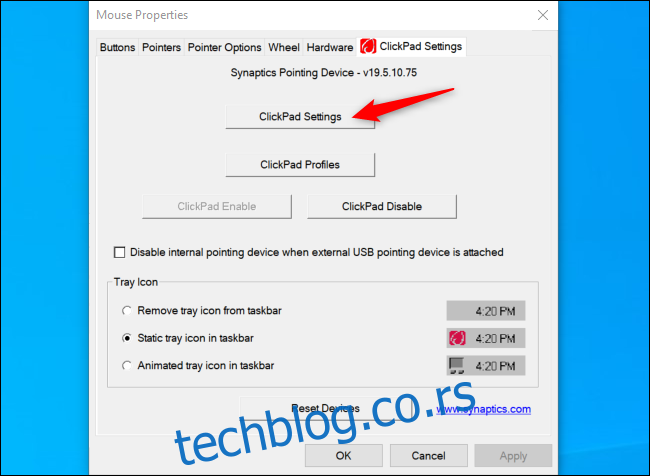
Na ovom panelu, mogli smo da isključimo funkcije kao što su „tapkanje“, „tapkanje sa dva prsta“, „tapkanje sa tri prsta“ i „tapkanje sa četiri prsta“. Na kraju, klikom na „OK“ dva puta, sačuvali bismo izabrane promene.
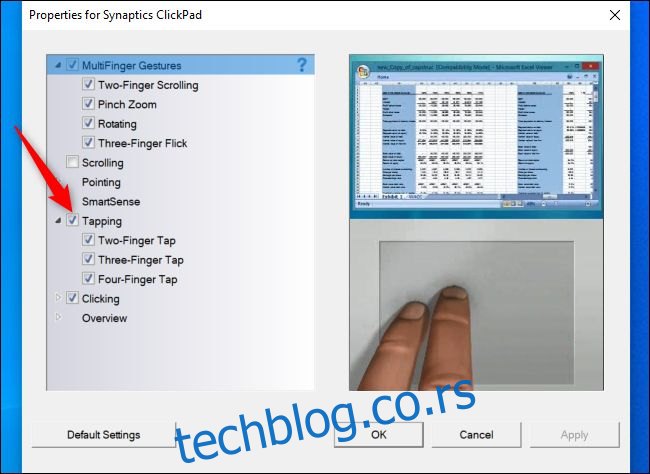
Važno je napomenuti da će tačne dostupne opcije, kao i nazivi pojedinačnih podešavanja, zavisiti od proizvođača vašeg laptopa, konfiguracije samog tačpeda i drajvera koji se koriste. Iako mnogi laptopovi imaju Synaptics tačped i izgledaju slično prikazanom, neki modeli koriste ELAN dodirne table.
U pojedinim slučajevima, neki laptopovi možda i ne nude mogućnost isključivanja funkcije „dodirni za klik“. Ipak, velika većina laptopova poseduje ovu opciju.