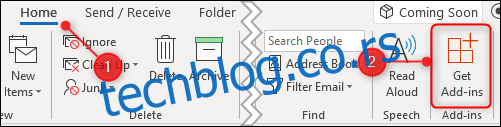Ако Оутлоок клијент почне да се понаша чудно, једна од првих ствари које треба да урадите је да видите да ли додаци узрокују проблем. Ево како да их онемогућите да бисте знали да ли су они проблем.
Преглед садржаја
Шта су додаци?
Програмски додаци су додатни делови функционалности које провајдери софтвера креирају да би своју апликацију прикључили на Оутлоок. Можете сами да инсталирате додатке тако што ћете отворити Оутлоок и кликнути на Почетна > Преузми додатке, што ће вам показати неке од додатака који су вам доступни.
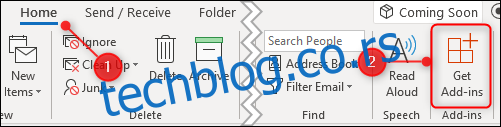
Међутим, већина програмских додатака се аутоматски инсталира када инсталирате део софтвера на рачунар. Можда никада нећете користити додатке или чак бити свесни да су ту, али они (обично) нису злонамерни софтвер или било шта гадно. Они су намењени да вам олакшају коришћење производа. На пример, када инсталирате Адобе-ов Ацробат ПДФ читач, он инсталира Оутлоок додатак који вам омогућава да правите ПДФ-ове од е-порука.
Обично нема потребе за уклањањем додатака, али ако Оутлоок почне да се понаша чудно — посебно ако се замрзне, руши или одбије да се отвори — онемогућавање додатака ће вам рећи да ли су они проблем.
Како онемогућити све додатке
Решавање проблема је све у проналажењу узрока проблема. Најбољи начин да то урадите је да постепено сузите могуће проблеме док не останете само са узроком проблема. У случају проблема са Оутлоок-ом, то значи онемогућавање свих додатака и, ако проблем нестане, поновно омогућавање додатака један по један да би се идентификовало који од њих узрокује проблем. Ово је посебно тачно ако Оутлоок наиђе на проблеме при покретању.
Најлакши начин да онемогућите све додатке одједном је да отворите Оутлоок у безбедном режиму. Ово онемогућава све додатке, али не мења ништа друго, тако да ако један (или више) додатака узрокује проблем, све ће радити како се очекује у безбедном режиму. Постоји неколико начина да отворите Оутлоок у безбедном режиму, у зависности од тога коју верзију Оутлоок-а и коју верзију Виндовс-а користите. Постоји неколико метода које би генерално требало да раде у свим комбинацијама подржаних верзија Оутлоок-а и Виндовс-а, али ако оне не функционишу, потражите на мрежи своју одређену комбинацију.
Први метод: Држите тастер Цтрл док покрећете Оутлоок
Ово функционише било да кликнете на икону на траци задатака, радној површини или из Виндовс менија. Држите притиснут тастер ЦТРЛ на тастатури док кликнете на Оутлоок икону (или двапут кликните ако је ваша икона на радној површини). Приказаће се порука потврде.
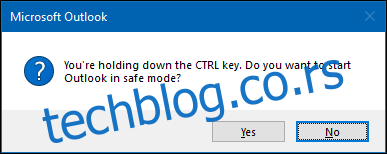
Кликните на „Да“ да бисте отворили Оутлоок у безбедном режиму.
Други метод: Користите дијалог Покрени или Виндовс 10 Старт мени
У оперативном систему Виндовс 10 притисните тастер Виндовс, или у оперативном систему Виндовс 7 или 8 притисните тастер Виндовс + Р. У оперативном систему Виндовс 10 ово ће отворити Виндовс мени у који можете директно да укуцате команде, ау Виндовс 7 или 8 ово ће покренути дијалог, где такође можете да укуцате команде за покретање. У сваком случају, откуцајте „оутлоок.еке /сафе“ (без наводника), а затим притисните Ентер. Ово ће приказати бирач профила.
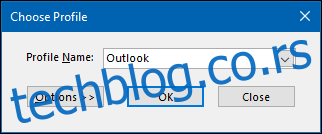
Изаберите профил који желите да отворите (за већину људи постоји само један „Оутлоок“ профил) и затим кликните на „ОК“. Ово ће отворити Оутлоок у безбедном режиму.
Који год метод да одаберете, Оутлоок ће бити отворен у безбедном режиму. Назив програма на траци заглавља промениће се из „Мицрософт Оутлоок“ у „Мицрософт Оутлоок (безбедни режим)“.

Сви додаци ће бити онемогућени, ОСИМ неких основних Мицрософт Оффице додатака. Мало је вероватно да ће ово бити узрок проблема са Оутлооком, али можете их ручно онемогућити када се Оутлоок отвори. Следећи пут када отворите Оутлоок као и обично (тј. не у безбедном режиму), програмски додаци ће поново бити омогућени, осим ако их ручно нисте онемогућили.
Како онемогућити појединачне додатке
Покретање у безбедном режиму ће вам рећи да ли је проблем један од ваших додатака, али ако желите да онемогућите један додатак—као што је онај који је управо инсталиран или основни Мицрософт додатак који није онемогућен у Безбедан режим—и то можете да урадите. Кликните на Датотека > Опције, а затим кликните на категорију „Додаци“ са леве стране.

Ово ће отворити одељак Додаци. Да бисте омогућили или онемогућили додатке, уверите се да је „ЦОМ додаци“ изабрани у падајућем менију (то је подразумевано, тако да не бисте требали да га мењате), а затим кликните на „Иди“.
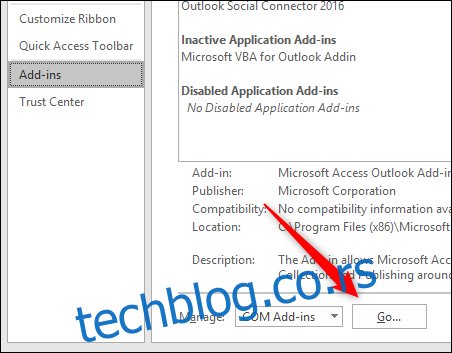
Ово отвара дијалог ЦОМ додаци, где можете да омогућите или онемогућите додатке.
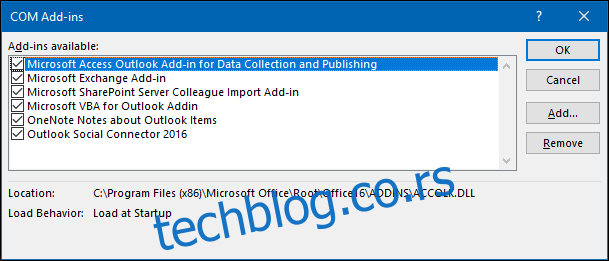
Омогућавање и онемогућавање је вежба за потврду – квачица значи да је додатак омогућен; нема ознаке значи да је додатак онемогућен. Да бисте онемогућили додатак, опозовите га, а затим кликните на „ОК“.
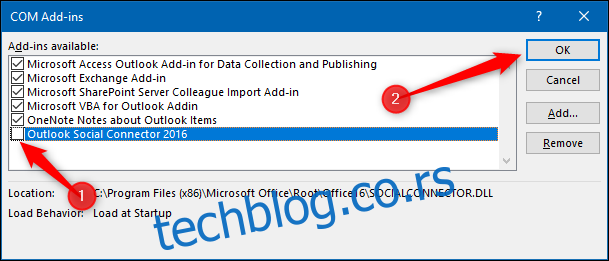
Важно: Уверите се да не кликнете на „Уклони“. Ово ће деинсталирати изабрани додатак, а не онемогућити га!
Када се вратите у Филе > Оптионс > Адд-инс, програмски додатак који сте онемогућили биће видљив у одељку онемогућених додатака.
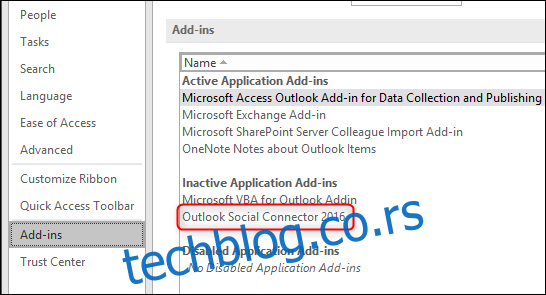
Додатак ће остати онемогућен док га поново не омогућите. Тестирајте да бисте видели да ли се проблем јавља када је додатак онемогућен; ако јесте, наставите да онемогућавате своје додатке један по један док не пронађете кривца.
Како омогућити појединачне додатке
Када схватите који додатак узрокује проблем (ако било који од њих јесте), можете поново да омогућите све друге додатке које сте онемогућили. Омогућавање појединачних додатака је једноставно као и њихово онемогућавање: кликните на Датотека > Опције > Додаци, уверите се да је у падајућем менију изабрано „ЦОМ додаци“, а затим кликните на „Иди“ да бисте отворили ЦОМ додатке дијалог.
Означите додатке које желите да омогућите, а затим кликните на „ОК“. Можда ћете морати поново да покренете Оутлоок да би се програмски додаци учитали, а генерално је добра идеја да то ипак урадите да бисте били сигурни да све ради исправно.
Можете да онемогућите и омогућите додатке кад год решавате проблем са Оутлоок-ом. Они нису увек узрок, али ако Оутлоок ради добро, а онда се појави проблем након што је нови додатак инсталиран, то је добро место за почетак тражења.