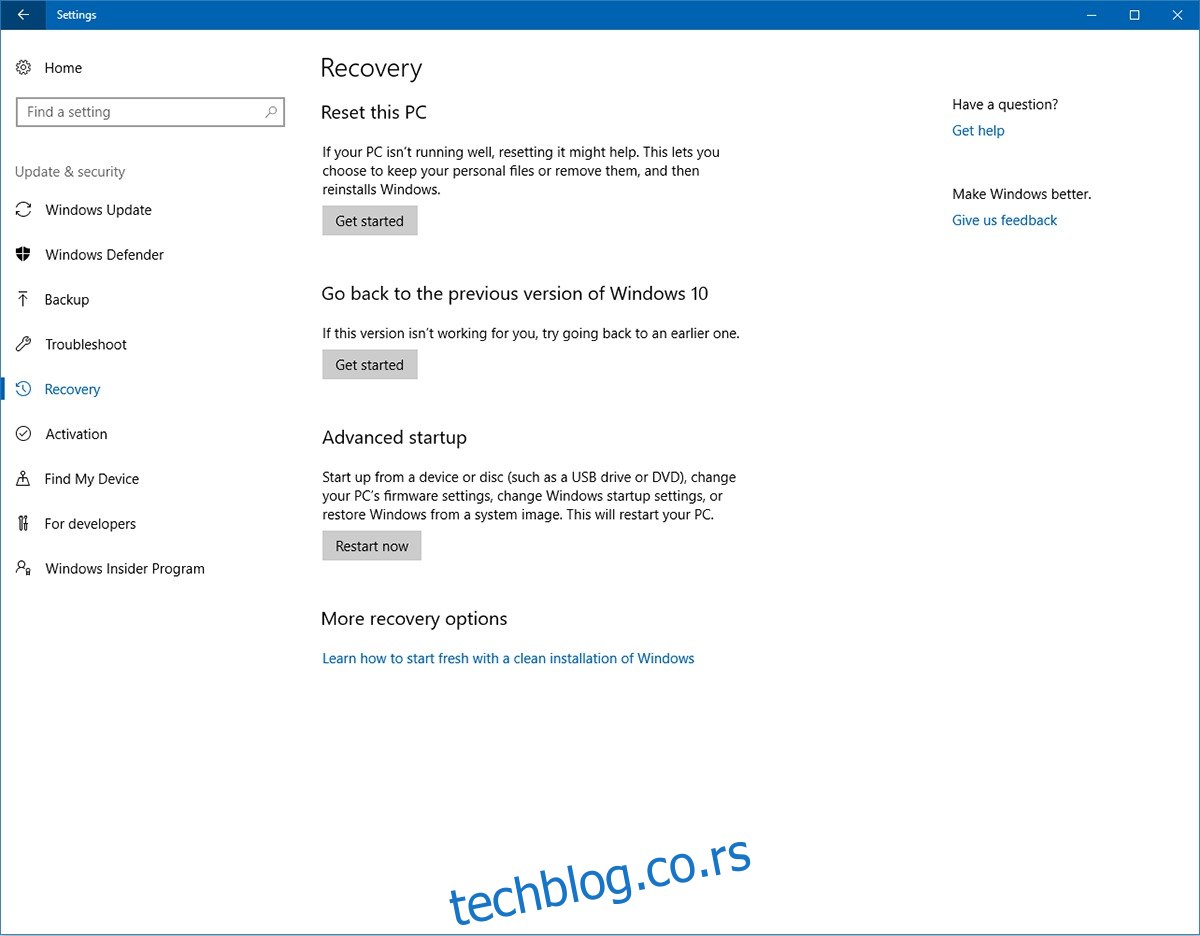Виндовс није баш синоним за безбедност. Умара се и тешко се замара, али рачунари су подложни скоро свим замисливим дигиталним болестима, као што је злонамерни софтвер који се пробија у ваш кернел под маском безопасног софтвера. Као контра-мера, Виндовс покушава да заштити ваш систем тако што произвођачи хардвера дигитално потпишу своје драјвере и да их Мицрософт верификује за масовну дистрибуцију. Ако сте програмер који жели да инсталира старији драјвер, или драјвер који је сам направио, или прилагођено подешавање за које је мало вероватно да ће бити потписано, нећете моћи. Да бисте инсталирали непотписани драјвер, морате да онемогућите примену потписа драјвера.
Треба напоменути да је ово ризично и да га треба урадити само ако верујете програмеру драјвера. Следећи приступ ће омогућити буквално било који драјвер да се инсталира на ваш систем. Дакле, ризици су само ваши.
Преглед садржаја
Решење 1 – Онемогућите примену потписа возача кроз опоравак
Ако користите Виндовс 10 који нема ажурирање за годишњицу или новију верзију, пред вама је једноставно решење. Отворите апликацију Подешавања и идите на групу подешавања за ажурирање и безбедност.
Идите на картицу Опоравак и кликните на „Поново покрени сада“ у одељку Напредно покретање.
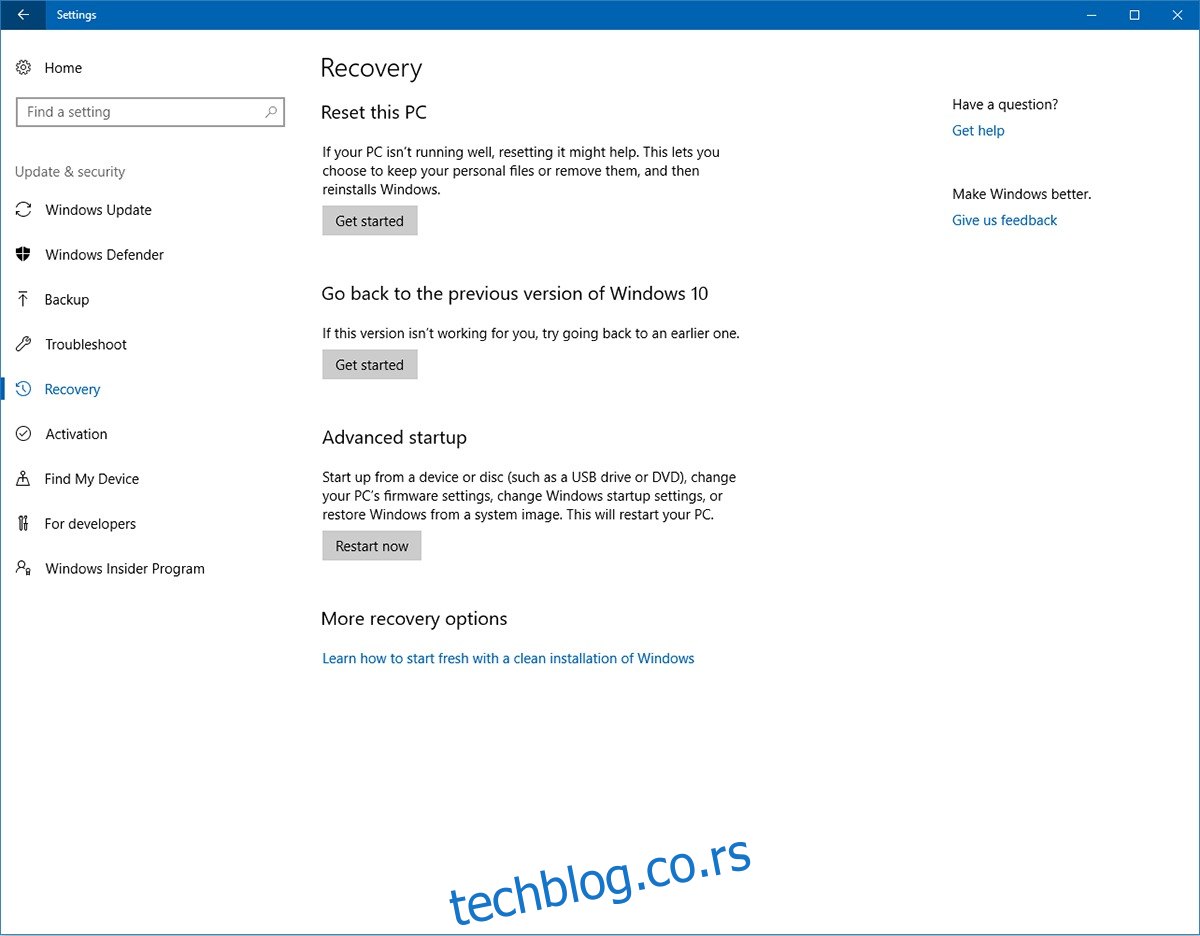
Када се систем поново покрене, кликните на „Решавање проблема“ на екрану. Изаберите „Напредне опције“ и кликните на „Подешавања покретања“. Кликните на Поново покрени. На екрану поставки покретања притисните 7 /Ф7 да бисте онемогућили примену потписа управљачког програма.
Решење 2 – Покрените у тестном режиму
Виндовс 10 долази са тестним режимом. Ова функција се још назива и режим потписивања теста. Ово омогућава програмерима да експериментишу на својим системима без потребе да се враћају на Мицрософт са сваким једноставним тестом. Потписи драјвера се не примењују у режиму теста.
Да бисте покренули Виндовс 10 у тестном режиму, мораћете да приступите командној линији са административним привилегијама. У Виндовс 10 траку за претрагу откуцајте командну линију и кликните десним тастером миша на резултат апликације за десктоп. Изаберите „Покрени као администратор“ из контекстног менија.
Такође можете покренути тестни режим из ПоверСхелл-а. Додирните Вин+Кс пречицу на тастатури и изаберите „Виндовс ПоверСхелл (Админ) из менија напредног корисника.
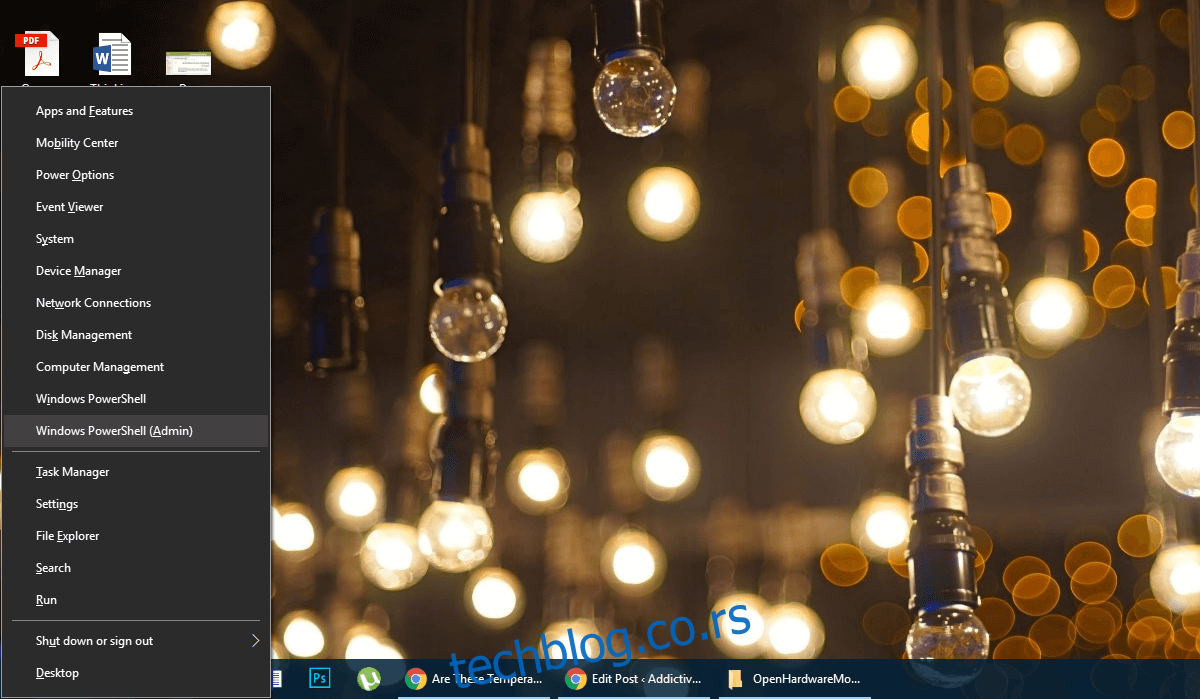
Унесите следећу команду;
bcdedit /set testsigning on

Ако видите поруку о грешци „заштићено политиком безбедног покретања“, вероватно сте заглавили јер је безбедно покретање омогућено у вашем УЕФИ фирмверу (за потребе нашег водича, УЕФИ и БИОС су иста ствар). Ако добијете ову грешку, идите на решење 3.
Ако нисте видели поруку о грешци, потребно је само да поново покренете рачунар и ући ћете у „пробни режим“. Знаћете да сте успели када видите водени жиг „Тест Моде“ у доњем десном углу екрана.
Изађите из режима тестирања
Када будете спремни да напустите режим тестирања, притисните Вин + к и изаберите „Виндовс ПоверСхелл (Админ)“ и сада напишите (или копирајте/налепите) следеће.
bcdedit /set testsigning off
Поново покрените рачунар и нормално ћете покренути Виндовс.
Решење 3 – Искључите безбедно покретање
Од ажурирања на годишњицу оперативног система Виндовс 10, постојале су додатне противмере које вас спречавају да искључите безбедно покретање. Ако сте добили грешку при покретању решења 2 овог водича, онда сте наишли на једну такву противмеру. Да бисте искључили безбедно покретање, потребно је да приступите менију Напредне опције покретања.
У менију Старт држите притиснут тастер Схифт и кликните на дугме за напајање. Изаберите „Поново покрени“ из опција напајања. Кликните на „Решавање проблема“. Затим кликните на Напредне опције, а затим на УЕФИ Фирмвер Сеттингс. Кликните на Рестарт и бићете преусмерени на БИОС/УЕФИ интерфејс.
Идите на „Безбедност“, а затим искључите „Безбедно покретање“. Када то урадите. Вратите се на командну линију у режиму администратора (тачно као што је поменуто у решењу 2).
Унесите следећу команду;
bcdedit.exe /set nointegritychecks
Ако су БСоД (плави екран смрти) окидачи превише за вас и желите да онемогућите ову слободу. Вратите се на командну линију (админ) и унесите.
bcdedit.exe /set nointegritychecks off
Ако сте завршили са овим, једном заувек, следите кораке од 1 до 5 у решењу 3 поново. Овај пут укључите безбедно покретање. Све би требало да се врати у радно стање. Не би требало да покрећете систем непрекидно у овом стању. Такође би требало да избегавате инсталирање било чега непотребног са искљученим безбедним покретањем.