Funkcija međuspremnika u operativnom sistemu Windows 10 nudi mogućnost pregleda istorije kopiranih stavki, trajnog čuvanja često korišćenih elemenata i sinhronizacije podataka između različitih uređaja. Ipak, ukoliko ne želite da Microsoft ima pristup osetljivim podacima preko oblaka, možete ovu funkciju u potpunosti onemogućiti.
Podrazumevano, sinhronizacija međuspremnika je isključena. Ukoliko je već aktivirana, opcije međuspremnika možete pronaći u okviru Podešavanja > Sistem > Međuspremnik. Jednom kada je sinhronizacija omogućena, svi tekstualni podaci koje kopirate biće automatski sinhronizovani.
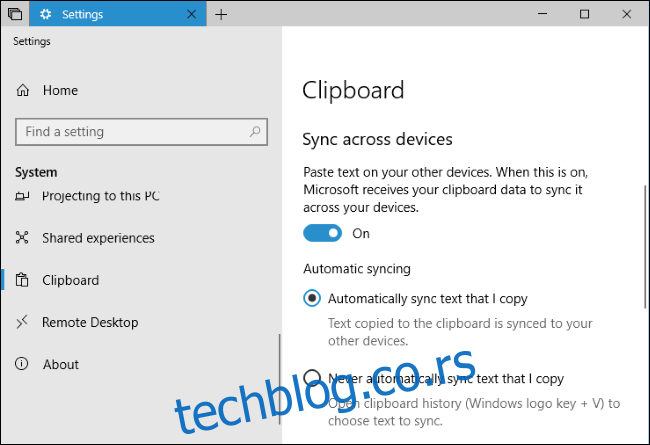
Da biste sprečili bilo kog korisnika računara da aktivira ovu funkciju i potencijalno sinhronizuje osetljive podatke kao što su lozinke sa Microsoft serverima, možete trajno deaktivirati ovu opciju.
Korisnici kućnih verzija Windowsa: Onemogućavanje sinhronizacije putem Registry Editora
Korisnici Windows 10 Home verzije moraće da koriste Registry Editor kako bi izvršili ove promene. Ovaj metod je takođe primenjiv i na korisnike Windows 10 Professional i Enterprise verzija ukoliko vam je rad sa Registry Editorom udobniji u poređenju sa uređivačem grupnih smernica. (Međutim, za Pro i Enterprise verzije preporučujemo jednostavniji uređivač grupnih smernica, opisan u narednom odeljku.)
Važno upozorenje: Registry Editor je moćan alat čija nepravilna upotreba može dovesti do nestabilnosti ili nefunkcionalnosti vašeg sistema. Ovaj postupak je relativno jednostavan, i ukoliko se pridržavate uputstava, ne biste trebali imati problema. Ako do sada niste koristili Registry Editor, preporučujemo da se upoznate sa njegovim funkcijama pre nego što počnete sa izmenama. Obavezno napravite rezervnu kopiju registra (i celog računara!) pre nego što nastavite.
Preporučljivo je kreirati i tačku za vraćanje sistema pre nastavka. Windows obično to uradi automatski prilikom instalacije Anniversary Update-a, ali ručno kreiranje ne može škoditi, kako biste imali opciju vraćanja u slučaju problema.
Zatim otvorite Registry Editor pritiskom na Windows taster + R, upišite „regedit“ u polje i pritisnite Enter.
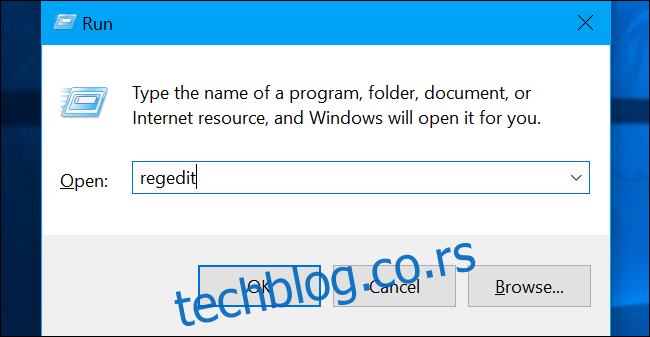
Pronađite sledeći ključ u levoj navigacionoj traci:
HKEY_LOCAL_MACHINESOFTWAREPoliciesMicrosoftWindowsSystem
Kada ste ovde, desnim klikom na „System“ (fasciklu) u levom oknu, izaberite Novo > DWORD (32-bit) vrednost.
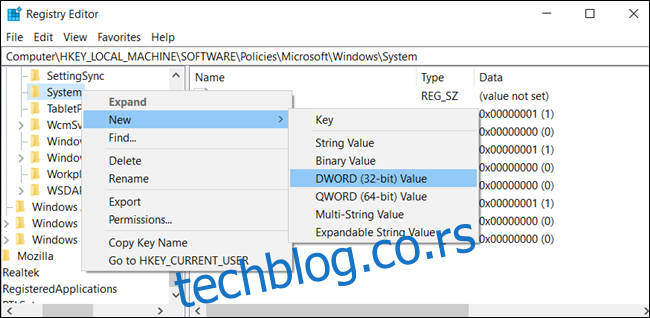
Novoj vrednosti dajte naziv „AllowCrossDeviceClipboard“. Dvaput kliknite na nju i postavite vrednost na „0“.
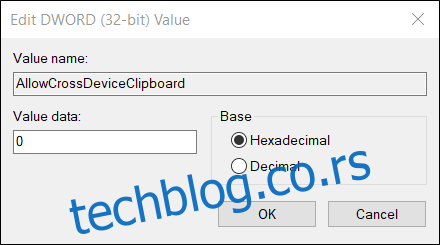
Sada možete zatvoriti Registry Editor. Nije potrebno odjaviti se ili ponovo pokretati računar da bi promene bile primenjene.
Da biste ponovo omogućili sinhronizaciju međuspremnika, vratite se na ovu lokaciju, pronađite „AllowCrossDeviceClipboard“ vrednost i postavite je na „1“ ili je potpuno obrišite.
Preuzmite naš registarski hak za brzo onemogućavanje
Umesto da ručno menjate registar, možete preuzeti naš gotov hak za isključivanje sinhronizacije međuspremnika. Jednostavno otvorite preuzetu .zip datoteku, dvaput kliknite na „DisableClipboardSyncAcrossDevices.reg“ datoteku i potvrdite dodavanje informacija u registar. Takođe smo uključili i „EnableClipboardSyncAcrossDevices.reg“ datoteku ukoliko želite ponovo omogućiti sinhronizaciju.
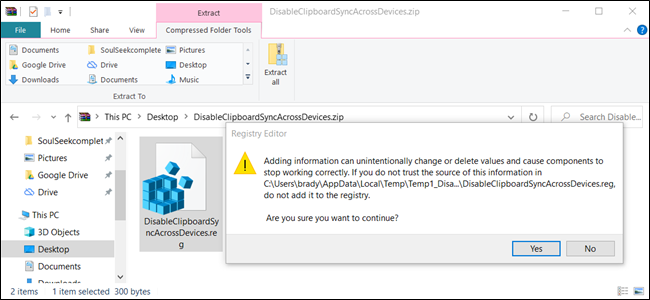
Ove .reg datoteke menjaju iste postavke registra koje smo naveli iznad. Ukoliko želite da pogledate šta će određena .reg datoteka uraditi pre pokretanja, možete desnim klikom na nju odabrati opciju „Edit“ i otvoriti je u beležnici. Na ovaj način možete jednostavno kreirati sopstvene hakove za registar.
Profesionalni i poslovni korisnici: Onemogućavanje sinhronizacije putem grupnih smernica
Korisnici Windows 10 Professional ili Enterprise verzija mogu najlakše onemogućiti sinhronizaciju međuspremnika pomoću uređivača lokalnih grupnih smernica. Ovaj alat je veoma moćan, stoga ako ga do sada niste koristili, vredi izdvojiti malo vremena da se upoznate sa njegovim mogućnostima.
Ukoliko ste deo kompanijske mreže, preporučujemo da se prvo konsultujete sa administratorom. Ako je vaš računar deo domena, on je verovatno i deo domenskih grupnih smernica koje će imati prioritet nad lokalnim grupnim smernicama.
Takođe, preporučljivo je kreirati tačku za vraćanje sistema pre nastavka. Windows će je verovatno automatski kreirati prilikom instalacije Anniversary Update-a. Ipak, ručno kreiranje ne može da škodi – tako ćete imati mogućnost vraćanja sistema u slučaju problema.
Prvo pokrenite uređivač grupnih smernica pritiskom na Windows taster + R, upišite „gpedit.msc“ u polje i pritisnite Enter.
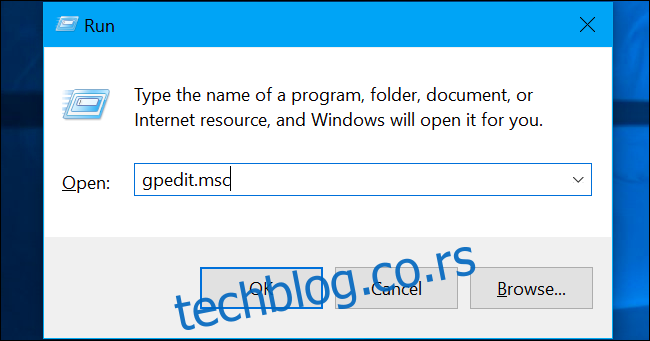
Idite na Konfiguracija računara > Administrativni predlošci > Sistem > OS smernice.
Pronađite postavku „Dozvoli sinhronizaciju međuspremnika na uređajima“ i dvaput kliknite na nju.
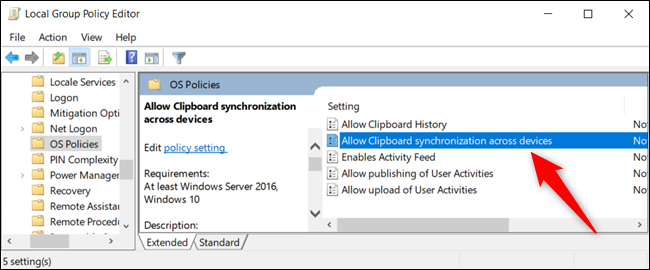
Postavite opciju „Dozvoli sinhronizaciju na uređajima“ na „Onemogućeno“ i kliknite „U redu“ da biste sačuvali promene.
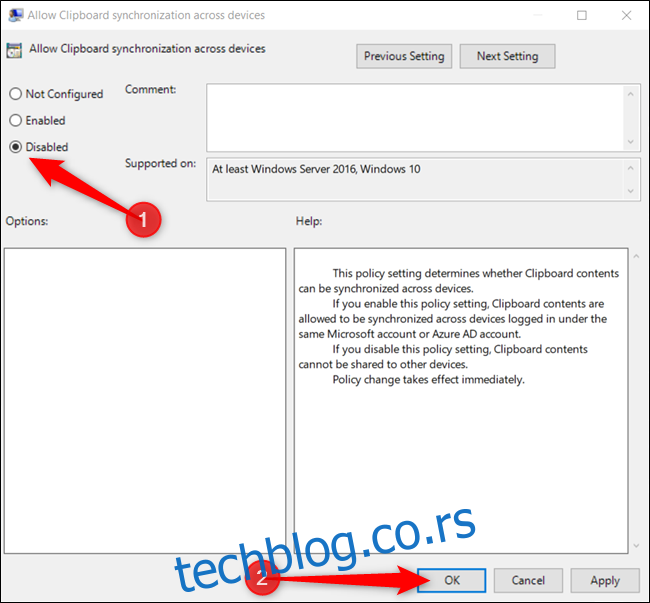
Promena politike se odmah primenjuje. Sada možete zatvoriti uređivač grupnih smernica, bez potrebe za ponovnim pokretanjem računara.
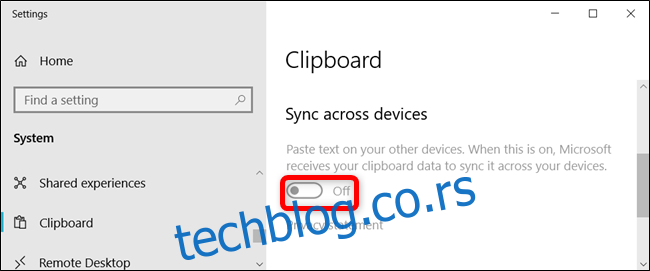
Da biste ponovo omogućili sinhronizaciju međuspremnika na svim uređajima, vratite se na ovu lokaciju, dvaput kliknite na postavku „Dozvoli sinhronizaciju međuspremnika na uređajima“ i promenite je u „Nije konfigurisano“ ili „Omogućeno“.