Kao jedna od najrasprostranjenijih aplikacija za online konferencije, sasvim je logično da Zoom poseduje opciju za četovanje koja dopunjuje video i audio komunikaciju. Međutim, ova opcija nije obavezna i može se isključiti tokom ili pre samog sastanka.

U ovom tekstu, saznaćete kako da deaktivirate funkciju četa na različitim uređajima na kojima je Zoom dostupan.
Kako isključiti čet u Zoomu na iOS i Android uređajima
Iako aplikacije na iOS i Android platformama često imaju slične funkcionalnosti, ponekad se mogu razlikovati u načinu rada. Međutim, to nije slučaj sa Zoom-om, gde su podešavanja skoro identična na oba popularna operativna sistema za mobilne telefone i tablete.
Deaktivacija četa se obavlja na isti način na iOS i Android uređajima. Evo kako to možete uraditi:
- Kada je sastanak u toku, pronađite donji desni ugao ekrana.
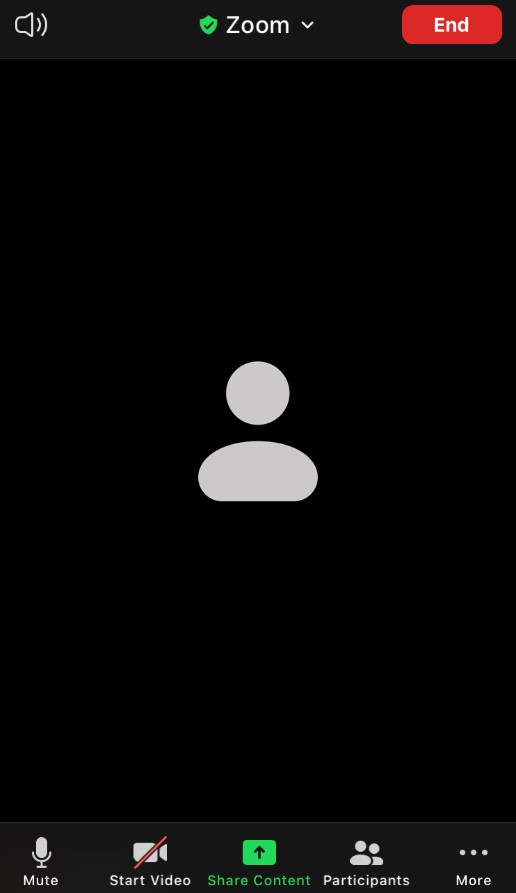
- Dodirnite opciju „Više“.
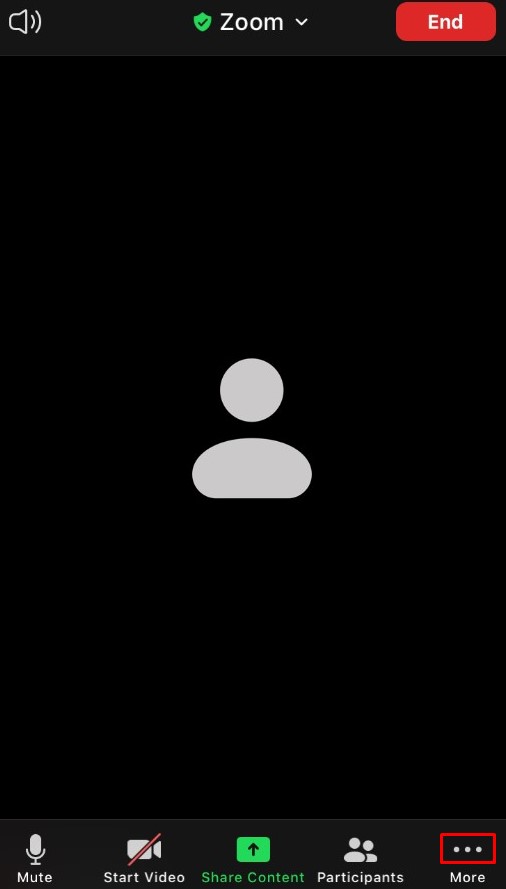
- Sa prikazane liste izaberite „Podešavanja sastanka“ na iOS uređajima, ili „Bezbednost“ na Android uređajima.
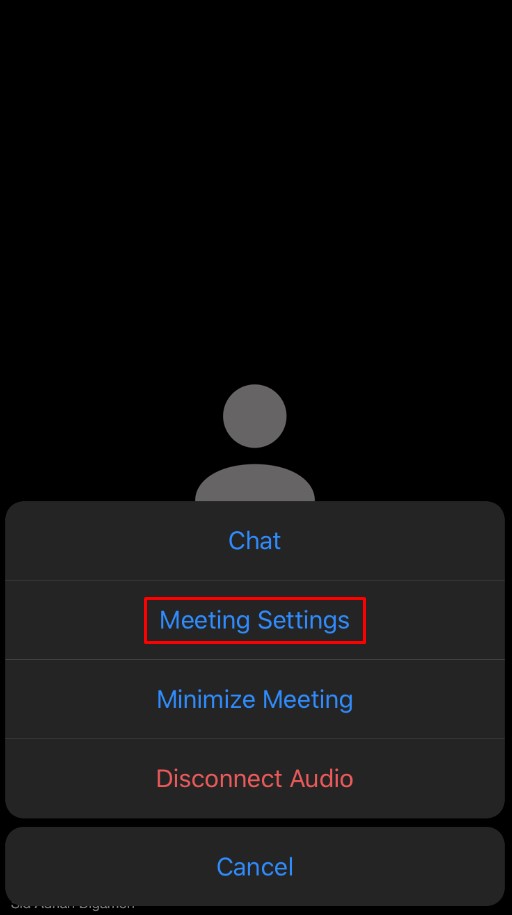
- Na sledećem ekranu, pronađite opciju „Dozvoli učesnicima da časkaju sa“.
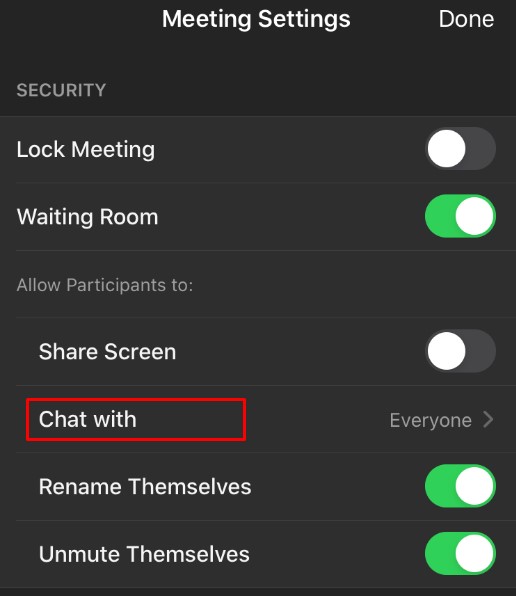
- Ovde možete izabrati da li želite da učesnici mogu da ćaskaju sa nikim, samo sa domaćinom, sa svima javno, ili sa svima i javno i privatno.
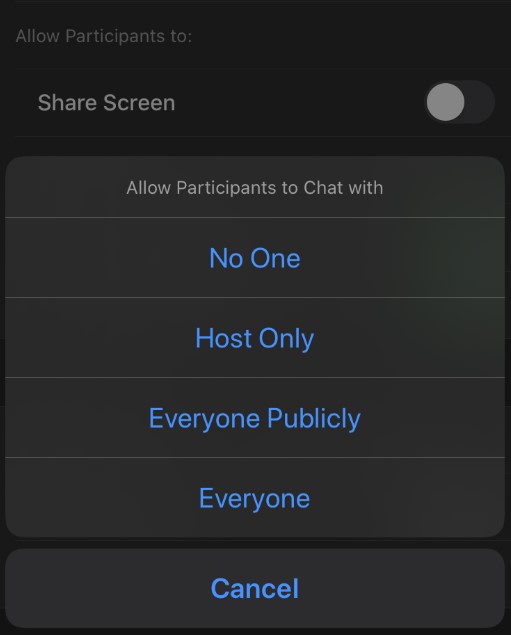
Važno je napomenuti da ćete vi, kao domaćin, i dalje moći da šaljete poruke u grupnom četu. Ako, međutim, odaberete opciju „Niko“, nijedan od učesnika neće moći da šalje poruke u okviru četa.
Kako deaktivirati čet na Zoom-u na Windows, Mac ili Chromebook računarima
Zoom aplikacija je dostupna i za Windows i Mac računare, pri čemu obe verzije funkcionišu na sličan način. Takođe, sastanci se mogu pokretati i putem web pretraživača, što omogućava korisnicima Windows, Mac i Chromebook računara da pristupe istoj web aplikaciji. U nastavku je objašnjeno kako da isključite opciju za čet na računaru.
- Započnite sastanak.
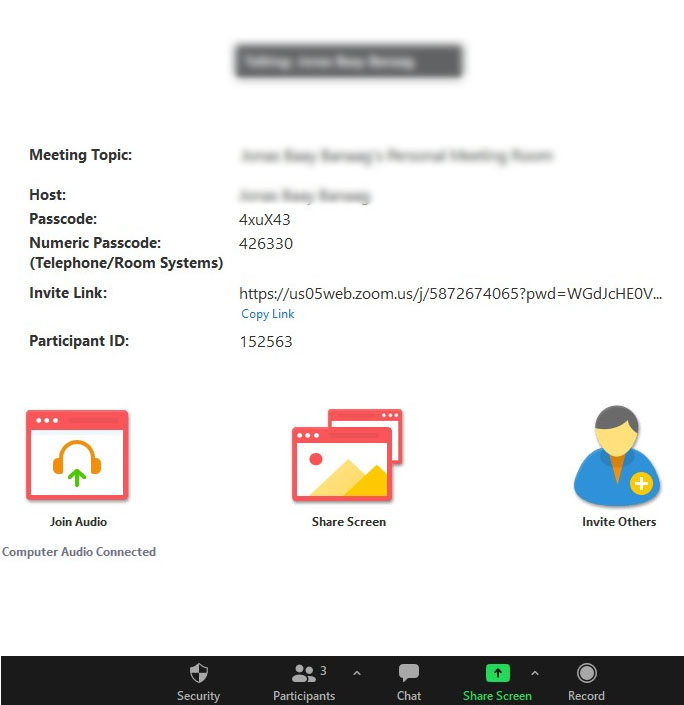
- Pronađite ikonicu za čet na dnu ekrana i kliknite na nju.

- Kliknite na tri tačke koje se nalaze na desnoj strani polja za unos teksta.

- Izaberite opciju „Niko“, „Samo Domaćin“, „Svi javno“, ili „Svi javno i privatno“.
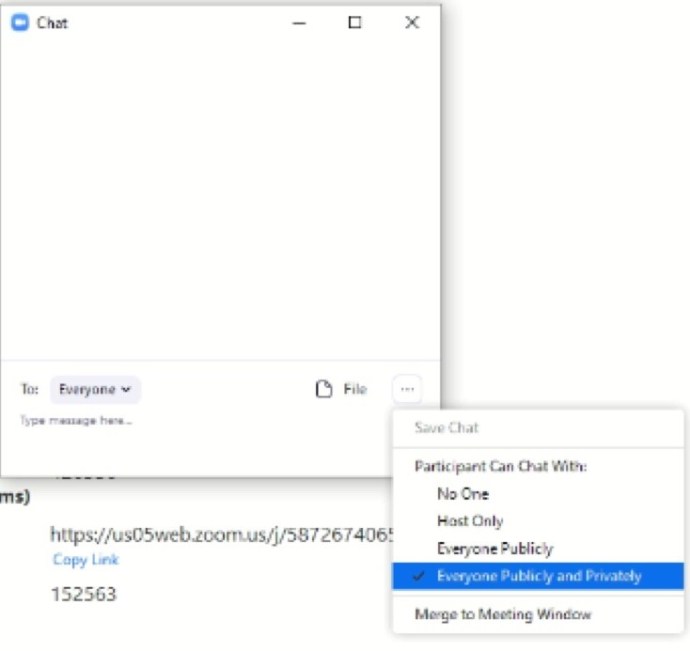
To je sve. Ukoliko odaberete opciju „Niko“, učesnici neće moći da koriste čet unutar Zoom sastanka. Vi, kao domaćin, i dalje ćete moći da koristite čet, a sve poruke će biti vidljive svim učesnicima.
Ko može menjati opcije četa
Svaki Zoom sastanak ima svog domaćina koji pokreće sastanak i poziva ili odobrava pristup drugim učesnicima. Domaćin ima punu kontrolu nad sastankom.
Jedino domaćin sastanka ima mogućnost da menja podešavanja četa. Kao učesnik, ne možete omogućiti ili onemogućiti svoju ili tuđu sposobnost da učestvujete u tekstualnom četu.
Kako isključiti čet tokom Zoom sastanka
Promena podešavanja četa usred sastanka je sasvim moguća. Zapravo, već je objašnjeno kako se to radi u prethodnim koracima.
Iako možete planirati i zakazivati sastanke, kao i podesiti različite opcije pre početka sastanka, nije moguće unapred isključiti čet. Jedini način da isključite čet u Zoom sastanku je tokom njegovog trajanja.
Različite opcije za Zoom čet
Kao što ste već primetili, postoje četiri osnovne opcije za čet na svim uređajima:
- Podrazumevana opcija („Svi“ na iOS/Android i „Svi javno i privatno“ na računarima) omogućava svim učesnicima sastanka da međusobno komuniciraju i privatno i javno.
- Opcija „Svi javno“ predstavlja prvi nivo ograničenja za Zoom čet. Ona i dalje dozvoljava svima da komuniciraju sa ostalima putem tekstualnih poruka, ali ograničava privatnu komunikaciju između učesnika.
- Opcija „Samo Domaćin“ omogućava učesnicima da šalju poruke samo domaćinu sastanka.
- Na kraju, opcija „Niko“ sprečava sve učesnike da koriste bilo koji vid tekstualne komunikacije. Domaćin i dalje može da koristi čet, a učesnici će videti njegove poruke.
Korisni saveti za Zoom čet
Iako je Zoom prvenstveno dizajniran za audio i video konferencijske pozive, opcija četa je postala neizostavan deo platforme. Iako se na prvi pogled čini jednostavna, ova funkcija zapravo nudi nekoliko korisnih mogućnosti. U nastavku je nekoliko saveta kako da ga koristite na najbolji način.
Pominjanje ljudi
Kao i na ostalim društvenim mrežama i aplikacijama za razmenu poruka, Zoom vam omogućava da pomenete druge učesnike četa. Verovatno ste već upoznati sa tim kako to funkcioniše.
- Unesite znak „@“, a zatim nekoliko početnih slova imena osobe koju želite da pomenete.
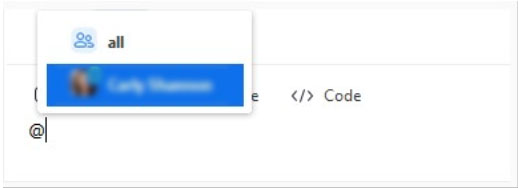
- Prikazaće se lista sa imenima osoba, iz koje treba da izaberete onu koju ste tražili.
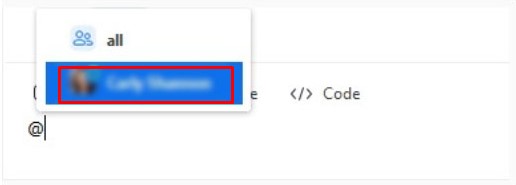
- Izaberite tačnog korisnika, otkucajte poruku i pritisnite „Enter“ da je pošaljete.

Slanje najava
Ova praktična funkcija dostupna je samo korisnicima sa plaćenom pretplatom. Najave su nešto složenije od pominjanja ljudi, pa je potrebno proći kroz nekoliko koraka da biste ih koristili.
- Idite na „Upravljanje nalogom“ nakon što se prijavite na svoj Zoom nalog putem web pretraživača.
- Izaberite „Upravljanje instant porukama“, a zatim „Podešavanja instant poruka“.
- Pronađite „Vidljivost“ i uključite prekidač za „Najave“.
- Zatim, koristite ikonicu „+“ da biste dodali korisnike kojima želite da omogućite slanje i primanje najava.
- Koristite email adrese korisnika i izaberite opciju „Dodaj“ kada pronađete svakog korisnika.
- Sada, u okviru Zoom aplikacije, izaberite „Čet“, a zatim „Obaveštenja“ u levoj traci.
- Napišite najavu i dodajte fajl ukoliko je potreban.
- Završite proces pritiskom na „Enter“ da biste poslali najavu izabranim primaocima.
Podrška za Zoom čet fajlove
Jedna od najznačajnijih prednosti Zoom četa je što podržava veliki broj tipova fajlova. Domaćin sastanka može ograničiti tipove fajlova ukoliko ima plaćenu pretplatu.
Čuvanje četa
Postoji nekoliko razloga zašto biste možda želeli da sačuvate Zoom čet. Možete da selektujete ceo razgovor, pritisnite „Ctrl+C“ i zalepite ga na neko drugo mesto. Srećom, Zoom omogućava jednostavno čuvanje četa, čak i automatsko. Ovo podešavanje se nalazi u meniju „Podešavanja“ na vašem Zoom nalogu u web pretraživaču. Opcija koju tražite se naziva „Automatsko čuvanje četa“. Jednostavno uključite prekidač pored nje.
Evo kako ručno sačuvati čet:
- Kliknite na ikonicu za „Čet“ dok ste na sastanku.

- Zatim, izaberite „Više“.

- Izaberite „Sačuvaj čet“.
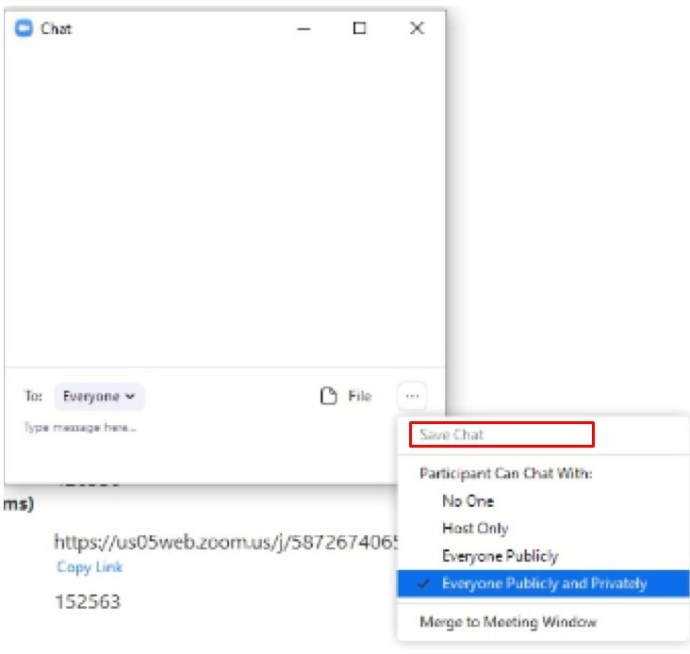
- Pratite uputstva na ekranu.
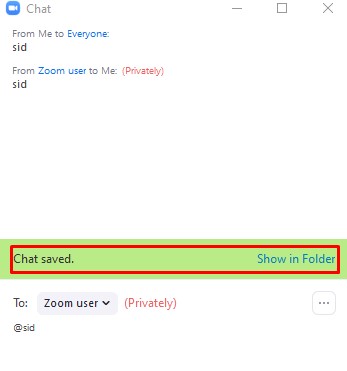
Dodatna često postavljana pitanja
Da li je moguće trajno isključiti sva privatna ćaskanja za sve sastanke koje kreiram u Zoom-u?
Iako ne možete da uključite/isključite čet kao deo Zoom opcija zakazivanja, možete trajno da onemogućite Zoom čet.
1. Da biste to uradili, otvorite željeni pretraživač i prijavite se na svoj Zoom nalog.
2. Zatim idite na „Podešavanja“ i izaberite kategoriju „Lično“ u levoj traci.
3. Izaberite „Na sastanku (Osnovno)“. Videćete prekidač za „Čet“, isključite ga. Takođe, možete onemogućiti opciju „Privatni čet“ i zabraniti učesnicima da sačuvaju čet.
Kada se deli ekran u Zoom-u, da li je prozor privatnog četa vidljiv drugima?
Po podrazumevanim podešavanjima, Zoom prozor se ne deli sa ostalim učesnicima u okviru deljenja ekrana. Dakle, privatni čet nije vidljiv drugim učesnicima Zoom sastanka. Međutim, ukoliko želite da drugi učesnici vide vaš ekran Zoom-a, možete aktivirati ovu opciju. Ovo je korisno kada domaćin želi da objasni ostalim učesnicima kako funkcionišu različite funkcije Zoom-a.
1. Da biste to uradili, uverite se da je opcija „Prikaži zumiranje tokom deljenja ekrana“ omogućena u okviru „Na sastanku (Osnovno)“.
Kao domaćin, da li mogu da čitam privatne razgovore u Zoom-u?
Prema Zoom veb stranici, „domaćin ne može da vidi privatne poruke između učesnika“. Iako se javna ćaskanja i poruke snimaju ili u oblaku ili na računaru, domaćin nikada neće moći da pristupi porukama koje se šalju privatno. Međutim, Zoom upozorava da je najbolje da svoje mišljenje zadržite za sebe, jer je lako slučajno poslati privatnu poruku u globalni čet.
Da li je Zoom privatan?
Sve dok javno šaljete poruke unutar četa, postoje dokazi o tome da ste poslali poruke. Sastanci se čuvaju u oblaku, na uređaju koji se koristi, ili na oba mesta istovremeno. Zatim, tu je i pitanje enkripcije. Zoom četovi mogu biti enkriptovani, ali je enkripcija podrazumevano isključena.
1. Da biste je uključili, potrebno je da aktivirate prekidač pored „Zahtevaj enkripciju za krajnje tačke treće strane (H323/SIP)“. Ovo podešavanje se nalazi u sekciji „Na sastanku (Osnovno)“ u meniju podešavanja pretraživača.
Mogu li koristiti Zoom za ličnu upotrebu?
Iako je Zoom prvobitno bio namenjen za poslovnu upotrebu, besplatni plan aplikacije je sasvim dovoljan za osnovne video, audio i tekstualne sastanke. Zoom je definitivno pogodan za ličnu upotrebu između prijatelja i članova porodice. Ipak, plaćeni plan donosi neke značajne prednosti.
Podešavanje postavki Zoom četa
Iako opcija četa nije primarni fokus Zoom-a, poseduje solidnu svestranost. Kao domaćin sastanka, možete da birate tipove poruka koje učesnici mogu da šalju, kao i da podesite razne druge opcije.
Nadamo se da vam je ovaj vodič pomogao da savladate osnovna podešavanja Zoom četa. Ukoliko neko od vaših pitanja nije dobilo odgovor, slobodno ga postavite u komentarima ispod i javiće vam se neko iz naše zajednice da pomogne.