Windows 11, najnoviji operativni sistem kompanije Microsoft, obećava igračima niz novih funkcija koje bi trebalo da poboljšaju njihovo iskustvo. Ipak, trenutno ne postoji ubedljiv razlog za prelazak na ovaj operativni sistem, s obzirom na to da su prisutni određeni problemi, a mnoge obećane funkcije još uvek nisu implementirane. Međutim, ukoliko ste se već odlučili za nadogradnju, postoje načini da izvučete maksimum iz njega.

Korisnici mogu primeniti nekoliko koraka kako bi poboljšali svoje igračko iskustvo, posebno koristeći Game Mode, koji je značajno unapređen. Nastavite sa čitanjem za više detalja.
Aktiviranje režima igre
U prošlosti, Game Mode je više bio prepreka nego pomoć u igranju. Izazivao je probleme kao što su kočenje i povećanje kašnjenja unosa. Ovi problemi su uticali na igrače svih nivoa, od amatera do profesionalaca, jer čak i mali problemi mogu biti od presudne važnosti u takmičarskim okruženjima.
Međutim, Microsoft je uvažio povratne informacije korisnika i značajno poboljšao Game Mode. Danas se sa sigurnošću može reći da on više ne predstavlja smetnju za uživanje u igrama. Preporučljivo je da ga uključite pre početka igranja.
- Kliknite na dugme Start u donjem levom uglu ekrana.

- Kliknite na ikonicu zupčanika da biste otvorili meni „Podešavanja“.

- Izaberite opciju „Igre“.
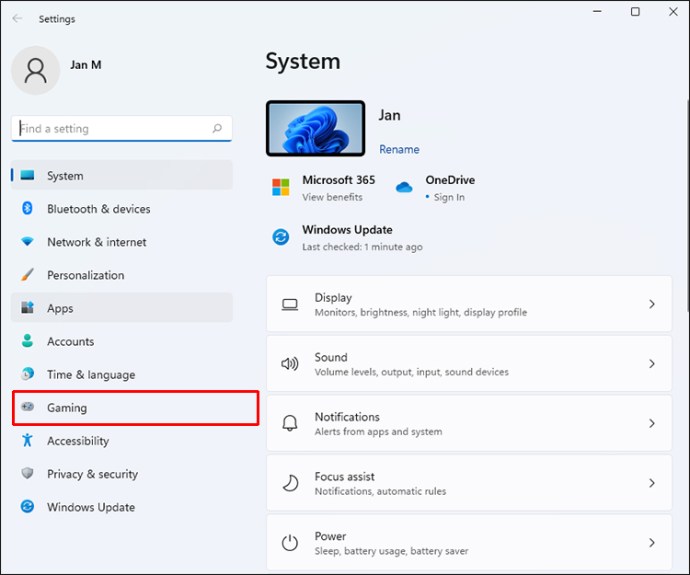
- Idite na „Režim igre“.
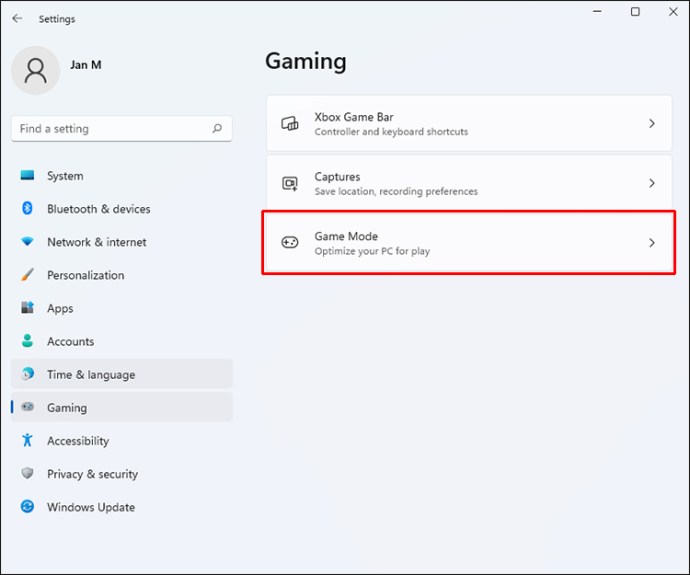
- Uključite režim igre, tako da prekidač bude obojen plavom bojom.
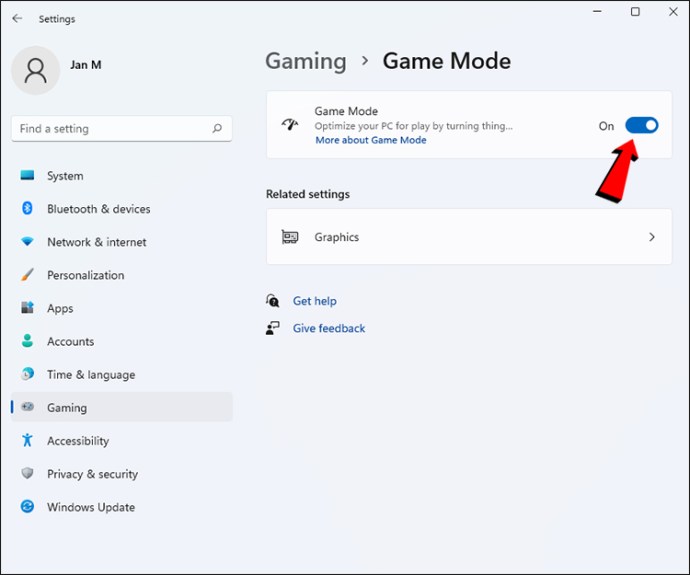
- Pokrenite svoju omiljenu igru.
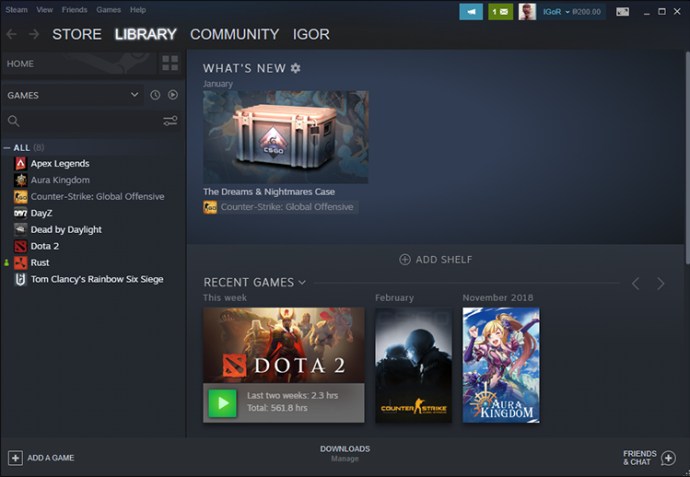
Uključivanje režima igre obično dovodi do poboljšanja performansi, ali rezultati mogu varirati u zavisnosti od igre, jer je svaka igra drugačija. Možete testirati performanse i uporediti ih kako biste proverili da li ima značajnih poboljšanja.
Ažurirajte na najnoviju verziju Windows 11
Najnovija verzija operativnog sistema obično nudi poboljšane performanse, ali to nije sve. Nove verzije donose i bezbednosne zakrpe, koje štite korisnike koji igraju igre online.
Za optimizaciju igračkog iskustva, preporučuje se redovno ažuriranje Windows 11 operativnog sistema.
- Otvorite Start meni u donjem levom uglu ekrana.

- Kliknite na „Podešavanja“.

- Na levoj strani menija, pronađite opciju „Windows Update“.
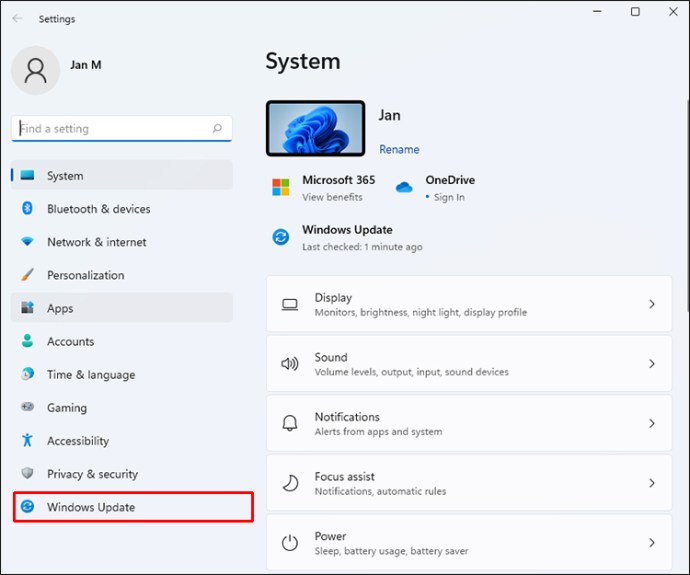
- U okviru za ažuriranje, kliknite na „Proveri ažuriranja“.
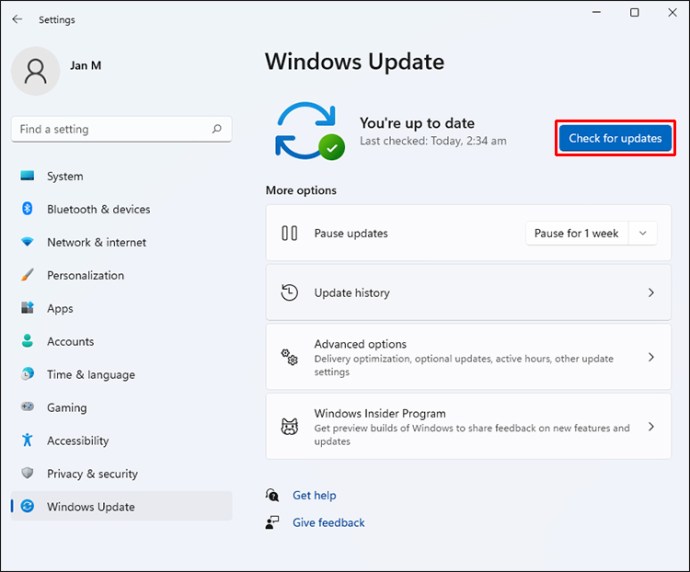
- Ako je dostupno novo ažuriranje, dozvolite Windows-u da ga instalira.
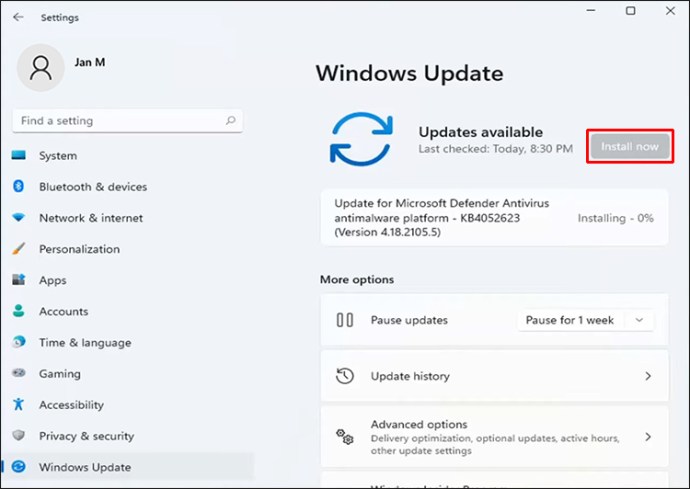
- Ponovo pokrenite računar.

Najbolji način da budete sigurni da koristite najnoviju verziju Windows 11 je da omogućite automatsko ažuriranje. Sistem će automatski instalirati nove verzije, a vi ćete samo morati ponovo pokrenuti računar kako bi promene stupile na snagu.
Ažuriranje grafičkih drajvera
Svaki računar namenjen za igranje poseduje namenski GPU, koji obavlja najveći deo zadataka vezanih za igranje. Laptopovi sa integrisanom grafikom ili APU-ovima dobijaju ažuriranja preko Windows Update-a.
Bez obzira da li vaš računar ima AMD ili NVIDIA GPU, moraćete da koristite odgovarajući namenski softver.
Evo kako da ažurirate NVIDIA drajvere:
- Pokrenite NVIDIA GeForce Experience.
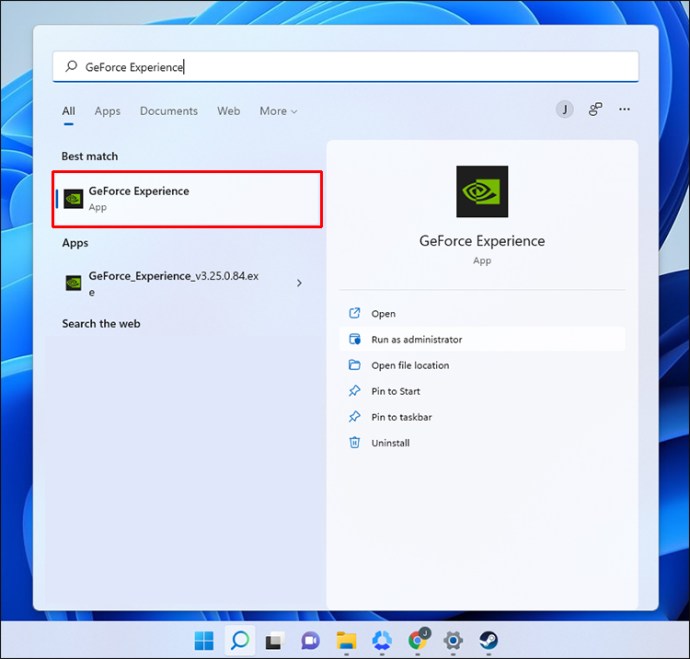
- Kliknite na „Proveri ažuriranja“.
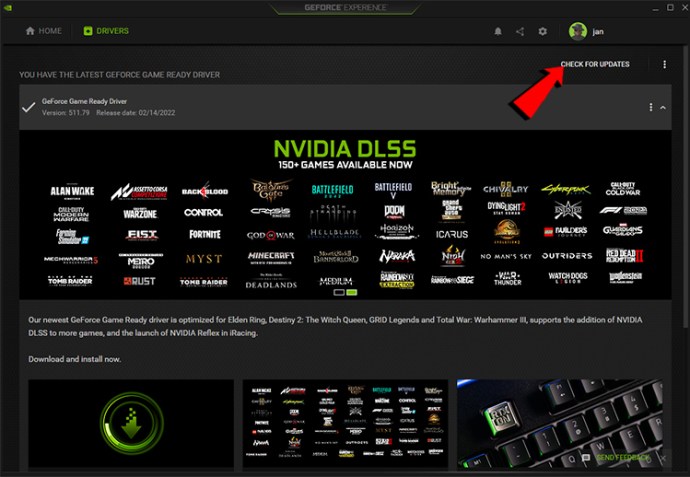
- Preuzmite najnoviji drajver.
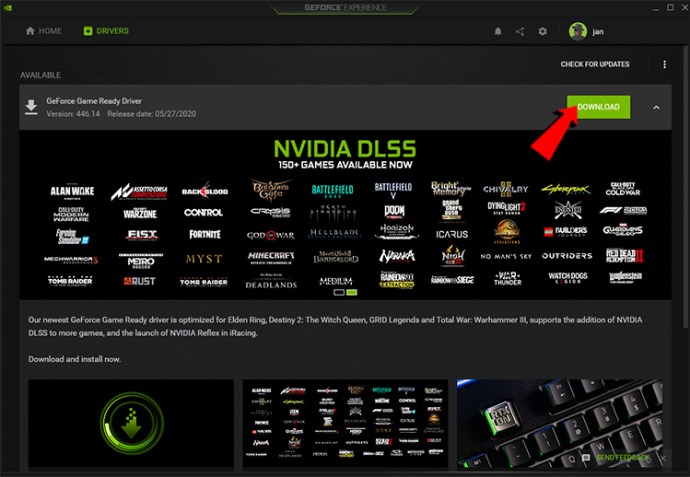
- Instalirajte drajver.
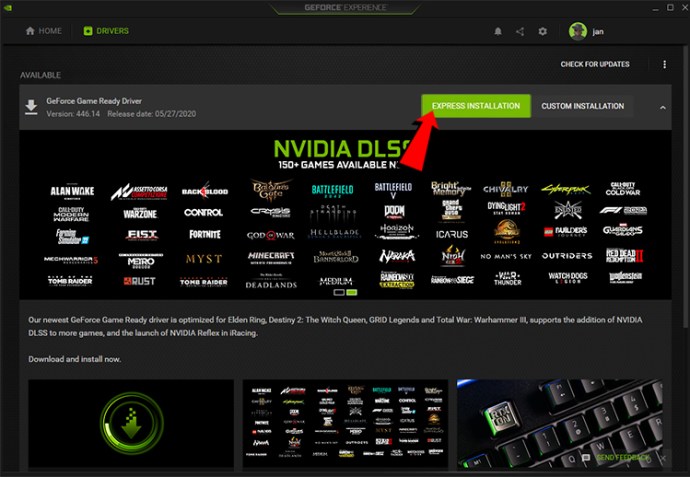
Za AMD GPU, potreban vam je AMD Radeon softver:
- Pokrenite AMD Radeon softver.
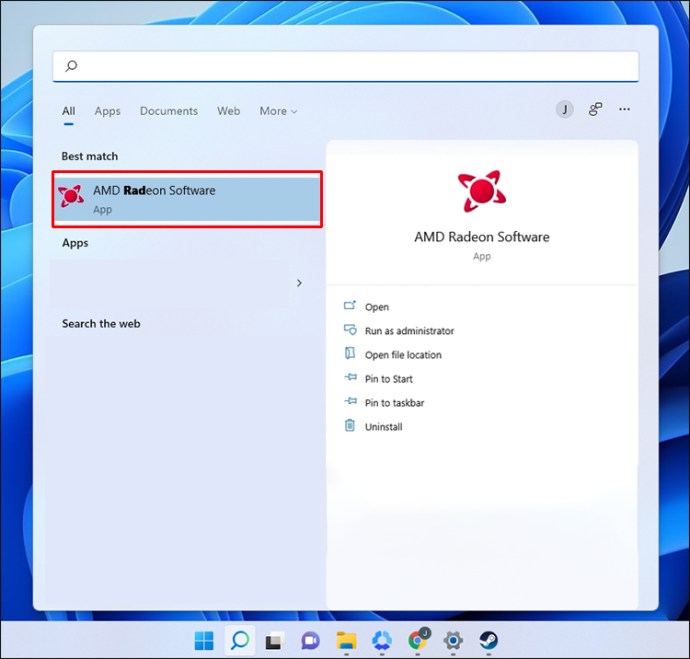
- Izaberite opciju „Proveri ažuriranja“.
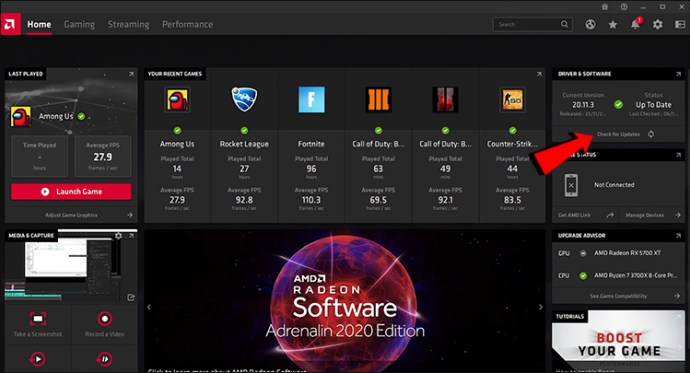
- Idite na „Drajveri i softver“.
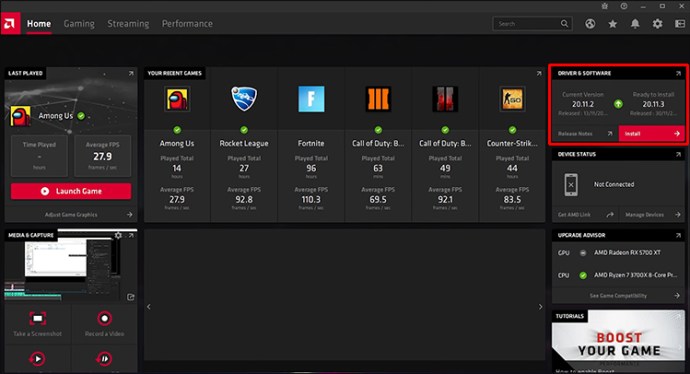
- Preuzmite i instalirajte sva nova ažuriranja.
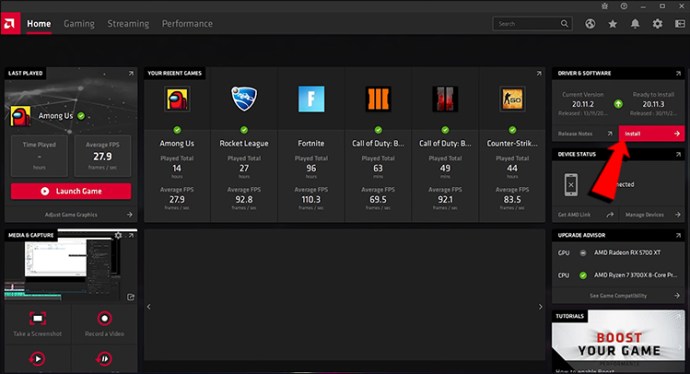
Pratite ove korake ako koristite računar ili laptop sa integrisanom grafikom:
- Pritisnite taster Windows + R.

- Ukucajte „devmgmt.msc“ bez dodatnih simbola ili slova.
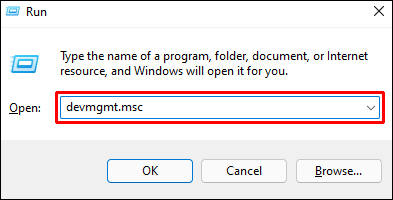
- Kliknite na „OK“ da biste otvorili Upravljač uređajima.
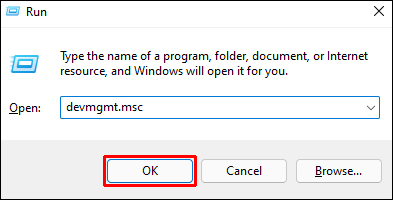
- Pronađite opciju „Adapteri za ekran“.
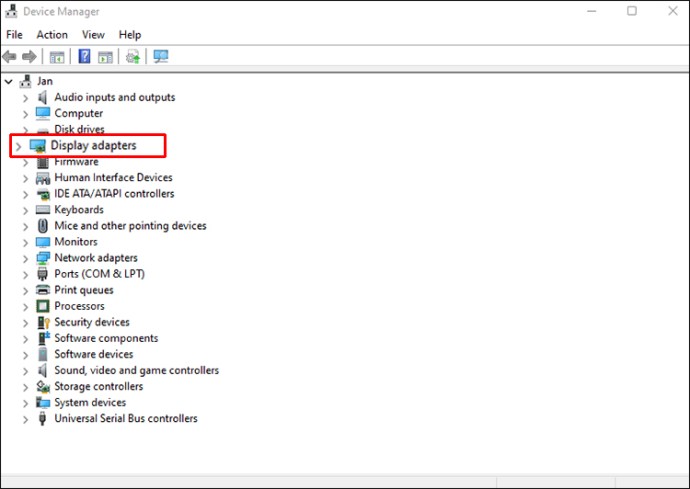
- Proširite je i pronađite integrisane grafičke drajvere.
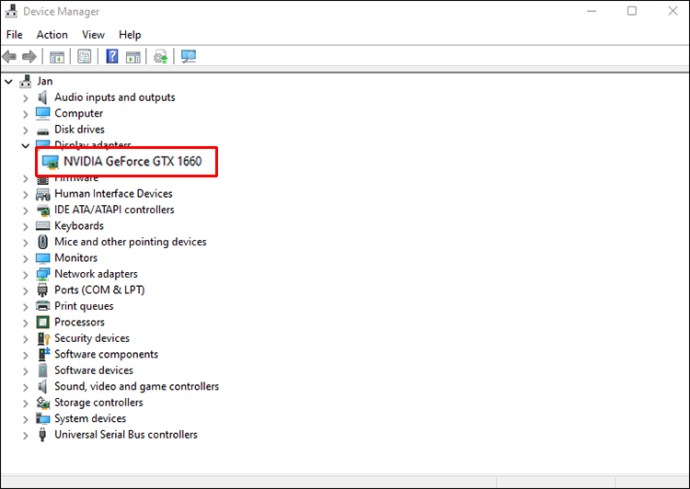
- Desnim klikom miša odaberite „Ažuriraj upravljački program“.
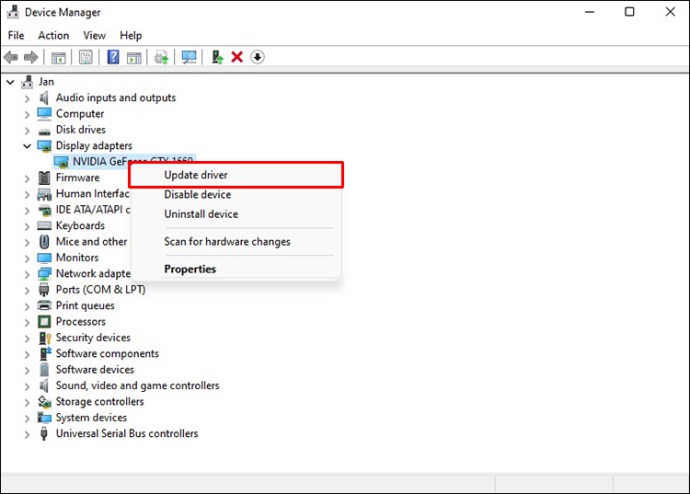
- Kliknite na „Automatski traži upravljačke programe“.
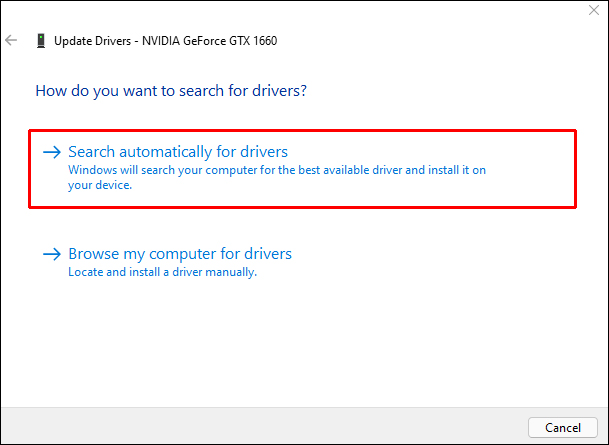
- Nakon instalacije drajvera, ponovo pokrenite računar.

Ažuriranje grafičkih drajvera je standardna praksa za sve računare koji se koriste za igranje igara, a Windows 11 će imati koristi od toga ako se uverite da su drajveri ažurirani.
Podešavanje izbora GPU-a po aplikaciji
Ova funkcija je dostupna u Windows računarima od Windows 10 i omogućava korisnicima da ručno dodeljuju GPU određenim aplikacijama. Na ovaj način, možete dodeliti bolji GPU zahtevnijim zadacima, dok će manje važni procesi koristiti slabiji GPU. Nakon podešavanja, moguće je primetiti poboljšanje performansi.
- Otvorite Windows Start meni.

- Idite na meni „Podešavanja“.

- Izaberite „Sistem“ sa leve strane.
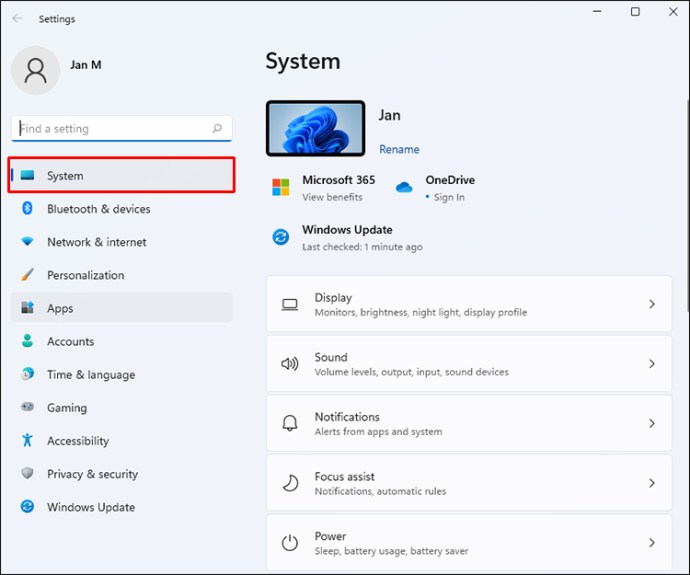
- Na listi sa desne strane kliknite na „Prikaz“.
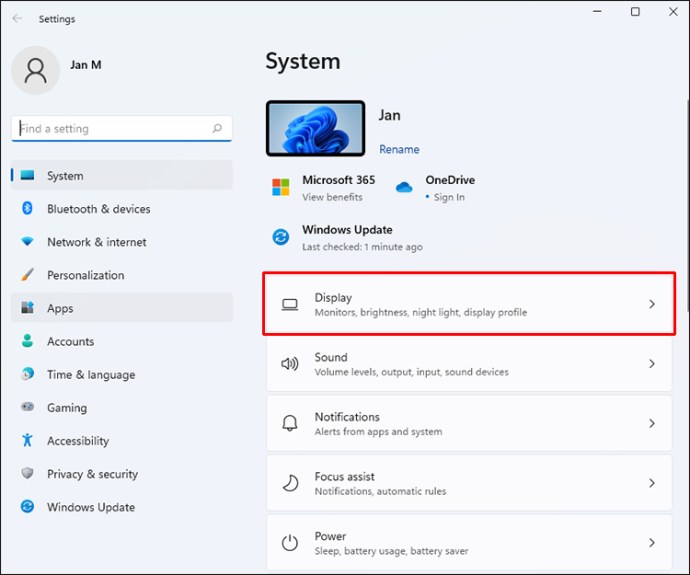
- Pronađite „Grafiku“.
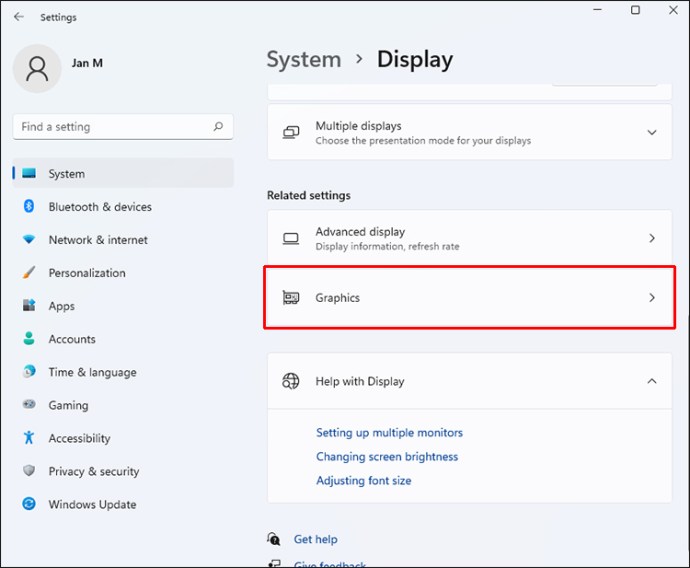
- Odaberite aplikaciju koju želite da promenite i kliknite na njeno ime.
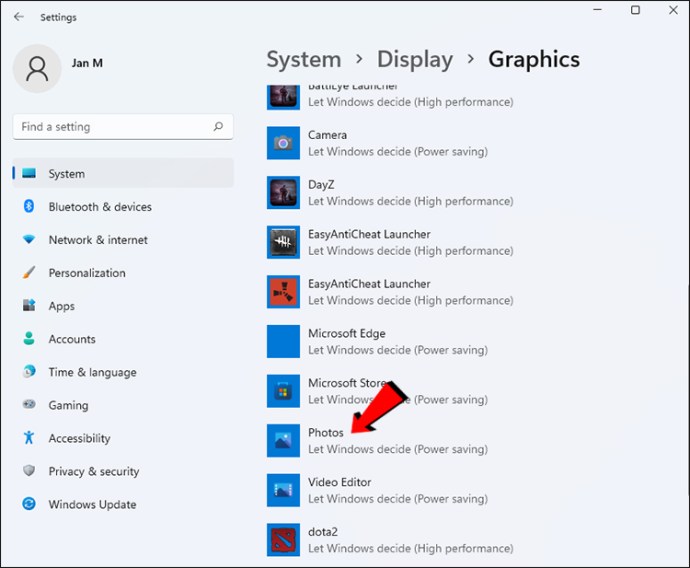
- Kliknite na dugme „Opcije“ koje će se pojaviti.
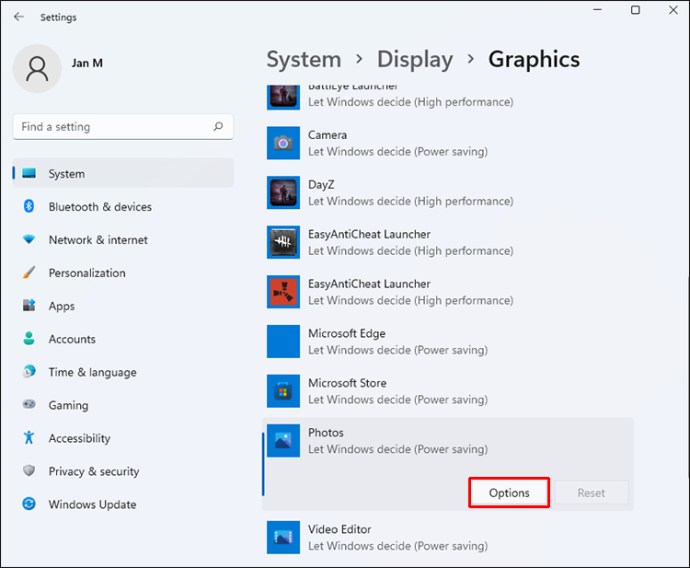
- Izaberite GPU koji želite da koristite.
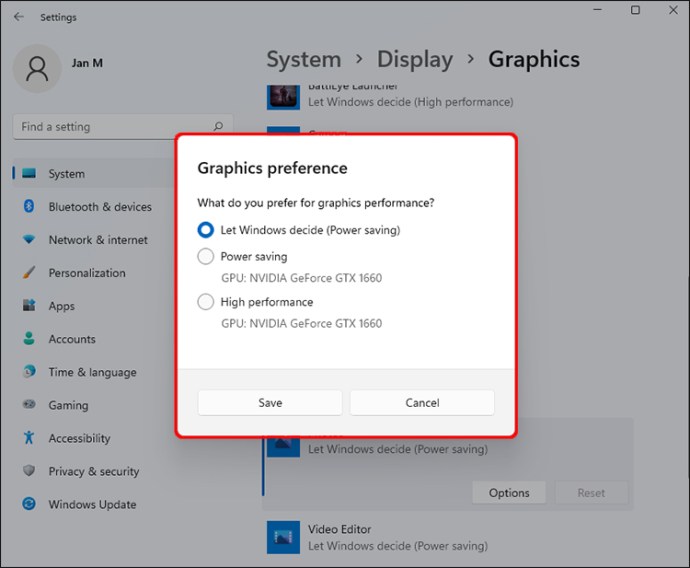
- Ponovite korake za sve ostale aplikacije.
Postoje tri opcije:
- Neka Windows odluči
- Štednja energije
- Visoke performanse
Ako imate više od jednog GPU-a, režim za štednju energije će koristiti slabiji. Visoke performanse će koristiti NVIDIA ili AMD GPU. Najbolje je da igre rade na „Visokim performansama“ za najbolje rezultate.
Aplikacija za koju menjate podešavanja ne bi trebalo da bude pokrenuta dok vršite ove izmene. Ako jeste, ponovo je pokrenite da biste primenili promene.
Uključivanje režima visokih performansi
Razlika između režima za štednju energije i visokih performansi je značajna, jer će režim visokih performansi trošiti bateriju brzinama koje možda ne očekujete. Ako igrate igre kod kuće, uvek je najbolji izbor da koristite režim visokih performansi. Ovaj režim omogućava da Windows 11 daje prioritet procesima igranja i preusmeri veći deo energije na te zadatke.
- Kliknite na svoju traku za pretragu.
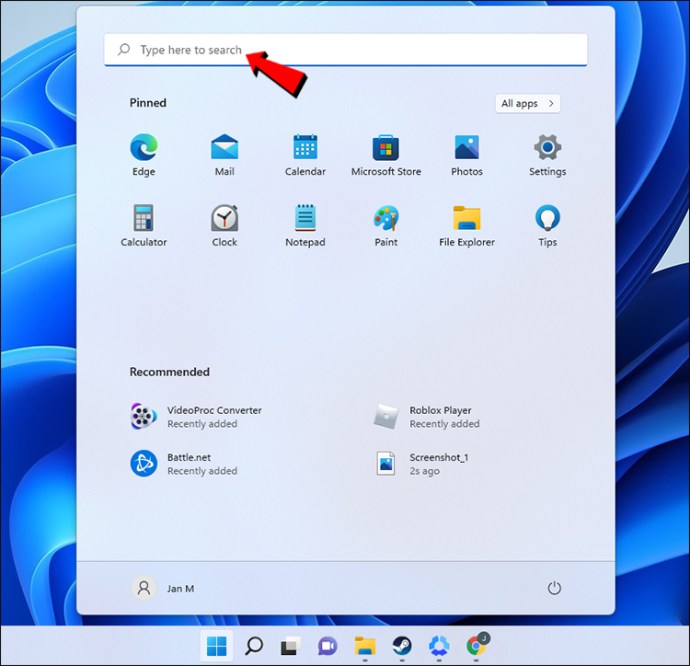
- Ukucajte „Plan napajanja“.
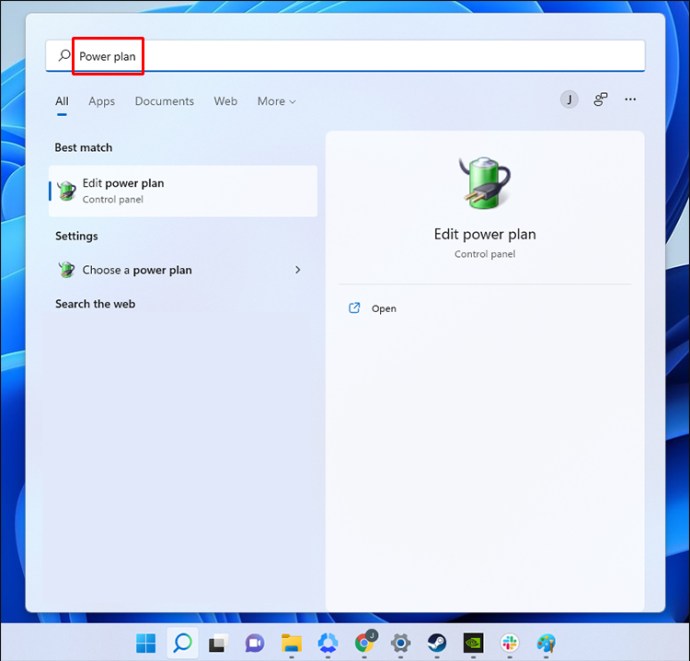
- Kliknite na „Uredi plan napajanja“.
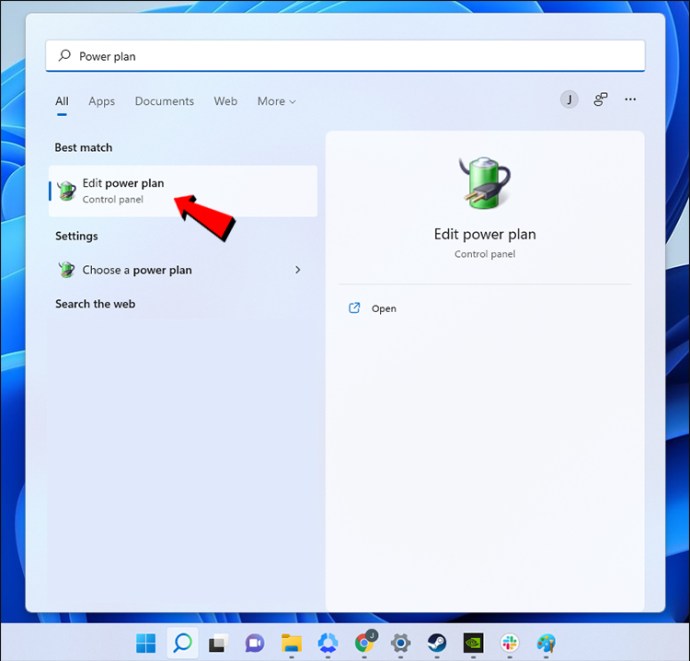
- Kada se otvori prozor, izaberite „Opcije napajanja“.
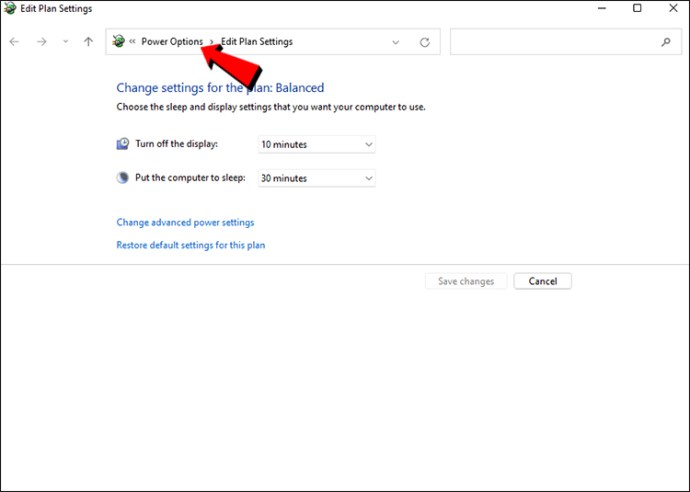
- Prikažite dodatne planove ako opcija visokih performansi nije vidljiva.
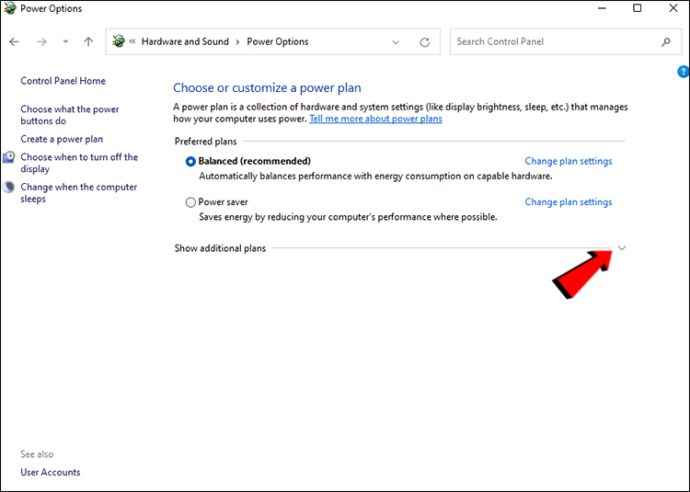
- Izaberite opciju „Visoke performanse“ sa liste.
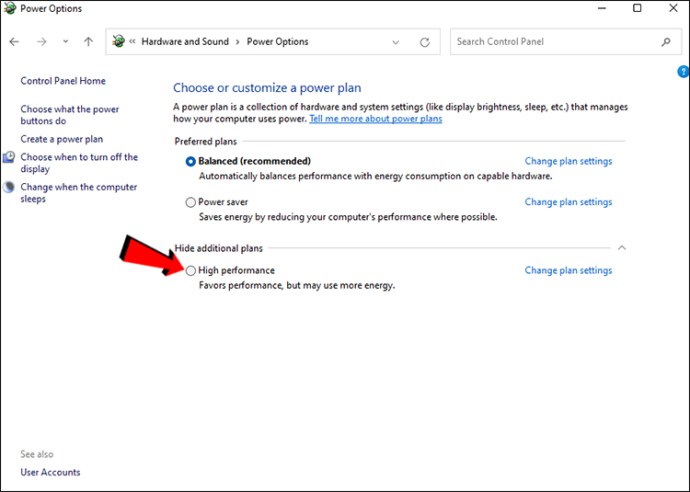
- Od sada će Windows 11 koristiti svu snagu za performanse.
Ovo podešavanje je prvenstveno namenjeno laptop računarima, jer desktop računari nemaju unutrašnje baterije koje bi trošili.
Onemogućite snimanje onoga što se dogodilo
Windows 11 dolazi sa Xbox Game Bar-om, koji omogućava snimanje klipova koji su se desili pre određenog vremena. S obzirom na to da ova postavka može smanjiti performanse, preporučljivo je da je isključite. Bolje opcije snimanja bazirane na drajveru dostupne su za korisnike AMD i NVIDIA GPU-a.
- Idite na Start meni.

- Otvorite meni „Podešavanja“ klikom na ikonicu zupčanika.

- Izaberite „Igre“.
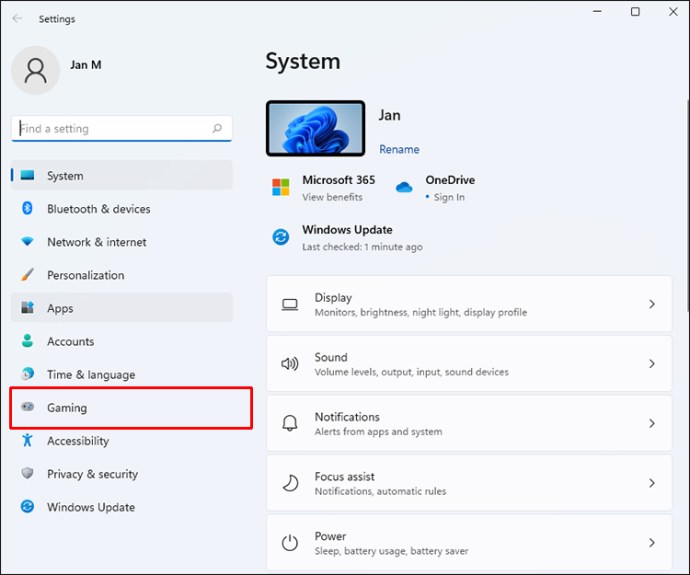
- Kliknite na „Snimci“.
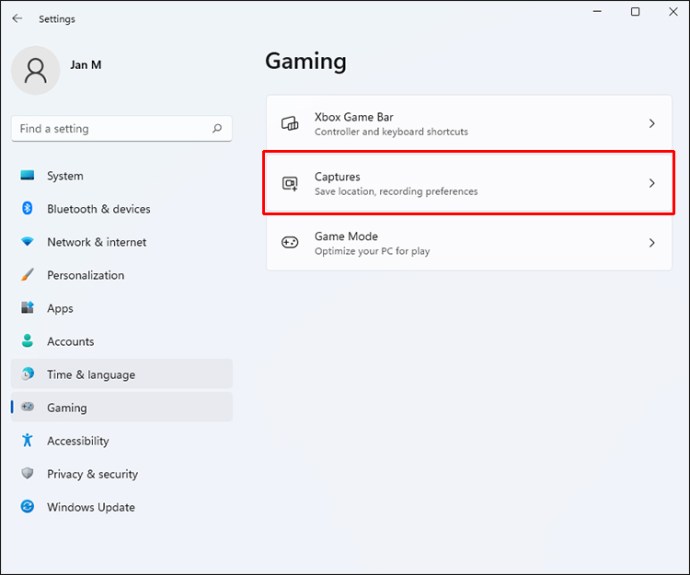
- Isključite opciju „Snimi šta se dogodilo“.
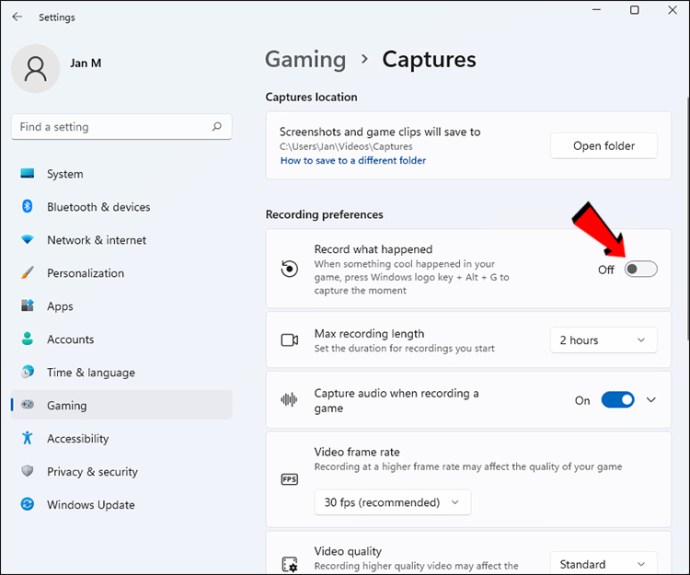
Ako ipak želite da koristite ovu funkciju, razmislite o smanjenju broja frejmova i kvaliteta u kojem se čuvaju snimci. Na taj način, i dalje možete da snimate klipove svoje igre, a da pritom ne ugrozite njen glatki rad. Ipak, najbolje je isključiti ovu opciju.
NVIDIA Shadowplay je znatno lakši za hardver vašeg računara dok radi u pozadini i mnogi strimeri ga koriste za snimanje igre na računaru. AMD korisnici, sa druge strane, mogu koristiti ReLive, kompanijin odgovor na Shadowplay. Oba programa imaju funkciju trenutnog ponavljanja, što je odlično za snimanje visokokvalitetnih klipova.
Onemogućite aplikacije pri pokretanju
Možda ste već upoznati sa ovim trikom, jer se koristio i u starijim verzijama Windows-a. Previše aplikacija koje se pokreću istovremeno mogu usporiti računar, pa je preporučljivo da ograničite broj aplikacija pri pokretanju.
- Kliknite na Windows dugme Start u donjem levom uglu.

- Izaberite ikonicu zupčanika i idite na meni „Podešavanja“.

- Izaberite „Aplikacije“.
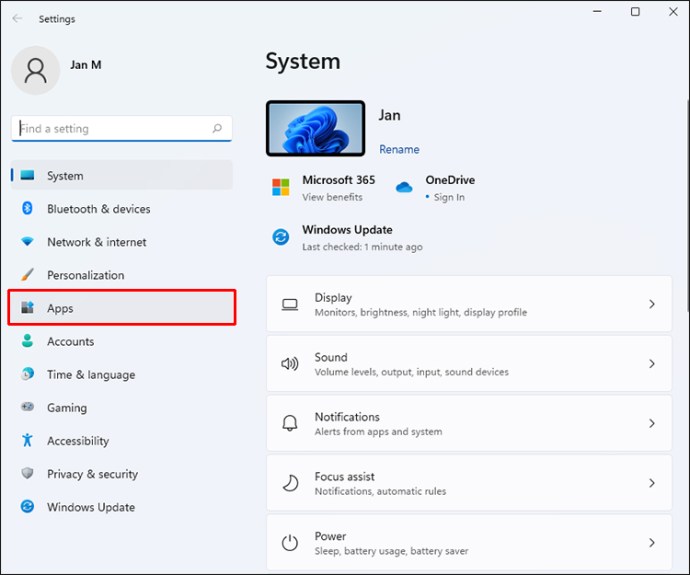
- Idite na „Aplikacije i funkcije“.
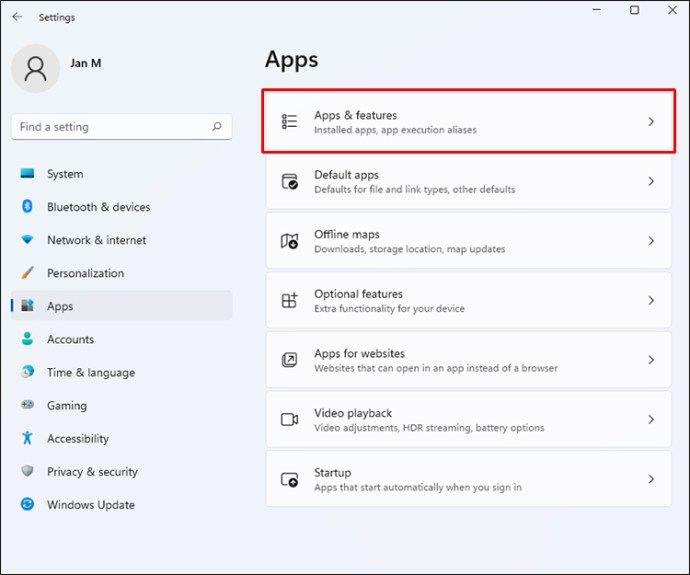
- Sa liste instaliranih aplikacija onemogućite one koje vam nisu potrebne pri pokretanju.
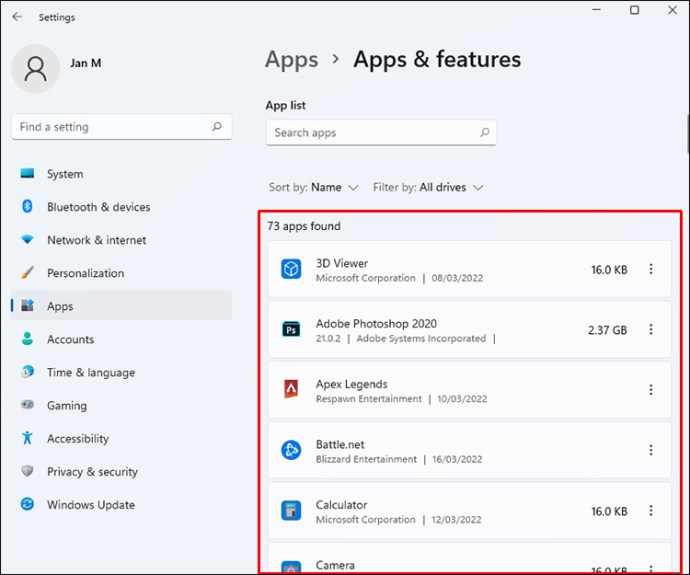
Pored poboljšanja performansi igranja, moguće je iskusiti i brže pokretanje računara kada ga uključite. Pokretanje previše aplikacija u trenutku kada želite da igrate igre može usporiti računar. Ograničite procese koji se pokreću tokom igranja igara.
Onemogućite poboljšanje preciznosti pokazivača
Danas, mnogi miševi za igranje imaju drajvere i softver za povećanje osetljivosti ili omogućavanje ubrzanja pokazivača. Windows 11 takođe ima ugrađene funkcije ubrzanja miša, ali je najbolje da ih isključite. Na taj način, možete precizno da podesite svoj miš bez spoljnih smetnji.
- Pronađite „Miš“ u Windows traci za pretragu.
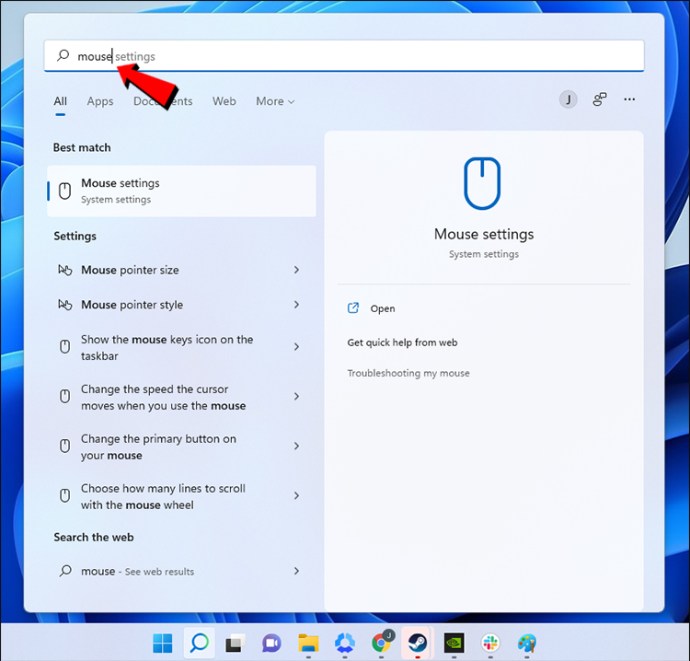
- Idite na „Podešavanja miša“.
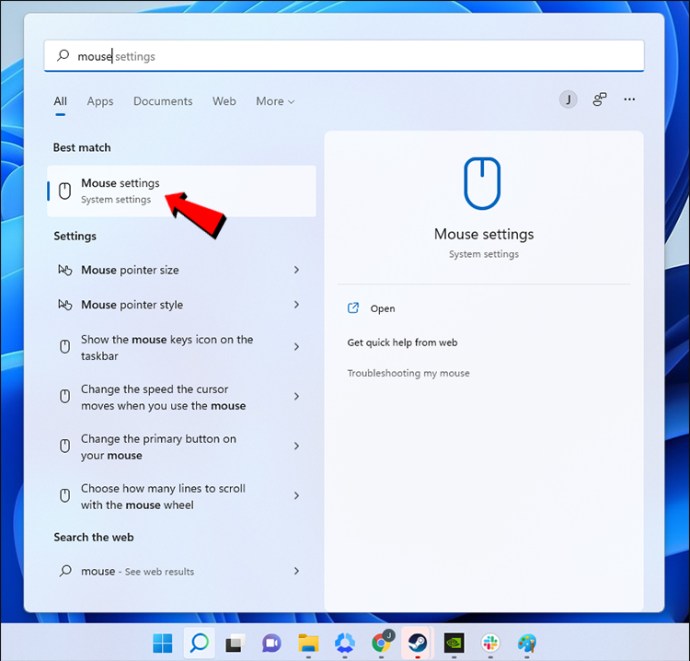
- Kliknite na „Dodatna podešavanja miša“.
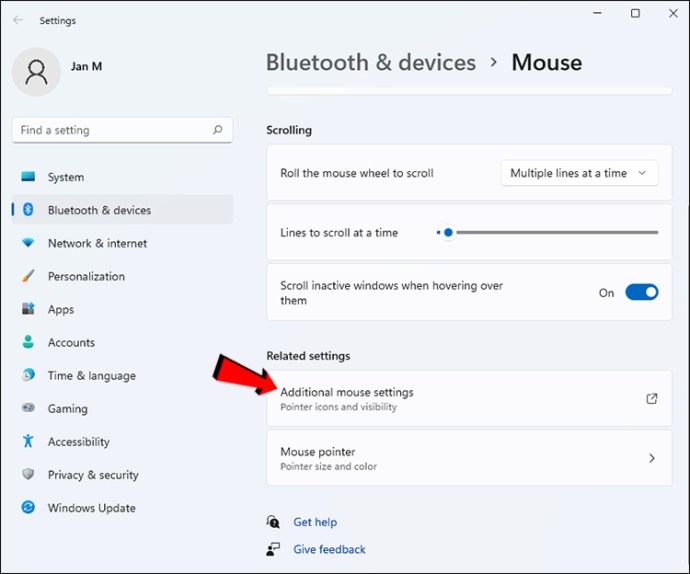
- Pređite na „Opcije pokazivača“.
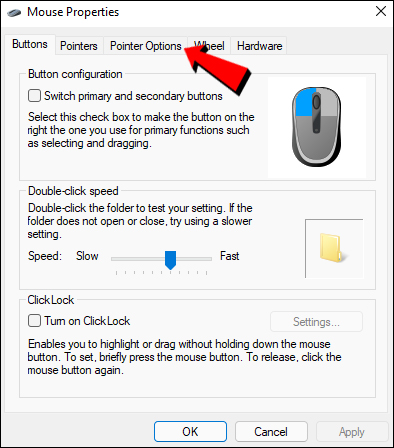
- U okviru „Kretanje“, isključite „Poboljšaj preciznost pokazivača“.
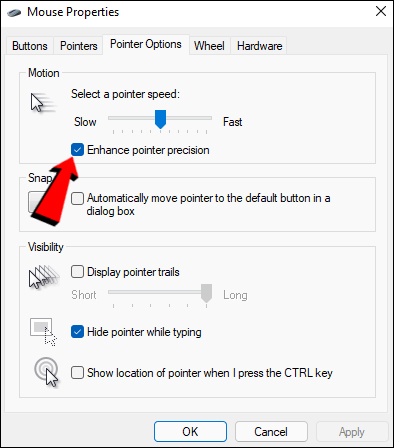
- Primenite podešavanja.
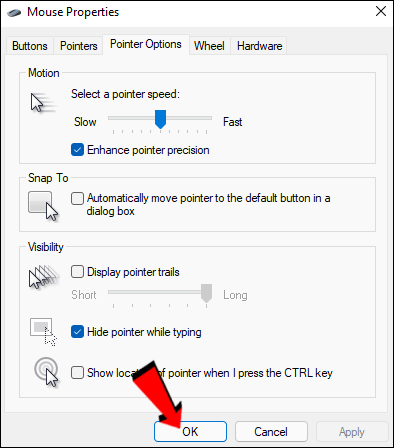
Nakon što pratite ove korake, možete konfigurisati postavke miša za igranje. Sve bi trebalo da funkcioniše bolje bez neobičnog ubrzanja koje možda ne želite.
Još poboljšanja dolaze
U ovom trenutku, možda još uvek nije najbolja ideja da pređete na Windows 11, ali i dalje možete nesmetano pokretati grafički intenzivne naslove na ovom operativnom sistemu. Sa ovim podešavanjima, vaš računar je sada sposobniji da pokreće zahtevne igre na višim podešavanjima. Slobodno eksperimentišite kako biste postigli najbolje rezultate.
Koje od ovih podešavanja su vam bila nova? Da li ste neke od ovih koraka već primenjivali pre nego što ste pročitali ovaj članak? Obavestite nas u odeljku za komentare ispod.