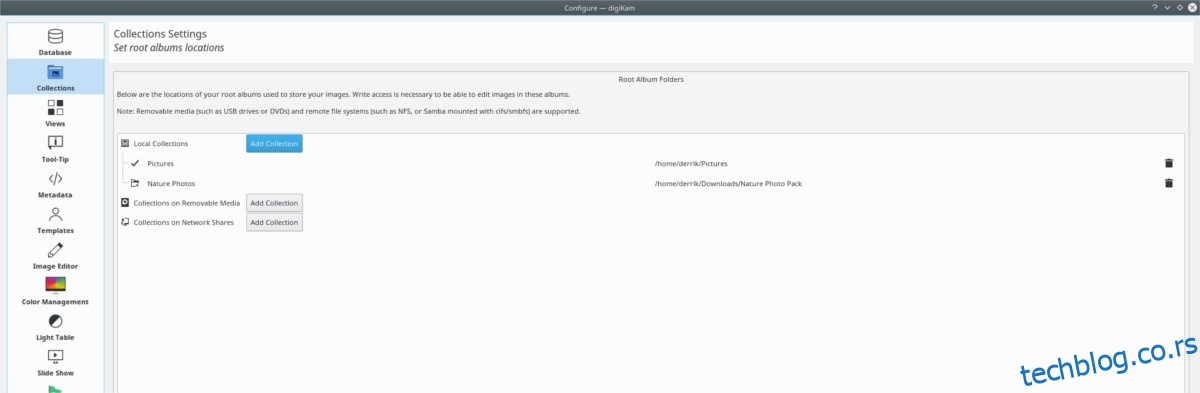Требате да организујете фотографије на Линук-у? Погледајте Дигикам! То је дигитални алат за управљање фотографијама на Линук десктопу. Може да означава, сортира и увози слике за вас, тако да не морате то да радите ручно.
УПОЗОРЕЊЕ СПОИЛЕР: Померите се надоле и погледајте видео водич на крају овог чланка.
Преглед садржаја
Инсталирајте Дигикам
Дигикам је КДЕ апликација, али ради на скоро свим Линук десктоп окружењима беспрекорно. Да бисте га инсталирали, отворите терминал и пратите упутства која одговарају вашој Линук дистрибуцији.
Убунту
sudo apt install digikam
Дебиан
sudo apt-get install digikam
Арцх Линук
sudo pacman -S digikam
Федора
sudo dnf install digikam
ОпенСУСЕ
sudo zypper install digikam
Генериц Линук
Дигикам је КДЕ апликација, тако да није тешко добити је на већини Линук дистрибуција. Да бисте га инсталирали, отворите терминал и претражите „дигикам“ у свом менаџеру пакета. Алтернативно, пратите ова упутства да бисте покренули АппИмаге верзију апликације.
Коришћење Дигикам АппИмаге-а је лепо, јер се све што је потребно за покретање налази унутра. Преузмите га на свој систем тако што ћете отворити терминал и користити алатку за преузимање вгет.
wget https://mirrors.ukfast.co.uk/sites/kde.org/ftp/stable/digikam/digikam-5.9.0-01-x86-64.appimage
или, за 32-битну верзију, покушајте:
wget https://mirrors.ustc.edu.cn/kde/stable/digikam/digikam-5.9.0-01-i386.appimage
Сада када је Дигикам на вашем систему, мораћете да га негде ставите. У терминалу користите команду мкдир и креирајте фасциклу АппИмаге.
mkdir ~/AppImages
Користећи команду мв, померите датотеку Дигикам АппИмаге у нови директоријум ~/АппИмаге.
mv digikam-5.9.0-01-*.appimage ~/AppImages
Преместите терминал у фасциклу АппИмаге помоћу ЦД команде.
cd ~/AppImages
Користите команду цхмод и ажурирајте дозволе датотеке Дигикам АппИмаге. Ажурирање дозвола је важан корак, јер ће омогућити да се датотека извршава као да је програм.
sudo chmod +x digikam-5.9.0-01-*.appimage
Покрените почетни алат за подешавање Дигкам-а са:
./digikam-5.9.0-01-*.appimage
Сортирајте слике помоћу Дигикам-а
Сада када је Дигикам инсталиран на вашем Линук рачунару, отворите га. Када се отвори, бићете спроведени кроз чаробњак за прво покретање. Овај чаробњак ће вам помоћи да подесите Дигикам, увозите слике и поставите базу података. Када завршите са чаробњаком, апликација ће се учитати и бити спремна за употребу.
Први корак ка каталогизацији слика у Дигикаму је сортирање слика у колекције. Када први пут покренете апликацију, она ће поставити подразумевану колекцију у ~/Пицтурес. Ова локација је добра за почетнике, али ако имате много слика, вероватно је најбоље да их раздвојите у више колекција.
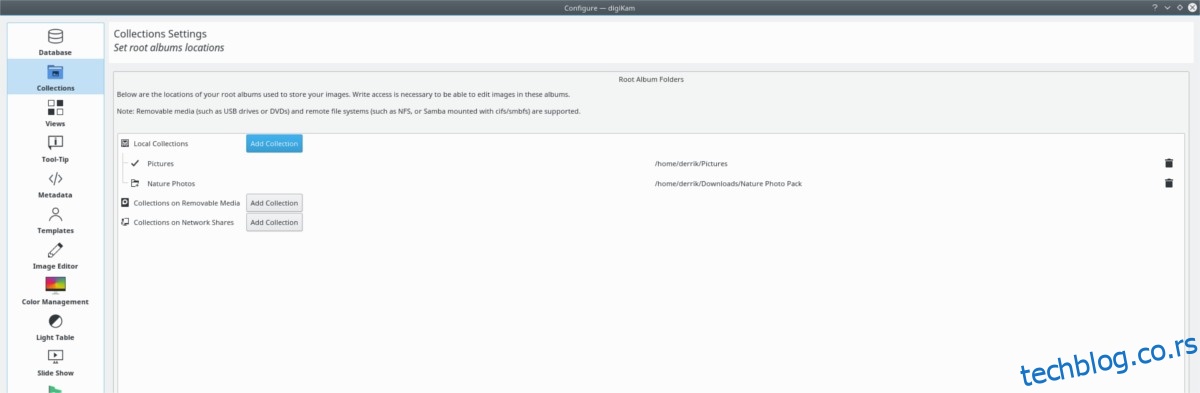
Да бисте креирали нову колекцију, отворите терминал и користите команду мкдир да направите нову фасциклу. Слободно креирајте онолико фасцикли колико вам је потребно.
mkdir -p ~/collection-1 mkdir -p ~/collection-2 mkdir -p ~/collection-3
Са свим фасциклама за прикупљање постављеним на вашем чврстом диску, отворите менаџер датотека и почните да копирате сликовне датотеке у њих. Сваки од фолдера колекције налази се у /хоме/. Када су све слике постављене у фасциклама колекције, вратите се у Дигикам и кликните на „Подешавања“, а затим на „Конфигуриши Дигикам“.
У области подешавања потражите „Колекције“ и изаберите је. Затим у одељку „Колекције“ потражите „локалне колекције“ и кликните на дугме „Додај колекције“.
Потражите сваку фасциклу прилагођене колекције коју сте поставили и кликните на „ОК“ да бисте је сачували.
Креирајте албуме
Подешавање фасцикли прилагођене колекције је први корак ка постављању доброг каталога фотографија на Дигикам-у. Следећи корак је да одвојите ове слике у албуме тако да ваша колекција буде организована и лака за преглед.
Погледајте бочну траку и изаберите колекцију. Избор колекције са стране ће учитати све фотографије у Дигикам радни простор.
Сортирајте све учитане слике (док држите притиснут тастер Цтрл) и изаберите све фотографије у колекцији коју желите да додате у албум. Затим, када су изабране све жељене слике, пустите дугме Цтрл и кликните десним тастером миша на било коју од изабраних слика. У менију десног клика потражите опцију „премести у албум“.
Кликом на „премести у албум“ отвара се прозор албума. У прозору кликните на дугме „нови албум“.
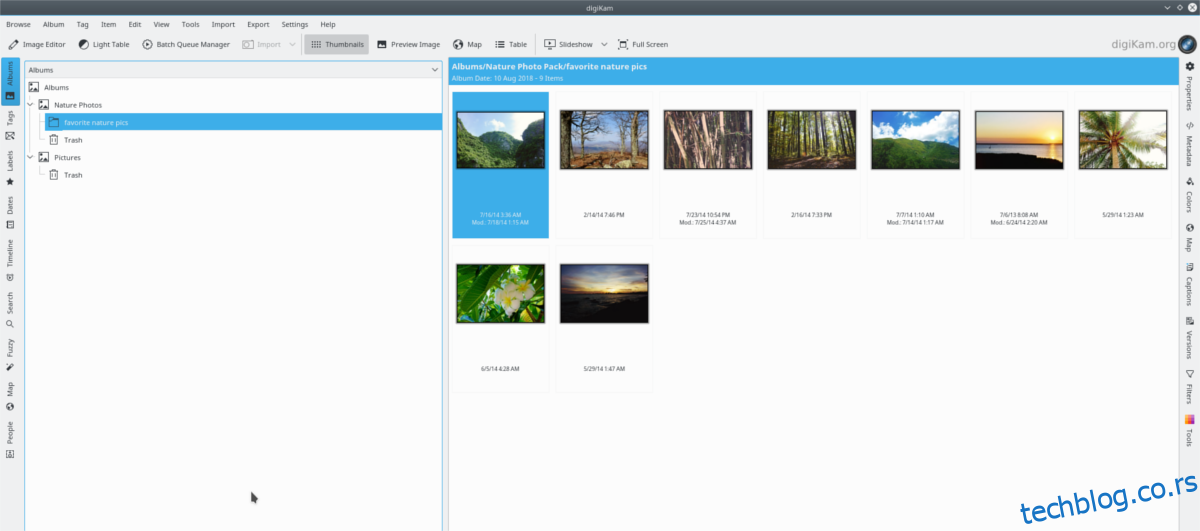
Попуните информације у прозору „нови албум“ и кликните на „ОК“ када све изгледа добро за креирање новог албума.
Означите слике
Колекције и албуми помажу у организовању слика. Без њих, досадно је прегледавати датотеке слика у Дигикаму. Међутим, ваша дигитална библиотека фотографија никада неће бити заиста организована све док не користите Дигикам функцију „ознака“.
Да бисте означили датотеку слике у Дигикаму, потражите слику у својим албумима. Кликните десним тастером миша на њега и изаберите „додели ознаку“.
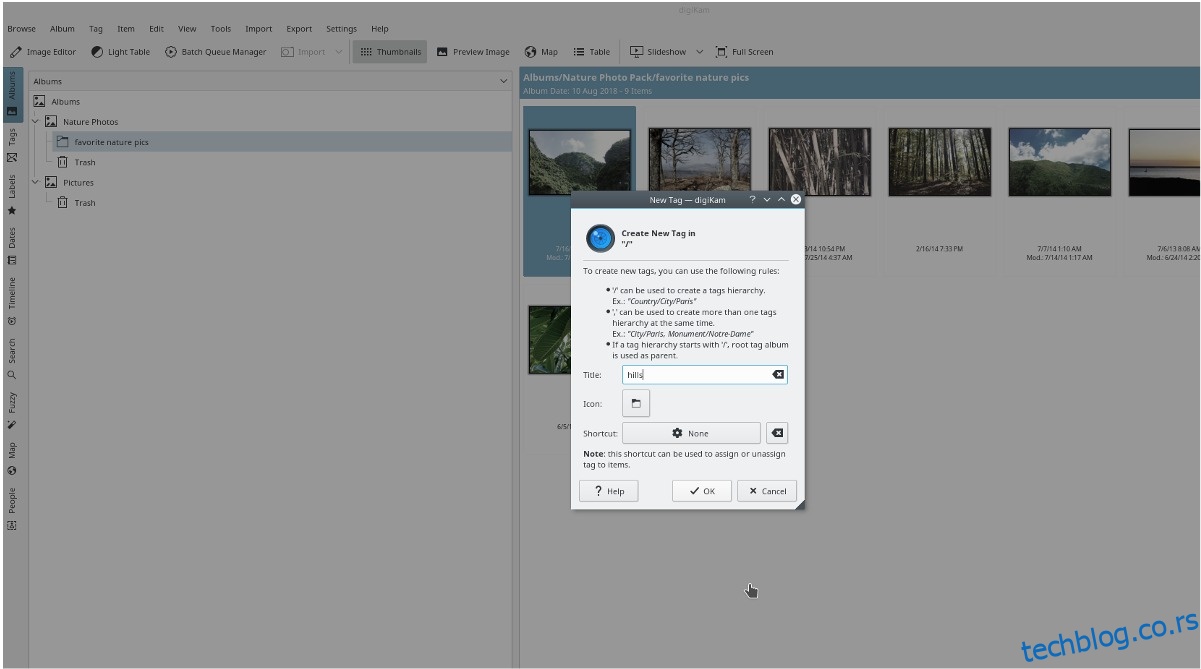
У менију „додели ознаку“ кликните на опцију „додај нову ознаку“. Одавде попуните ознаку коју желите да доделите фотографији. Понављајте овај процес док све слике не буду имале релевантне ознаке.
Када завршите, можете претраживати целу вашу Дигикам библиотеку фотографија. Да бисте пронашли фотографију у бази података, кликните на дугме „претражи“ са леве стране и укуцајте релевантну ознаку (кључну реч) у поље.
Ако треба да организујете и фотографије и видео записе на Линук-у, размислите о провери Рапид Пхото Довнлоадер-а.