Oslobodite prostor na C disku: Vodič za Windows 10 i 11
Iako su opcije za skladištenje podataka sve jeftinije, mnogi korisnici Windows 10 operativnog sistema nikada ne mogu imati dovoljno prostora. Skladište je posebno važno za one koji se bave video produkcijom ili entuzijaste kriptovaluta. Stoga je korisno znati nekoliko praktičnih načina da oslobodite prostor na C disku.

Dobra vest je da Windows ima ugrađene alate koji vam mogu pomoći da maksimalno iskoristite prostor za skladištenje na vašem C disku.
Isprazniti korpu za otpatke je korisno, ali obično ne pravi veliku razliku. Zato ćemo vam predstaviti vodič za korišćenje nekoliko drugih rešenja.
Oslobađanje prostora pomoću podešavanja za skladištenje u Windowsu
Zajednička karakteristika svih Windows računara je da se operativni sistem čuva na C disku. Vaš računar može imati i druge disk jedinice, ali ovo je podrazumevana disk jedinica.
Kada govorimo o oslobađanju prostora pomoću podešavanja za Windows skladištenje, podrazumeva se da se odnosi na C disk.
Oslobađanje prostora u Windows 10 operativnom sistemu je prilično jednostavan proces, samo je potrebno znati kako pristupiti određenim podešavanjima. Evo odakle početi:
- U Start meniju odaberite „Podešavanja“.
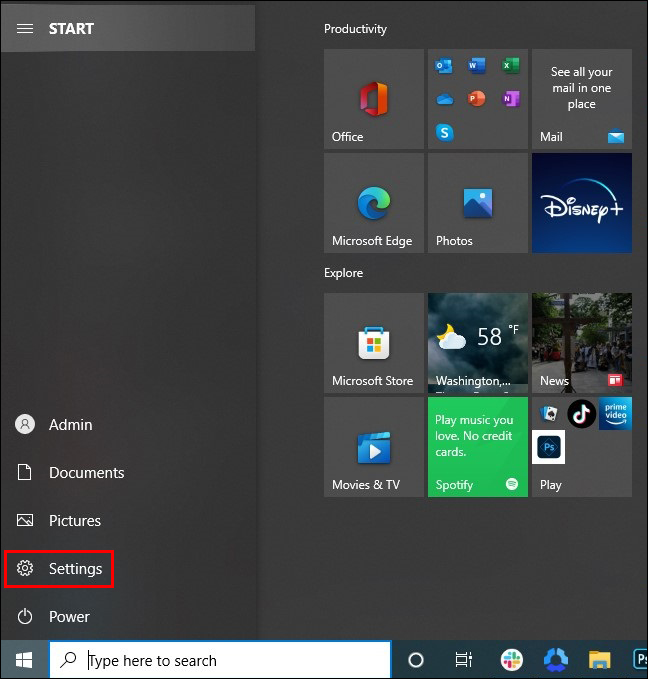
- Odaberite „Sistem“.
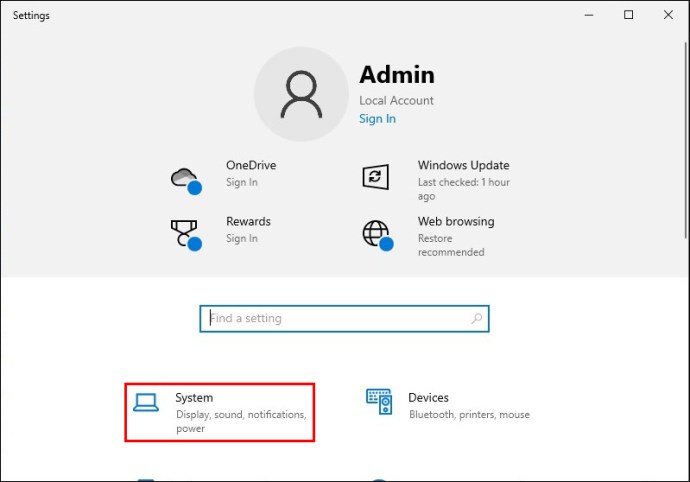
- U levom oknu kliknite na „Skladištenje“.
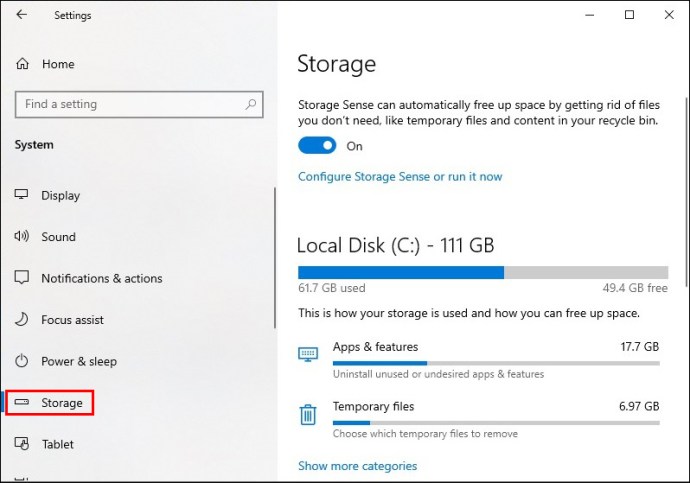
Nakon ovih koraka, nalazite se u podešavanjima za Windows 10 skladište. U odeljku „Windows (C:)“ možete videti koliko je prostora zauzeto, a koliko je dostupno.
Takođe ćete videti kako je korišćeni prostor kategorisan. Kategorija koja zauzima najviše prostora biće na vrhu, zatim druga po veličini i tako dalje.
Tipično, odeljak „Sistem i rezervisano“ je najveći, jer sadrži vitalne sistemske datoteke koje Windows koristi za ispravan rad. Idealno bi bilo da korisnici ne diraju ovaj odeljak.
Uklanjanje nekorišćenih aplikacija u Windows 10
Za većinu korisnika Windows 10, kategorija „Aplikacije i funkcije“ je najznačajnija za oslobađanje prostora.
Sasvim je moguće da postoje aplikacije koje ste zaboravili, a one zauzimaju puno prostora. Evo kako da ih uklonite:
- U podešavanjima skladišta, kliknite na kategoriju „Aplikacije i funkcije“.
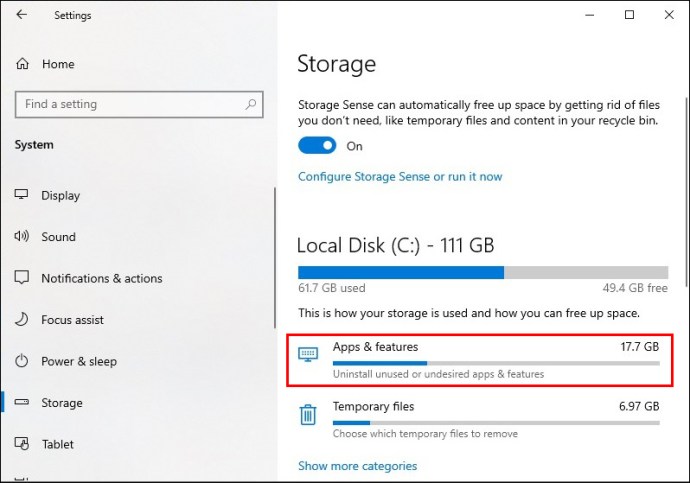
- Pregledajte listu aplikacija ili koristite traku za pretragu.
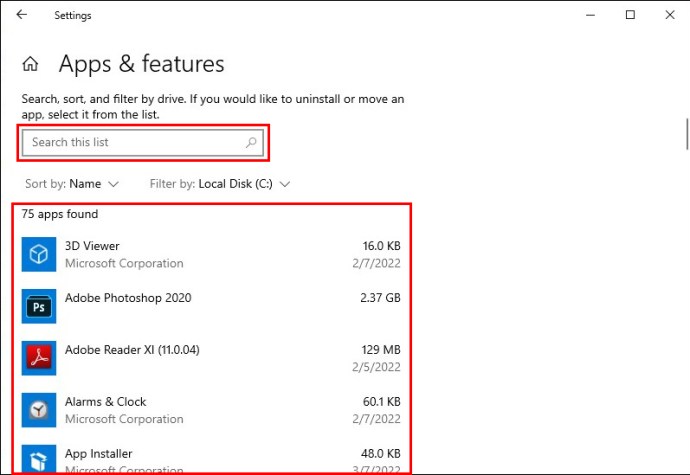
- Kada pronađete aplikaciju koju želite da uklonite, odaberite je.
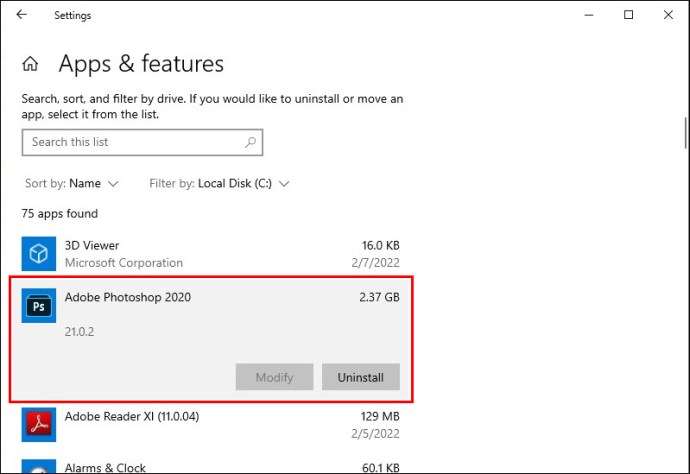
- Kliknite na „Deinstaliraj“ i potvrdite.
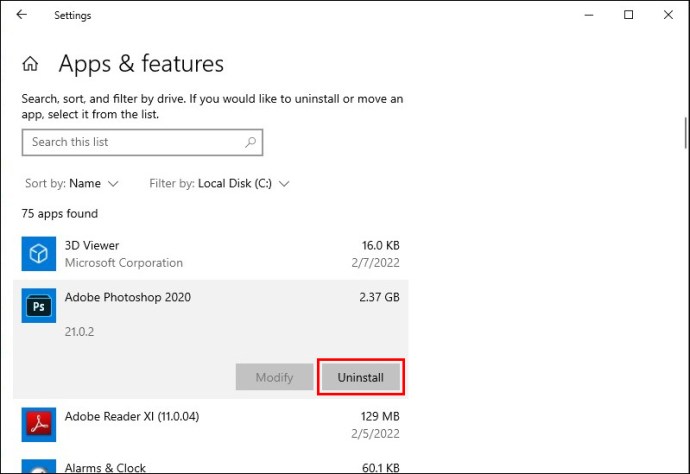
Aplikacija će biti automatski uklonjena, oslobađajući prostor na C disku. Ovaj proces možete ponoviti koliko god puta je potrebno.
Važno je napomenuti da ako vaš računar ima druge disk jedinice, kao što je D disk, takođe ćete imati opciju da prebacite određenu aplikaciju na drugi disk umesto da je deinstalirate.
Brisanje privremenih datoteka u Windows 10
Još jedan efikasan način da oslobodite prostor pomoću podešavanja za skladištenje u Windows-u je brisanje nepotrebnih dokumenata. Međutim, to može potrajati. Zbog toga je bolje izbrisati privremene Windows datoteke. Evo koraka koje treba pratiti:
- Na listi kategorija skladišta odaberite „Privremene datoteke“.
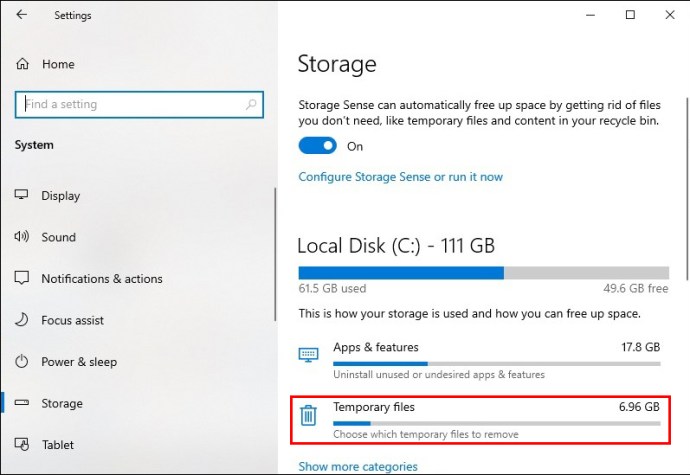
- Vaš računar će skenirati C disk i pripremiti grupe datoteka koje možete izbrisati.
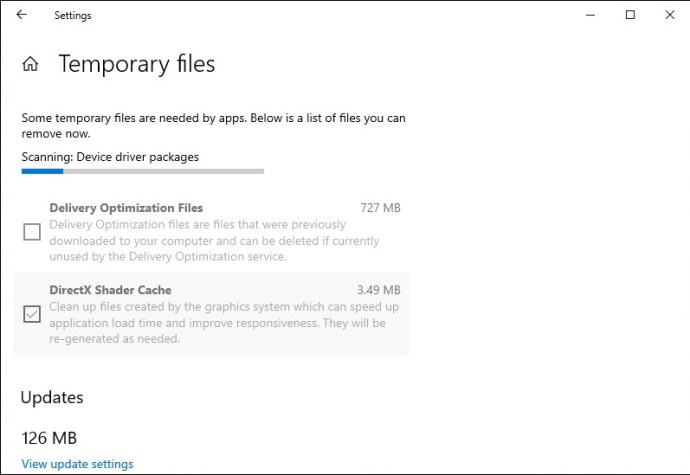
- Imaćete opciju da birate između različitih grupa datoteka, kao što su „Sličice“ ili „Datoteke evidencije nadogradnje Windows-a“. Pored svake grupe, videćete koliko prostora biste oslobodili.
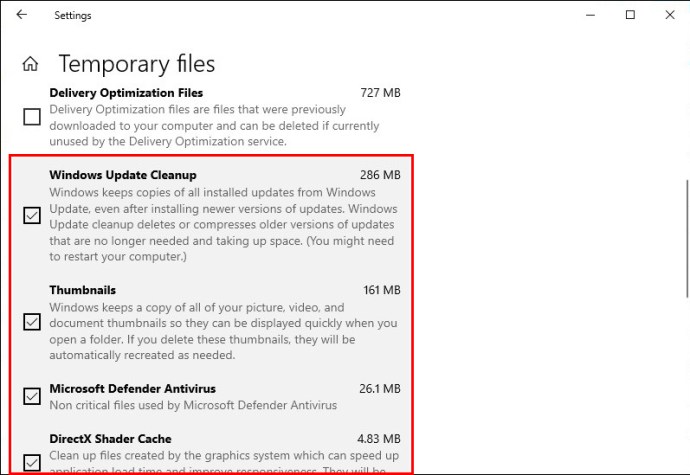
- Nakon što odaberete grupe datoteka, kliknite na dugme „Ukloni datoteke“.
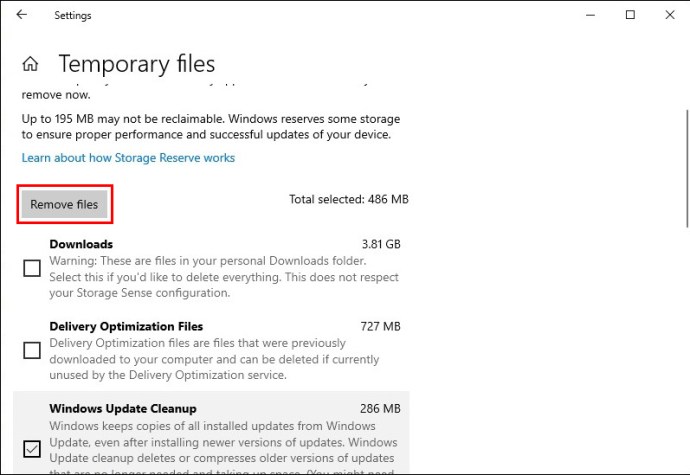
Imajte na umu da u ovoj kategoriji možete pronaći i grupu datoteka „Preuzimanja“. Osim ako niste sigurni da želite izbrisati te datoteke, poništite njihov izbor.
Korišćenje funkcije Storage Sense za oslobađanje prostora
Odličan način da osigurate da uvek imate dovoljno prostora za skladištenje na C disku je korišćenje Storage Sense-a. Ova funkcija je dostupna u Windows 10 i 11 operativnim sistemima i dizajnirana je da automatski čisti nepotrebne datoteke radi maksimalnog iskorišćenja prostora.
Storage Sense je podrazumevano isključen na vašem računaru, ali ga možete uključiti i podesiti u nekoliko koraka. Evo kako da omogućite i konfigurišete Storage Sense u Windows 10 i 11:
- Idite na Start, zatim na „Podešavanja“, pa na „Sistem“.
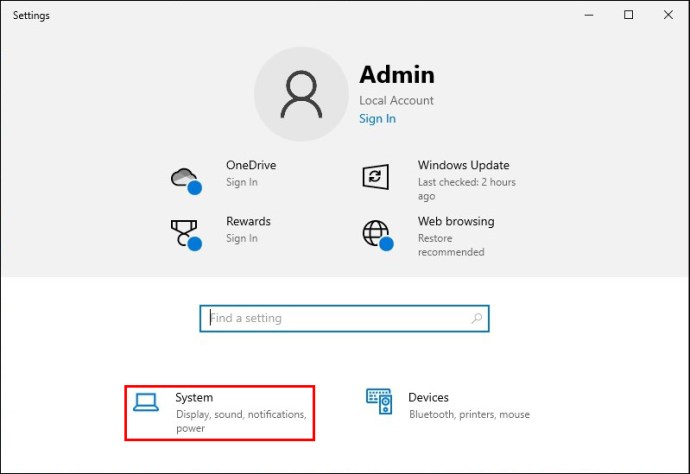
- Odaberite „Skladištenje“ u levom oknu.
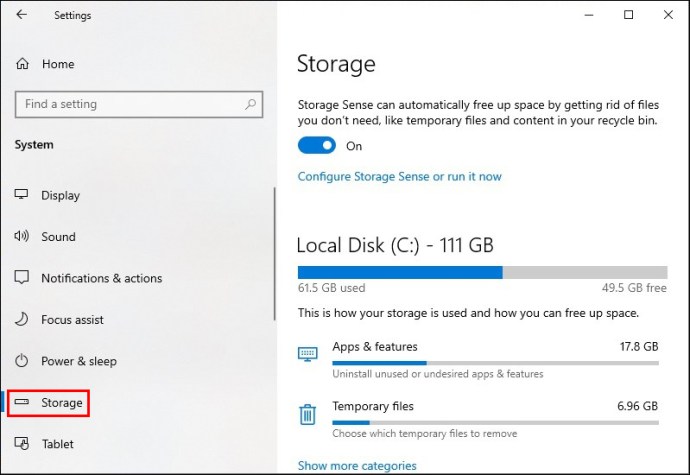
- Ispod opcije „Skladištenje“, pronaći ćete dugme za Storage Sense. Prebacite ga sa „Isključeno“ na „Uključeno“.
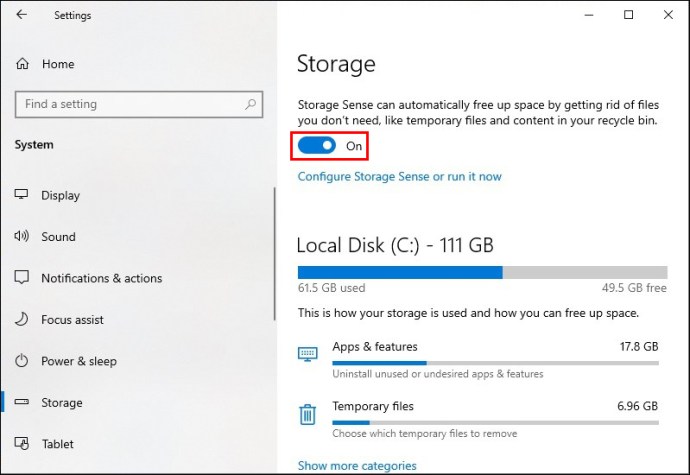
- Ispod dugmeta kliknite na opciju „Konfiguriši Storage Sense ili ga pokreni odmah“.
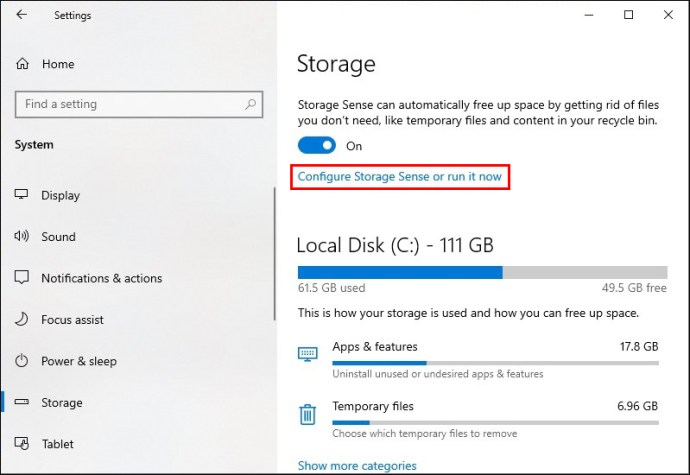
- Odaberite kada da se pokrene Storage Sense (kada je malo slobodnog prostora na disku ili u određenim vremenskim intervalima.)
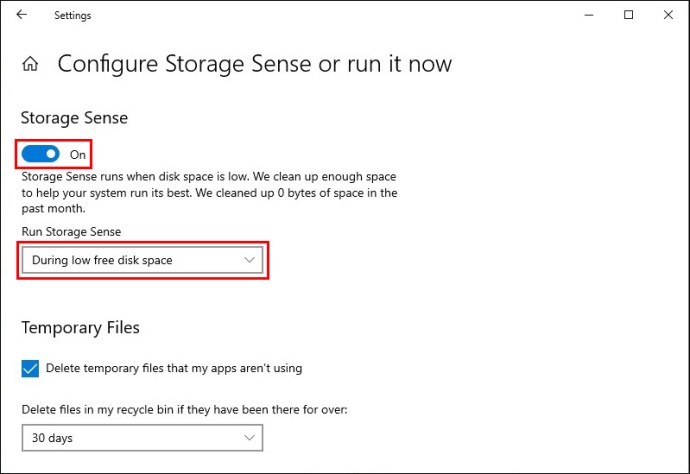
- Odaberite da li želite da automatski brišete datoteke iz korpe za otpatke i privremene datoteke.
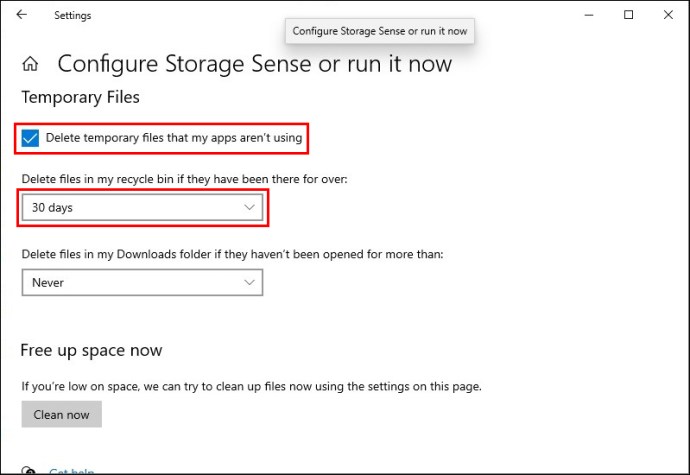
- Odaberite da li želite da OneDrive sadržaj bude obuhvaćen ili ne.
Ako ne želite prolaziti kroz ova podešavanja, već samo jednom izvršiti čišćenje, odaberite „Očisti odmah“, a zatim isključite dugme za prebacivanje na „Isključeno“.
Kako koristiti funkciju Čišćenja diska
Još jedan brz način za uklanjanje nepotrebnih datoteka sa C diska je korišćenje funkcije Windows Čišćenje diska. To je jednostavan alat, dostupan u svim aktivnim verzijama Windows operativnog sistema. Sledite ove korake:
- U traci za pretragu unesite „Čišćenje diska“ i otvorite aplikaciju.
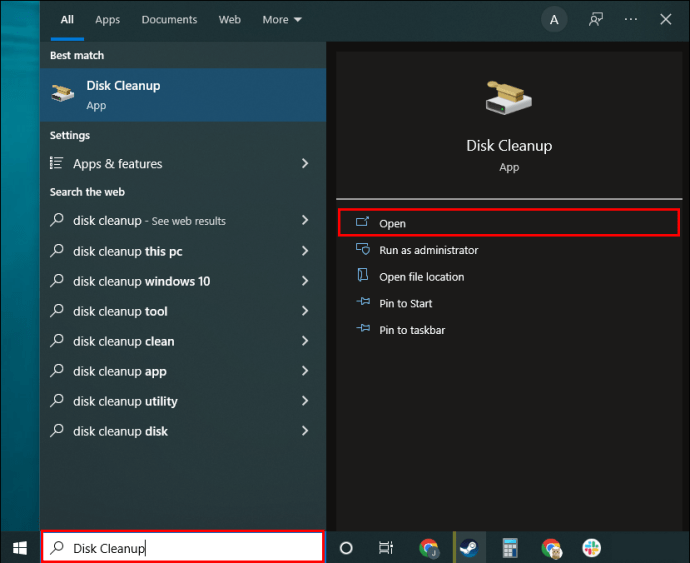
- U iskačućem prozoru, odaberite datoteke koje želite izbrisati, kao što su „Preuzete programske datoteke“ ili „Privremene internet datoteke“.
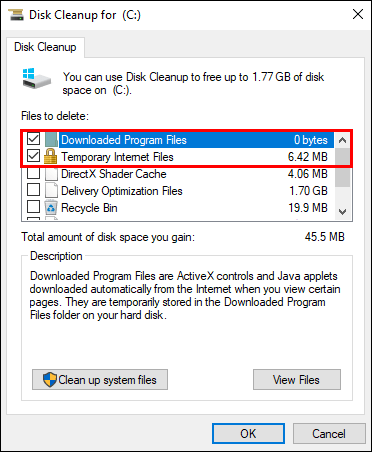
- Kada označite polja pored vašeg izbora, kliknite na „OK“.
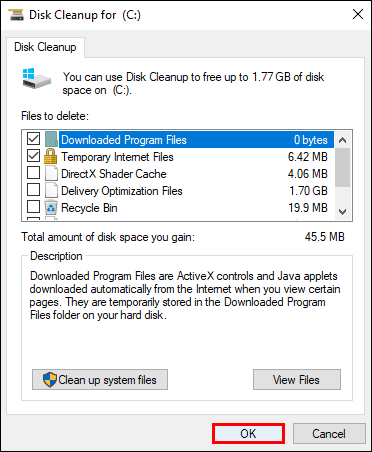
- Pojaviće se još jedan iskačući prozor koji traži da potvrdite svoj izbor. Odaberite „Izbriši datoteke“.
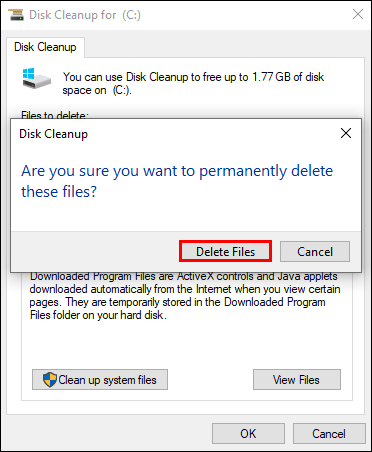
Napomena: Takođe možete da odaberete „Očisti sistemske datoteke“ u prvom iskačućem prozoru. Međutim, za to su vam potrebne administratorske privilegije. Ako koristite svoj lični računar, to ne bi trebalo da bude problem.
Kako osloboditi prostor na C disku u Windows 11
Ako ste nadogradili sa Windows 10 na 11, postoji još nekoliko rešenja koja možete isprobati, a koja mogu da oslobode prostor na C disku.
Naime, možete da arhivirate aplikacije koje ne koristite često, umesto da ih brišete. Možda ćete ih u nekom trenutku želeti ponovo koristiti bez potrebe za ponovnom instalacijom. To je prilično jednostavan proces, a evo kako funkcioniše:
- Kliknite na Start, zatim na „Sistem“, a zatim na „Aplikacije“.
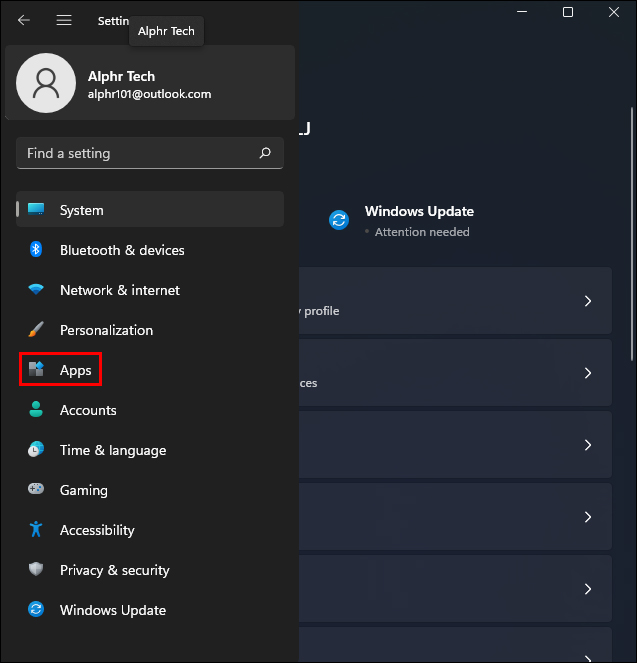
- Odaberite „Aplikacije i funkcije“ nakon što kliknete na „Aplikacije“.
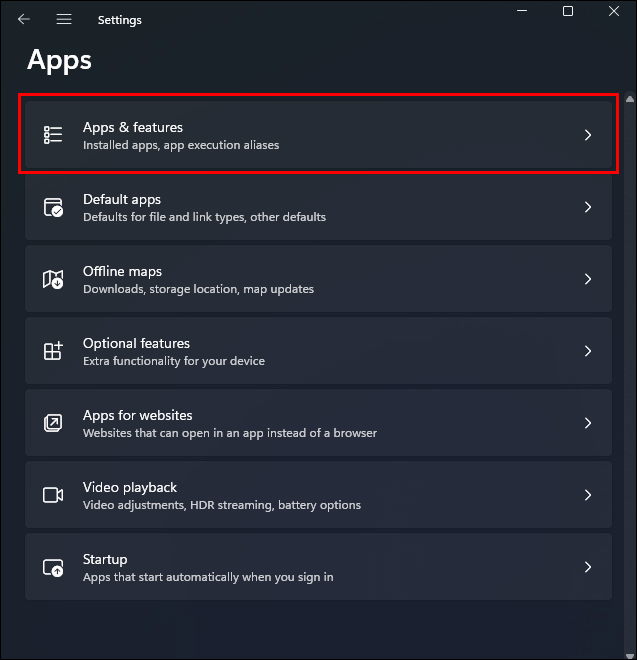
- Nakon što odaberete „Aplikacije i funkcije“, idite na „Više podešavanja“.
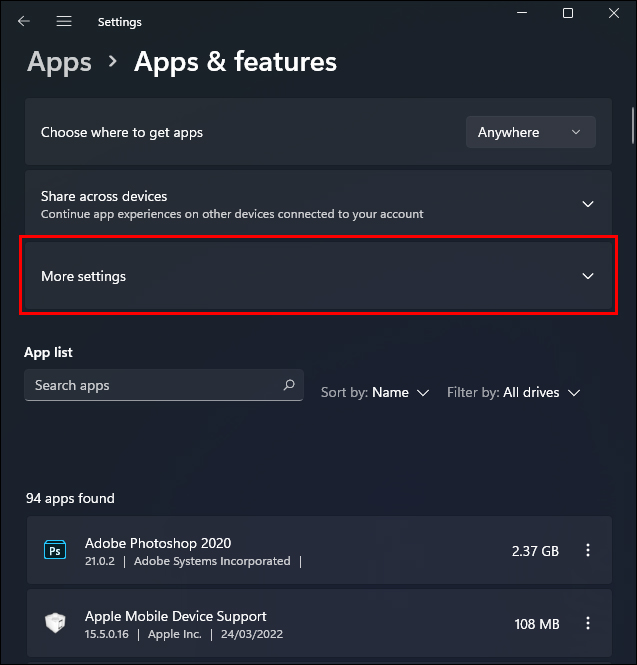
- Kliknite na „Arhiviraj aplikacije“ u padajućem meniju podešavanja.
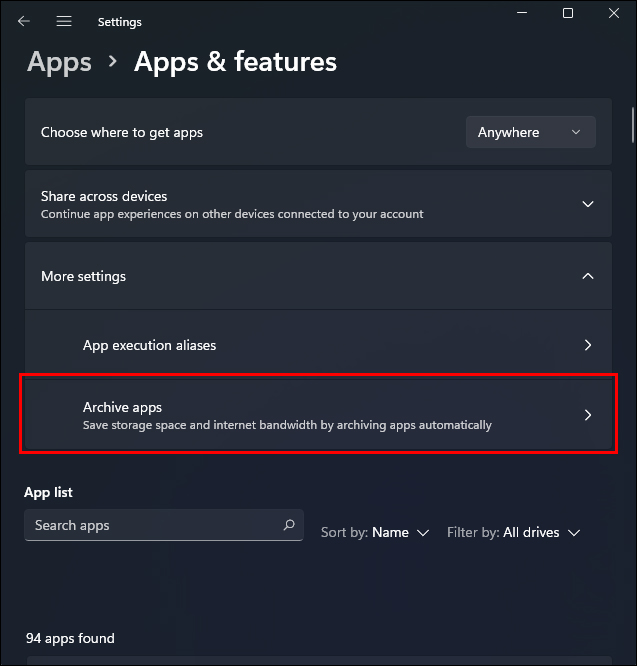
- U odeljku „Arhiviraj aplikaciju“, prebacite dugme sa „Isključeno“ na „Uključeno“.
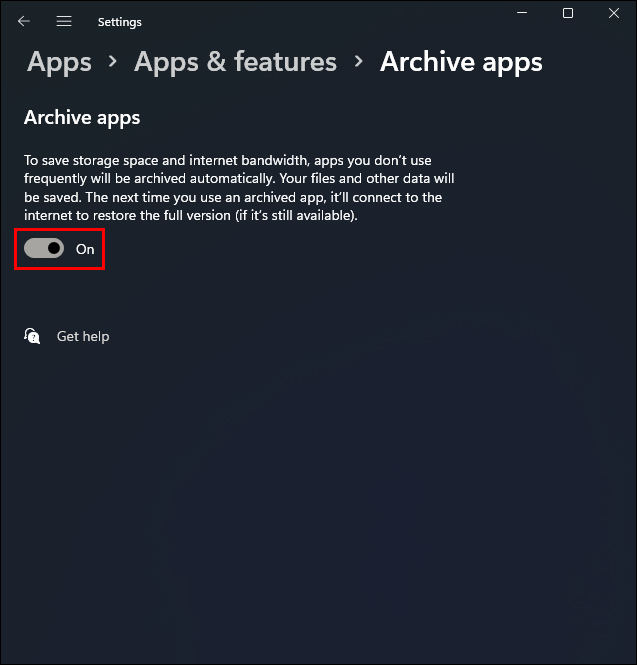
- Alternativno, unesite „Automatski arhiviraj retko korišćene aplikacije“ u traci za pretragu iz podešavanja i odaberite da se otvori.
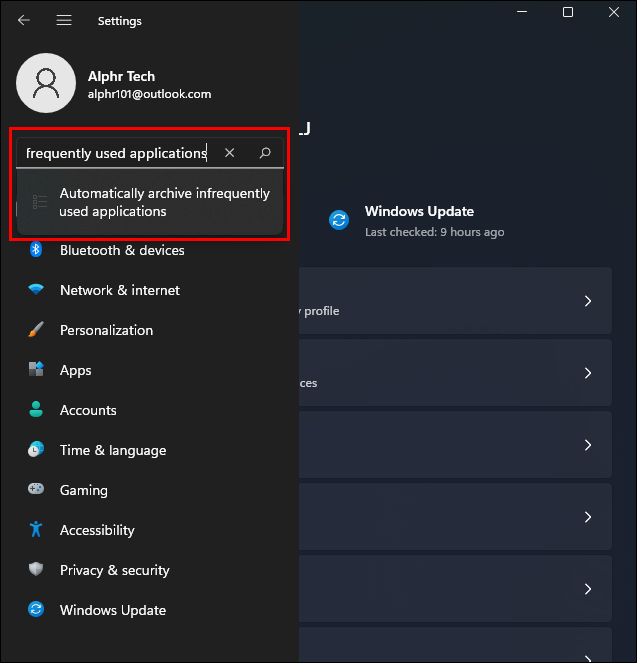
Imajte na umu da odabirom ove opcije dozvoljavate Windowsu da odluči koje će aplikacije biti arhivirane. Moraćete da isključite ovu funkciju ako primetite da je arhivirana aplikacija koju koristite.
Kako onemogućiti hibernaciju u Windows 10 i 11
Windows 10 i 11 su automatski konfigurirani za korišćenje režima hibernacije. Kada zatvorite laptop, računar se ne gasi, već čuva napajanje i omogućava vam brz povratak na posao kada ga otvorite.
Isto važi i za desktop računar – sve što treba da uradite je da pritisnete razmak ili pomerite miša i možete da nastavite sa onim što ste radili. Međutim, ova prednost ima svoju cenu, a to je skladištenje na C disku. Ako vam nedostaje prostora za skladištenje, onemogućavanje režima hibernacije može pomoći. Evo kako to da uradite:
- Idite na traku za pretragu, unesite „PowerShell“ i kliknite na „Pokreni kao administrator“.
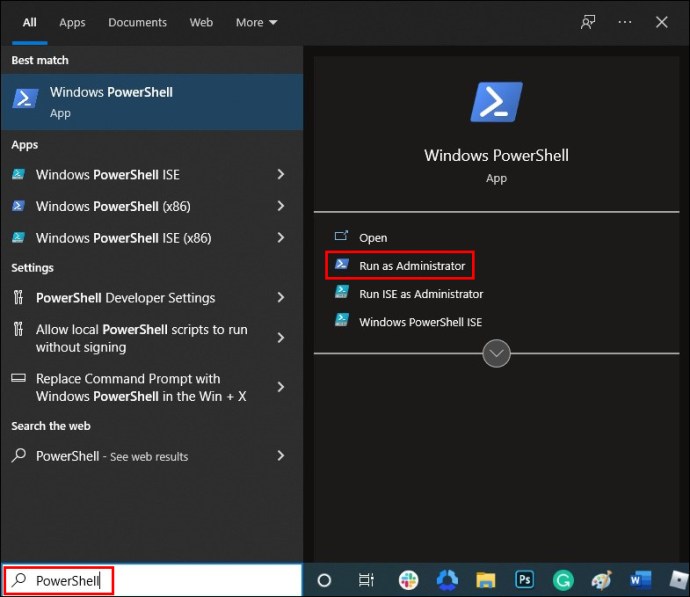
- Unesite ovu komandu:
powercfg /hibernate off.
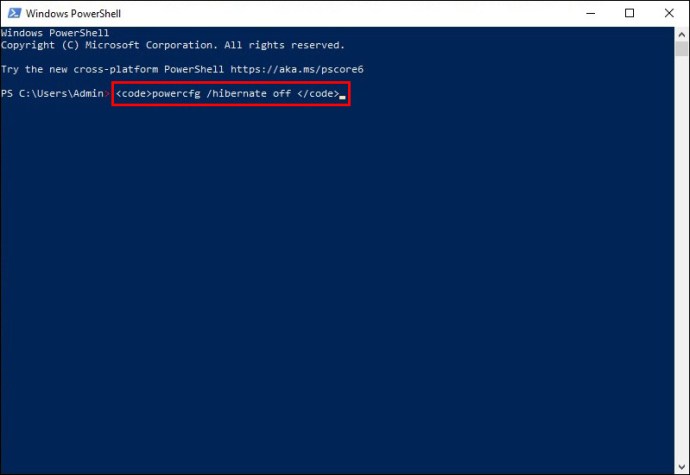
Nećete dobiti potvrdu da je komanda izvršena. Međutim, možete da odete u podešavanja skladišta i vidite da li se datoteke hibernacije pojavljuju u kategoriji „Sistem i rezervisano“.
Imajte na umu da izostanak hibernacije može biti štetan za bateriju vašeg laptopa. Takođe, moraćete da isključite računar kada ga ne koristite duže vreme. Ipak, ako vam obezbedi skladište koje vam je potrebno, može biti korisno.
Dobijate sav potreban prostor za C disk
Redovno korišćenje podešavanja za skladištenje, uključujući Storage Sense funkciju, može poboljšati vaše celokupno iskustvo sa Windows 10.
Čak i ako imate dovoljno prostora za skladištenje, brisanje nepotrebnih aplikacija i datoteka će omogućiti da vaš računar radi efikasnije. Korišćenje alata za čišćenje diska može obezbediti dovoljno prostora za instaliranje nove video igre ili za rudarenje kriptovaluta.
Ovi napori mogu biti od pomoći, ali ponekad samo spoljni disk ili pretplata za skladištenje u oblaku mogu spasiti stvar.
Koji sistem vi koristite za oslobađanje prostora na vašim diskovima? Podelite sa nama u odeljku za komentare.