Sa porastom popularnosti interneta, kompresovanje fajlova radi lakšeg upload-a i download-a postalo je uobičajena praksa. Jedan od standardnih formata za kompresiju je .rar ekstenzija, koja omogućava kreiranje gušće spakovanih arhiva u odnosu na druge formate.
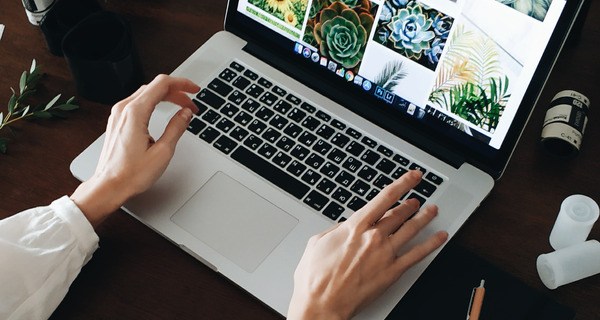
U ovom članku ćemo razmotriti najjednostavnije metode za ekstrakciju RAR datoteka na različitim platformama.
Upotreba WinRAR-a
Najlogičniji izbor programa za otvaranje i raspakivanje „.rar“ fajlova je WinRAR. Na kraju krajeva, ovaj format je njegovo vlasništvo. Iako je tehnički potrebno platiti licencu nakon probnog perioda od 40 dana, WinRAR nikada ne onemogućava osnovne funkcije programa. Stoga, možete preuzeti probnu verziju i koristiti je neograničeno.
Kada koristite WinRAR, raspakivanje fajlova se vrši na sledeći način:
- Prva opcija: Kliknite desnim tasterom miša na RAR fajl i odaberite opciju „Izdvoj datoteke…“ kako biste otvorili meni za ekstrakciju. Takođe možete izabrati opciju „Izdvoj ovde“ za raspakivanje svih fajlova u trenutni direktorijum, ili „Izdvoj u [ime foldera]“ da biste koristili ime RAR datoteke kao naziv foldera za ekstrakciju.
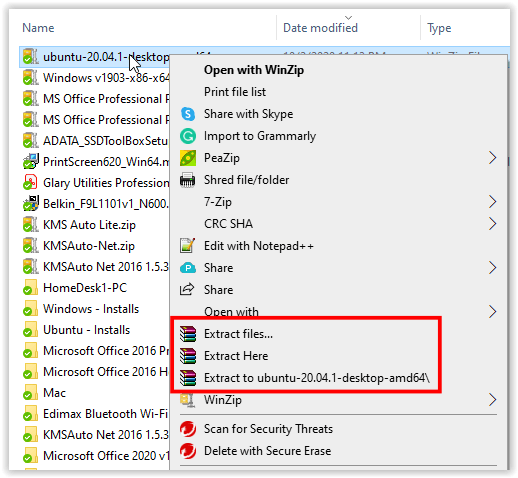
- Druga opcija: U WinRAR-u kliknite na „Fajl“, a zatim „Otvori arhivu“. Pronađite željeni fajl u svojim folderima i kliknite na dugme „Izdvoj u“.
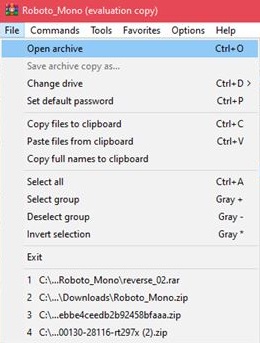
- Treća opcija: Dvostruki klik na RAR fajl u File Explorer-u automatski će ga otvoriti u WinRAR prozoru. Odatle možete koristiti dugme „Izdvoj u“ kao i obično.
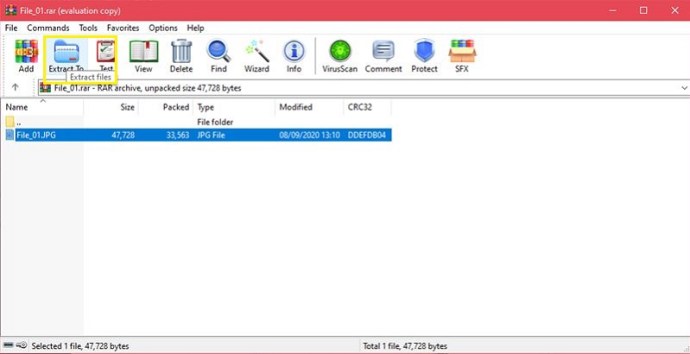
Korišćenje WinZip-a
Još jedan popularan alat za arhiviranje, WinZip, je glavni konkurent WinRAR-u. WinZip je takođe komercijalni softver, ali nudi besplatnu probnu verziju. Međutim, za razliku od WinRAR-a, WinZip će vas onemogućiti pristup programu nakon isteka probnog perioda. Ovaj program može da otvori arhivske fajlove kao što su Zip, 7Zip i RAR.
Ukoliko imate instaliran WinZip, možete otvoriti arhive na sledeći način:
- Prva opcija: Kliknite desnim tasterom miša na RAR fajl, zadržite kursor iznad ikone „WinZip“, a zatim izaberite „Raspakuj u…“, „Raspakuj ovde“ ili „Raspakuj u folder [folder directory/name]“.
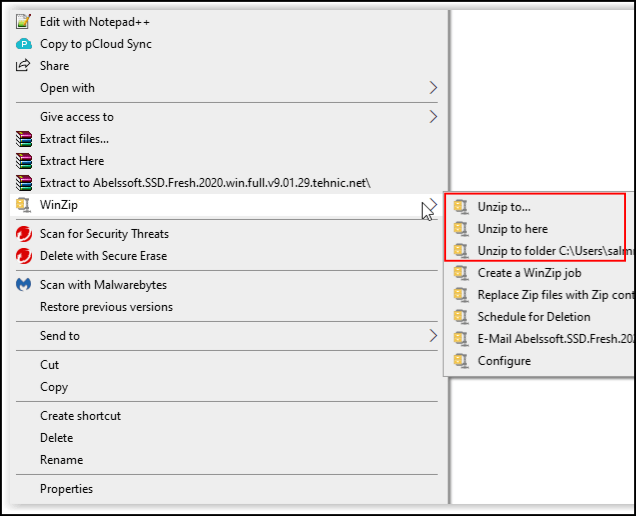
- Druga opcija: Kliknite desnim tasterom miša na RAR fajl, zadržite pokazivač iznad ikone „Otvori pomoću“, a zatim izaberite „WinZip“ ili „Izaberi drugu aplikaciju“ ako nije na listi, i onda raspakujte RAR fajl iz WinZip-a.
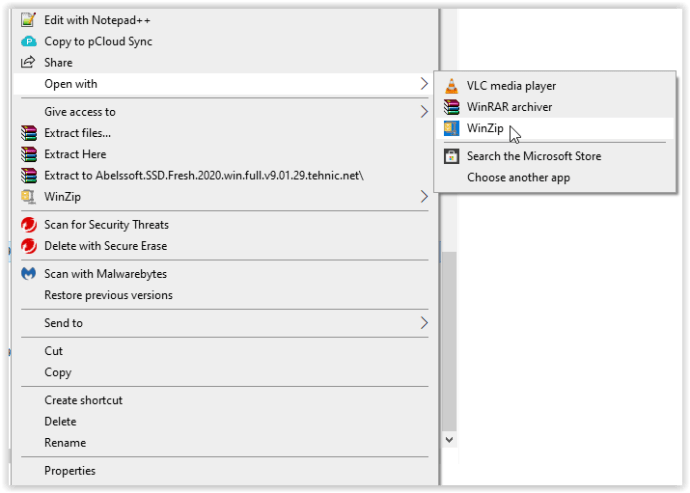
- Treća opcija: Dvaput kliknite na RAR fajl direktno u File Explorer-u da biste ga otvorili u WinZip-u, a zatim izaberite opciju za raspakivanje.
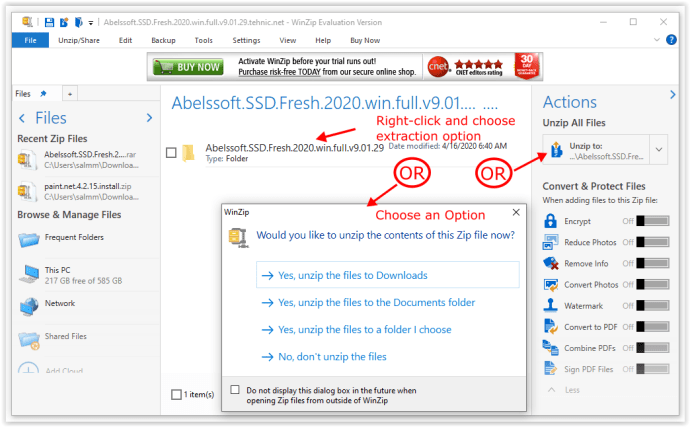
Korišćenje 7-Zip
7-Zip, besplatan softver otvorenog koda, već neko vreme je popularan izbor među korisnicima računara za arhiviranje fajlova. S obzirom na to da je potpuno besplatan i kompatibilan sa svim ostalim tipovima arhivskih datoteka, mnogi korisnici ga preporučuju. Ako imate instaliran 7-Zip, arhivske fajlove možete otvarati na sledeće načine:
- Prva opcija: Kliknite desnim tasterom miša na arhiviran folder u File Explorer-u, zadržite pokazivač iznad opcije u meniju „7-Zip“, a zatim izaberite „Izdvoj datoteke…“ kako biste otvorili meni za raspakivanje. Takođe možete izabrati „Raspakuj ovde“ da biste raspakovali sve fajlove u trenutni direktorijum, ili „Raspakuj u [ime foldera]“ za raspakivanje u folder.
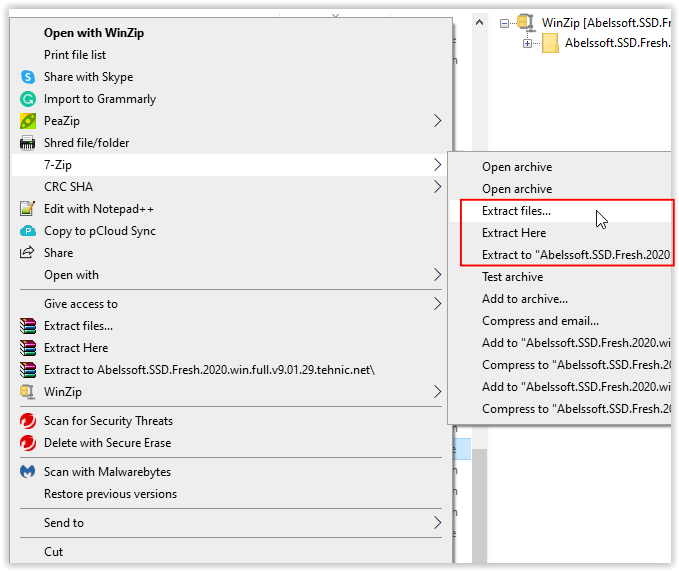
- Druga opcija: Kliknite desnim tasterom miša na arhiviran folder u File Explorer-u, zadržite pokazivač iznad opcije u meniju „7-Zip“, odaberite „Otvori arhivu“ kako biste otvorili prozor aplikacije 7-Zip, a zatim odaberite opciju za raspakivanje.
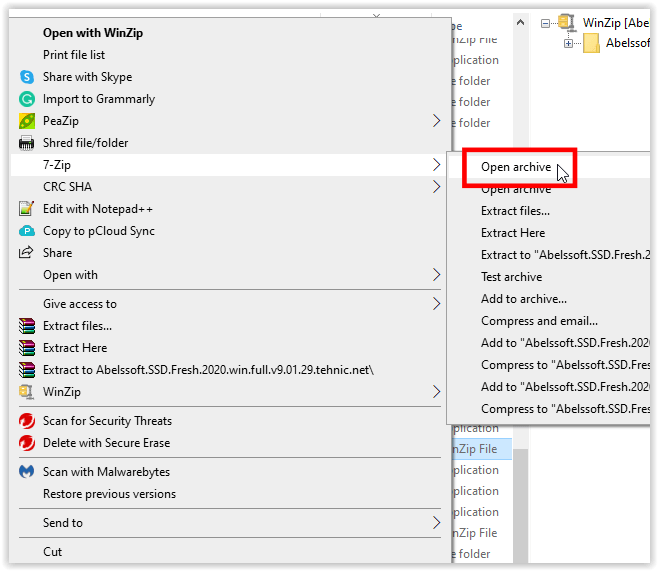
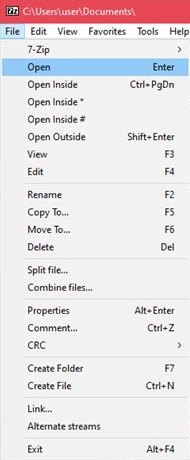
- Treća opcija: Dvaput kliknite na RAR folder koristeći File Explorer da biste ga otvorili u 7-Zip-u, a zatim kliknite na dugme „Izdvoj“ u gornjem meniju i odaberite lokaciju foldera za raspakivanje arhive.
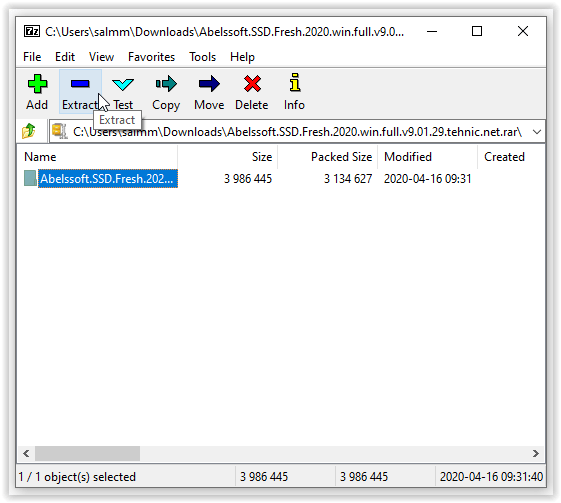
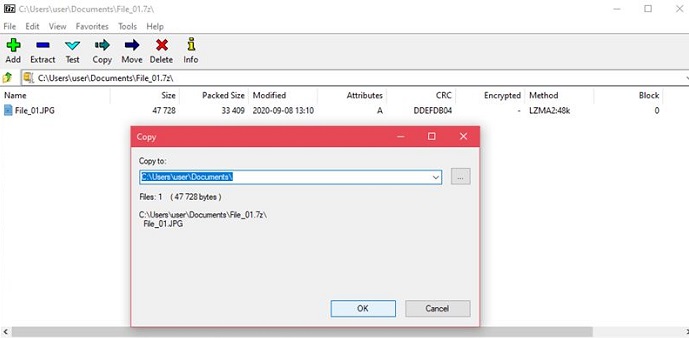
Postoje macOS verzije komercijalnih alata za arhiviranje, poput WinZip i WinRAR, koje se koriste slično kao njihove PC verzije. Dodatno, macOS dolazi sa ugrađenim programom Archive Utility, koji vam omogućava da raspakujete arhivske fajlove bez potrebe za instaliranjem dodatnih aplikacija.
1. Korišćenje ugrađenog programa Archive Utility
Dvaput kliknite na arhivski fajl. Nisu potrebne dodatne komande, jer se Archive Utility automatski pokreće. Ako promenite ime arhivskog fajla, rezultujući ekstrahovani direktorijum će imati isto ime kao arhivski fajl.
2. Korišćenje Unarchiver
Besplatna aplikacija za arhiviranje koja se lako preuzima iz Mac App Store-a, mnogo je svestranija od ugrađenog alata za arhiviranje na macOS-u. Unarchiver je takođe kompatibilan sa znatno većim brojem tipova arhivskih fajlova. Ovo je odličan alat koji je korisno imati, a pošto je besplatan, ne postoji razlog da ga ne instalirate. Da biste ga koristili, sledite ove korake:
- Otvorite Unarchiver.
- Kliknite na Fajl u meniju.
- Odaberite da li želite raspakovati u trenutni folder, na desktop, ili definisati lokaciju za postavljanje fajlova.
- Izaberite fajl koji želite da raspakujete, a zatim kliknite na Unarchive.
- Raspakovan fajl bi se trebao prikazati kao folder sa nazivom originalne arhive.
Chromebook je prilično ograničena platforma. Po defaultu, na njemu se ne mogu instalirati dodatni programi, osim ako aplikaciju nije odobrio Google. Srećom, za one koji žele da raspakuju fajlove, nisu potrebni dodatni programi, jer Chrome OS po defaultu podržava arhiviranje. Za raspakivanje fajla na Chromebooku, sledite korake u nastavku:
- Dvaput kliknite na RAR fajl koji želite da otvorite. Chrome OS će montirati ovaj fajl kao da je spoljni disk. To je normalno. Kliknite na arhivski fajl u meniju sa leve strane.
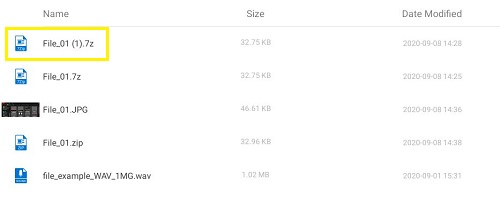
- Biće vam prikazana lista fajlova unutar arhive. Odaberite fajlove koje želite raspakovati. Izaberite Kopiraj.

- Idite do željenog odredišnog foldera. Kliknite desnim tasterom miša i izaberite Nalepi ovde.

- Izbacite arhivski fajl kako biste ga uklonili iz menija montirane disk jedinice. Možete izbrisati arhivu ako vam više nije potrebna, ili jednostavno zatvorite prozor.
Alternativno, možete omogućiti Google Play prodavnicu na svom Chromebooku. Zatim u prodavnici možete pronaći RAR arhivske alate koje možete koristiti za ekstrakciju arhivskih datoteka. Neke od popularnijih Android aplikacija su navedene ispod.
Kako raspakovati RAR fajlove na Android uređaju
Pošto su Android uređaji po prirodi mobilni, preuzimanje komprimovanih fajlova može biti neophodno kako biste izbegli prekoračenje ograničenja prenosa podataka na mobilnim planovima. Za Android, većina alata za otvaranje arhiva može se preuzeti iz Google Play prodavnice. Neki modeli uređaja mogu dolaziti sa svojim softverom za arhiviranje koji je fabrički instaliran, ali obično ih nema po defaultu. Neke od popularnijih aplikacija iz Play prodavnice su:
1. RAR
Sveobuhvatan program za kompresiju, arhiviranje, ekstrakciju i osnovni upravljač fajlovima, RAR aplikacija lako otvara bilo koji tip arhivske datoteke. Sa preko 700.000 recenzija koje joj daju 4,4 od 5 zvezdica, to je verovatno jedna od najboljih aplikacija za arhiviranje na Androidu. Pokretanjem aplikacije otvara se upravljač fajlovima koji vam omogućava da pretražujete arhivu koju želite raspakovati. Opcije za raspakivanje se nalaze u meniju na vrhu.
2. ZArchiver
Još jedna popularna aplikacija sa 4,5 zvezdice i preko 600.000 korisničkih ocena. Ovaj jednostavan alat za arhiviranje radi svoj posao izuzetno dobro. Da biste raspakovali arhiviranu datoteku, otvorite je u aplikaciji, a zatim izaberite lokaciju na koju želite raspakovati fajlove.
3. RS File Manager
Za razliku od prethodnih aplikacija, RS File Manager je potpuno funkcionalan upravljač fajlovima sa funkcijom arhiviranja. Ako želite da preuzmete aplikaciju koja je više od samog alata za ekstrakciju, ovo bi mogao biti dobar izbor. Dodirivanje arhivske datoteke unutar RS File Manager-a nudi mogućnost da je raspakujete na lokaciju po vašem izboru.
Za razliku od Androida, iPhone po defaultu dolazi sa alatkom za arhiviranje. Nažalost, ova alatka izvorno podržava samo Zip fajlove. Za otvaranje RAR ili 7Zip fajlova, moraćete da preuzmete softver treće strane sa Apple App Store-a.
1. iZip
Jedna od popularnijih aplikacija za ekstrakciju arhiviranih fajlova poput RAR, Zip i 7Zip, iZip je besplatan alat koji izuzetno dobro obavlja svoj zadatak. Da biste otvorili RAR fajl koristeći iZip, sledite ove korake:
- Otvorite aplikaciju iZip.
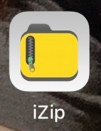
- Odaberite Pregledač dokumenata.
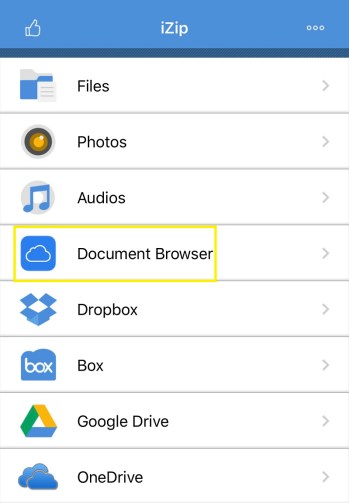
- Pronađite svoju arhiviranu datoteku, a zatim je dodirnite.
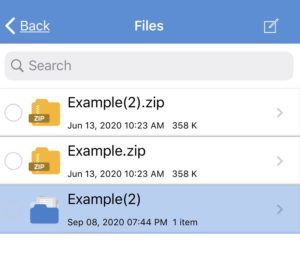
- U iskačućem prozoru koji traži da otvorite fajl, dodirnite DA.
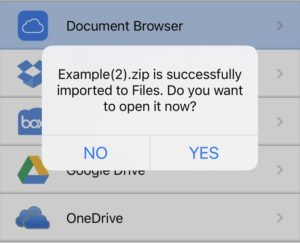
- Kada budete upitani da raspakujete sve fajlove, dodirnite OK.
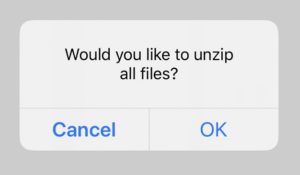
- Fajl će biti raspakovan u folder Fajlovi unutar iZip-a. Tamo možete pregledati raspakovane fajlove.
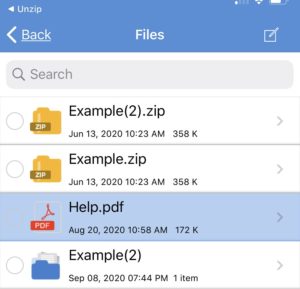
2. Unzip
Još jedna popularna aplikacija za arhiviranje, Unzip je jednostavna za korišćenje i može raspakovati RAR fajlove na sledeći način:
- Otvorite aplikaciju Fajlovi na svom iPhone-u.
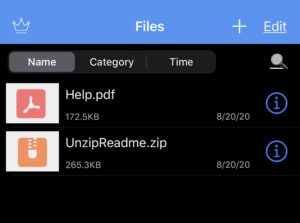
- Pronađite svoju arhivsku datoteku, a zatim dodirnite i držite dok se ne pojavi meni. Izaberite Deli.
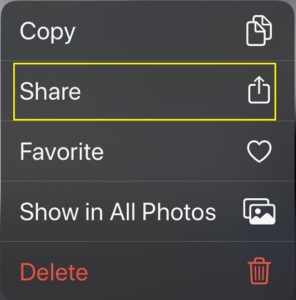
- Pomerajte se udesno dok ne vidite Još. Dodirnite ikonu sa tri tačke.
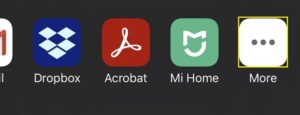
- Dodirnite Raspakuj.
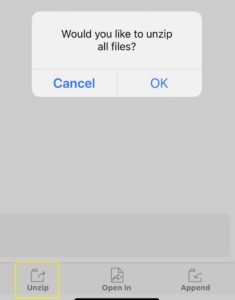
- Otvorite Unzip, a zatim dodirnite naziv datoteke koju delite. Ovo će kreirati novi folder sa nazivom RAR datoteke. Sada odatle možete pretraživati raspakovane fajlove.
Dodatna često postavljana pitanja
Evo nekoliko često postavljanih pitanja koja se pojavljuju kada se diskutuje o tome kako raspakovati RAR fajlove.
1. Zašto se RAR datoteke koriste umesto Zip datoteka?
Iako oba formata kompresije obavljaju iste funkcije, RAR datoteke su optimizovanije.
RAR kompresija je gušća od one kod Zip-a i 7Zip-a, što rezultira manjim arhiviranim datotekama. Iako razlika možda nije toliko primetna kod manjih fajlova, kada pokušavate da arhivirate gigabajte podataka, kontrast je znatno očigledniji.
2. Za šta se tačno koriste RAR datoteke?
RAR datoteke se uglavnom koriste za smanjenje količine podataka koji se troše prilikom otpremanja ili preuzimanja fajlova. U zavisnosti od vašeg plana za prenos podataka, propusni opseg može biti skuplji, a minimizovanje veličine datoteke je dobar način da se upotreba podataka drži pod kontrolom. Ako često otpremate ili preuzimate fajlove, njihovo arhiviranje unapred može napraviti veliku razliku, a RAR format nudi bolju stopu kompresije.
I dalje veoma popularan format datoteke
Iako su danas dostupni noviji arhivski formati koji nude besplatne funkcije arhiviranja otvorenog koda, RAR ekstenzija je i dalje veoma popularna. Njena bolja stopa kompresije, zajedno sa naizgled beskonačnom probnom verzijom programa WinRAR, znatno je produžila život ovog formata starog nekoliko decenija.
Da li znate za neke druge načine kako da raspakujete RAR fajlove? Podelite svoje mišljenje u odeljku za komentare ispod.