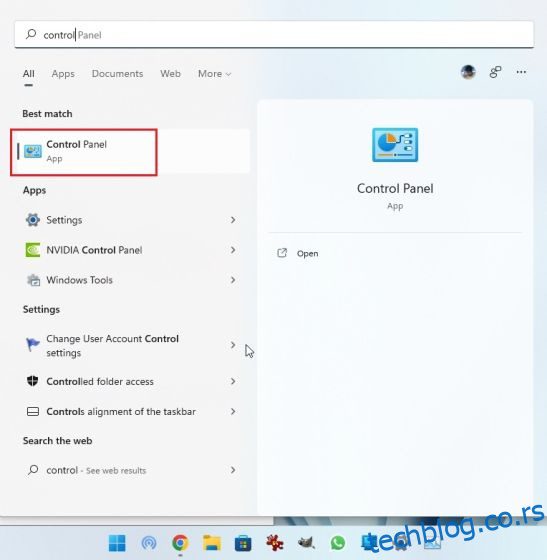Мицрософт постепено ради на уклањању поставки са контролне табле и премештању у Виндовс подешавања. Нека од кључних подешавања су већ мигрирана, укључујући програме и функције, чишћење диска, мрежна подешавања (ДНС преко ХТТПС-а) и још много тога. Рекавши то, контролна табла је ту да остане у догледној будућности, а можете да отворите контролну таблу у оперативном систему Виндовс 11 управо сада. У њему се налазе сва застарела подешавања, укључујући резервну копију и враћање у претходно стање, центар за мрежу и дељење, итд. Зато хајде да не губимо време и научимо како да пронађемо и отворимо контролну таблу у оперативном систему Виндовс 11.
Преглед садржаја
Отворите контролну таблу у оперативном систему Виндовс 11 (2022)
У овом чланку смо споменули 9 различитих начина за приступ контролној табли у оперативном систему Виндовс 11. Можете проширити табелу у наставку да бисте научили како да приступите контролној табли помоћу менија Старт, пречице на радној површини, командне линије и других једноставних метода.
1. Прво притисните тастер Виндовс и откуцајте „цонтрол“. Контролна табла ће се појавити као горњи резултат претраге и можете кликнути да бисте је отворили.
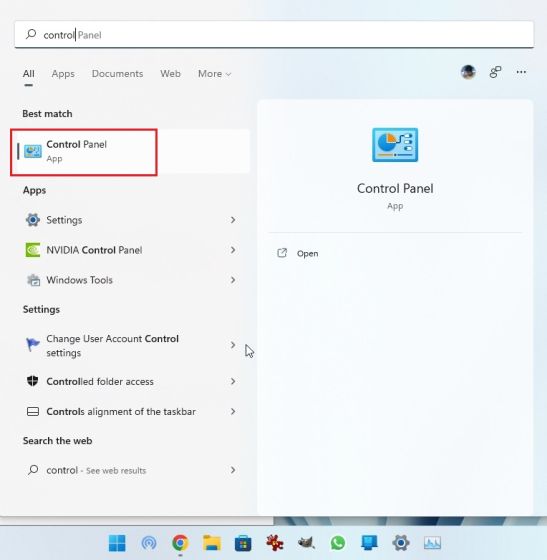
2. Контролна табла ће се отворити управо тамо на вашем Виндовс 11 рачунару. Сада можете да деинсталирате програме на Виндовс 11, приступите Центру за мрежу и дељење и урадите много више.

3. Можете кликнути на опцију „Прикажи по“ у горњем десном углу и променити изглед у „Велике иконе“. Ово ће учинити да контролна табла више личи на контролну таблу оперативног система Виндовс 10.

Отворите контролну таблу у оперативном систему Виндовс 11 користећи дијалог Покрени
1. Такође можете извршити команду Покрени да бисте брзо отворили контролну таблу у оперативном систему Виндовс 11. Користите Виндовс 11 пречицу на тастатури „Вин + Р“ да бисте отворили оквир за дијалог Покрени. Овде откуцајте цонтрол и притисните Ентер.

2. Ово ће одмах отворити контролну таблу у оперативном систему Виндовс 11.

Пронађите контролну таблу у оперативном систему Виндовс 11 из Виндовс алатки
1. Отворите мени Старт у оперативном систему Виндовс 11 и кликните на „Све апликације“ у горњем десном углу.

2. Затим померите надоле и потражите „Виндовс Тоолс“. Кликните да га отворите.

3. У прозору Виндовс Тоолс, пронађите и отворите „Цонтрол Панел“ на свом рачунару.

4. И тако можете приступити контролној табли из Виндовс алата у оперативном систему Виндовс 11.

Отворите контролну таблу у оперативном систему Виндовс 11 из командне линије или ПоверСхелл-а
Такође можете отворити командну линију у оперативном систему Виндовс 11 из командне линије или ПоверСхелл-а, који год да је ваш омиљени терминал. Волим да користим Виндовс терминал јер ми нуди опције прилагођавања и можете отворити многе инстанце различитих љуски окружења. У овом водичу користим командну линију за отварање контролне табле, али можете користити и ПоверСхелл или Виндовс терминал.
1. Притисните тастер Виндовс, потражите „цмд“ и отворите „Цомманд Промпт“. Не морате да отварате ЦМД са привилегијом администратора, али ако желите да увек отварате апликације са администраторским приступом у оперативном систему Виндовс 11, пратите повезани водич.

2. Када сте у ЦМД прозору, откуцајте цонтрол и притисните Ентер.

3. Ово ће одмах отворити контролну таблу у оперативном систему Виндовс 11.

Отворите контролну таблу у оперативном систему Виндовс 11 помоћу апликације Сеттингс
1. Користите пречицу на тастатури „Вин + И“ да бисте брзо отворили подешавања оперативног система Виндовс. Такође можете да отворите Виндовс подешавања из менија Старт.

2. У апликацији Подешавања унесите „контролну таблу“ у поље за претрагу. Одмах ћете добити предлог „Контролна табла“ и можете да кликнете на њега да бисте приступили застарелим подешавањима Виндовс-а.

3. И тако можете пронаћи контролну таблу користећи апликацију Подешавања у оперативном систему Виндовс 11.

Отворите контролну таблу у оперативном систему Виндовс 11 из Филе Екплорер-а
1. Користите пречицу на тастатури „Вин + Е“ да отворите Филе Екплорер у Виндовс 11. Овде, испод траке за адресу, кликните на стрелицу окренуту надоле и изаберите „Контролна табла“ из падајућег менија. То можете учинити са било које локације у Филе Екплорер-у.

2. Одмах ће се отворити прозор контролне табле.

Отворите контролну таблу у оперативном систему Виндовс 11 из менаџера задатака
Да бисте приступили контролној табли у оперативном систему Виндовс 11 из менаџера задатака, следите доле наведене кораке:
1. Прво користите пречицу на тастатури „Цтрл + Схифт + Есц“ да отворите Таск Манагер. У менију у горњем реду кликните на „Датотека“ и изаберите „Покрени нови задатак“.

2. Затим откуцајте цонтрол и притисните Ентер.

3. Ово ће аутоматски отворити контролну таблу на вашем рачунару.

Направите пречицу на радној површини за контролну таблу у оперативном систему Виндовс 11
Док вам горе наведене методе омогућавају приступ контролној табли у оперативном систему Виндовс 11, пратите упутства у наставку ако желите да креирате пречицу на радној површини за контролну таблу на радној површини или било којој другој локацији.
1. Притисните тастер Виндовс и откуцајте „тема“. Сада кликните на „Теме и повезана подешавања“ да бисте отворили апликацију Подешавања.

2. Овде се померите надоле и кликните на „Подешавања иконе на радној површини“.

3. Отвориће се искачући прозор. Овде укључите поље за потврду за „Контролна табла“ и кликните на „ОК“.

4. Сада ће пречица контролне табле бити додата на вашу радну површину. Двапут кликните на њу да бисте отворили контролну таблу.

5. У случају да желите да креирате прилагођену пречицу са командом, кликните десним тастером миша на радну површину и изаберите Ново -> Пречица.

6. Испод поља за текст унесите путању испод и кликните на „Даље“.
%windir%System32control.exe

7. На следећој страници поставите име за пречицу. Ушао сам у „Контролна табла“. Сада кликните на „Заврши“.

8. Пречица ће бити додата на радну површину или где год да креирате прилагођену пречицу.

9. Сада кликните на пречицу и Цонтрол Панел ће се појавити на екрану.

Отворите Алатке контролне табле у оперативном систему Виндовс 11 Витх Год Моде
Годишњи режим у оперативном систему Виндовс 11 не отвара баш контролну таблу, али садржи многе битне Виндовс алате и подешавања која су генерално доступна на контролној табли. На пример, помоћу ове функције можете приступити резервној копији и враћању у претходно стање, уређајима и штампачима, Интернет опцијама, програмима и функцијама и другим опцијама.
Већ смо написали детаљан водич о томе како да омогућите режим Бог у оперативном систему Виндовс 11, тако да можете пратити повезани чланак да бисте укључили ову сјајну функцију. Ипак, ево кратких инструкција које треба да пратите.
1. Кликните десним тастером миша на радну површину и изаберите Ново -> Фолдер.

2. Затим га преименујте у доњи низ и притисните Ентер.
GodMode.{ED7BA470-8E54-465E-825C-99712043E01C}

3. Фасцикла ће се претворити у икону налик контролној табли. Сада га отворите и овде ћете пронаћи све алате и подешавања контролне табле.

Пронађите контролну таблу у оперативном систему Виндовс 11 са лакоћом
Дакле, ово је девет метода које можете користити да пронађете контролну таблу у оперативном систему Виндовс 11. Наизглед, Мирцософт није спреман да ускоро уклони контролну таблу из Виндовс 11. Наравно, Мицрософт ради на миграцији многих функција, али сам сигуран да ће бити нових решења за приступ застарелом менију. У сваком случају, то је све од нас. Ако желите да пронађете МАЦ адресу у оперативном систему Виндовс 11, имамо згодан водич за то. А да бисте сазнали о најбољим хаковима регистра за Виндовс 11, пратите наш повезани водич. Коначно, ако имате било каквих питања, обавестите нас у одељку за коментаре испод.