Standardni kancelarijski skeneri nisu značajno napredovali, ni po pitanju kvaliteta ni po brzini skeniranja. Većina manjih kancelarija koristi ravne skenere koji su integrisani u njihove štampače. Kvalitetan industrijski skener može biti prilično skup, i nije isplativo ga nabavljati ukoliko ga ne planirate redovno koristiti. Ukoliko niste zadovoljni kvalitetom slika koje dobijate sa svog skenera, razmislite o korišćenju pametnog telefona kao alternative. Moderni pametni telefoni srednjeg i visokog cenovnog ranga poseduju odlične kamere koje mogu poslužiti kao efikasni skeneri. Dodatno, ako skenirate dokument sa tekstom i planirate da koristite OCR (optičko prepoznavanje znakova) aplikaciju, poželjno je da unapred poboljšate kvalitet skenirane slike. U nastavku teksta, opisujemo kako se to može postići.
Microsoft Lens
Na tržištu je dostupno mnogo aplikacija za skeniranje, kako za iOS, tako i za Android platforme. Ako tražite besplatnu aplikaciju koja je posebno dobra za skeniranje dokumenata, Microsoft Lens je odličan izbor. Ova aplikacija ima sposobnost da automatski detektuje stranicu dokumenta i izdvaja je od pozadine. Takođe, precizno detektuje ivice dokumenta i koriguje perspektivu nakon skeniranja. Dokumente je moguće sačuvati kao sliku ili kao PDF fajl. Ukoliko skenirate tanak papir, možete poboljšati kvalitet skeniranja tako što ćete postaviti crnu podlogu iza papira. Ovo će pomoći aplikaciji ili skeneru da bolje registruje kontraste.
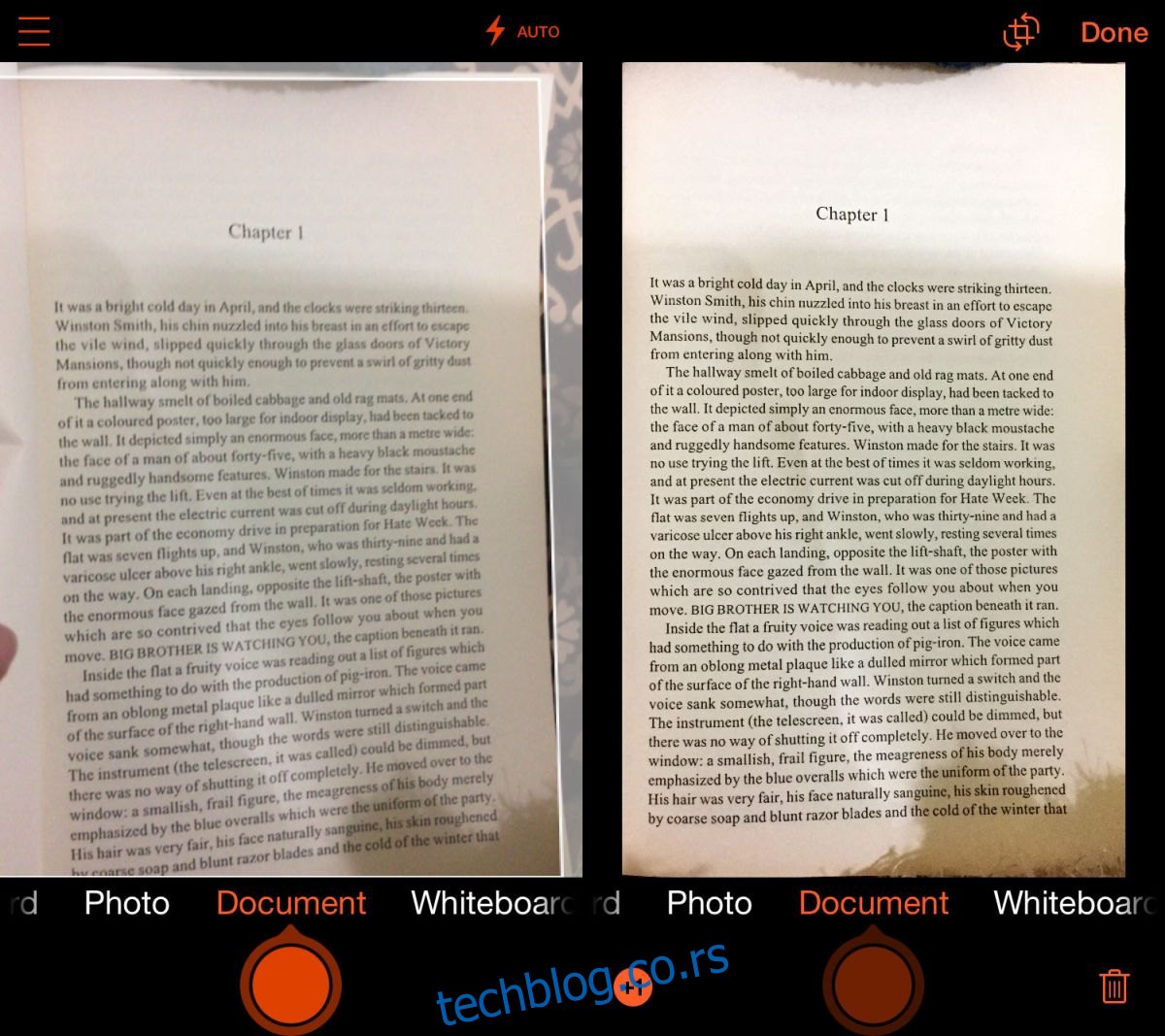
Napredne tehnike obrade slike
Za ovaj deo procesa, neophodna je naprednija aplikacija za obradu slika. Možete koristiti Photoshop, GIMP ili neki drugi sličan program, sve dok vam omogućava da prilagođavate nivoe boja slike. U Photoshopu, alat za podešavanje nivoa nalazi se pod opcijom Slika > Prilagođavanja > Nivoi. U GIMP-u, ista opcija se nalazi pod Boja > Nivoi.
Poznavanje lokacije alata je samo prvi korak. Moraćete manipulisati nivoima, a ponekad i zasićenošću boja, kako biste poboljšali kvalitet skenirane slike. Uglavnom se preporučuje da ne menjate nivoe pojedinačnih kanala boja, pa se uverite da je izabrana RGB opcija. Alat za podešavanje nivoa omogućava vam da prilagodite osvetljenost crne i bele, kao i srednje tonove, odnosno sive nijanse na slici.
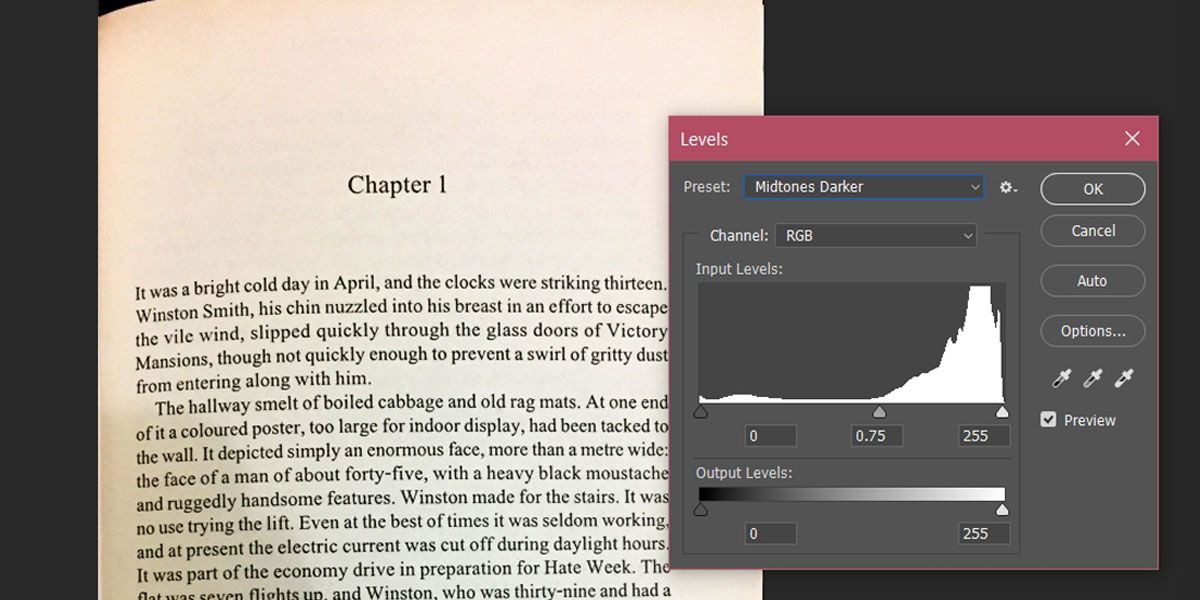
Eksperimentišite sa klizačima za podešavanje crne i bele tačke unutar opcije „Input Levels“, a ako je potrebno, možete prilagoditi i nivoe izlaza. Na slici iznad, možete primetiti da originalna slika ima žućkastu nijansu, karakterističnu za pergamentni papir na kome se štampaju neke knjige. Ovakva vrsta papira i kvalitet skeniranja ne odgovaraju najbolje OCR aplikacijama.
Međutim, uz nekoliko manjih korekcija nivoa, možete dobiti bolju sliku, sa jasnim crnim tekstom na beloj pozadini. Primećujete da je srednji ton promenjen sa 0 na 1.40. Takođe, možete koristiti alatku za zasićenje boja i automatski kontrast da biste dodatno izoštrili tekst.
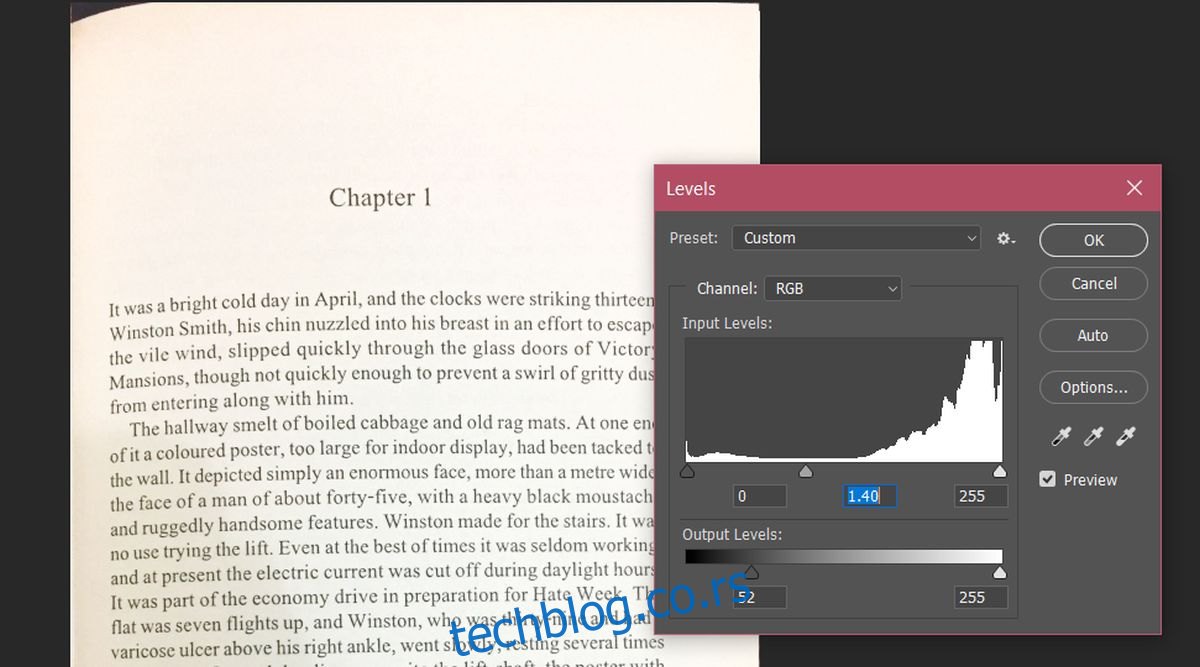
Isti principi se mogu primeniti i na fotografije, ali će obrada biti kompleksnija i zahtevaće više vremena da bi se dobio zadovoljavajući rezultat. Možda ćete morati da razmislite o prilagođavanju nivoa pojedinačnih kanala boja kako biste postigli optimalan kvalitet slike.