AirPods slušalice se savršeno povezuju sa iPhone i iPad uređajima, ali proces povezivanja sa Mac računarom može biti malo komplikovaniji. Ako se pitate kako da jednostavno povežete i koristite svoje AirPods slušalice na vašem Mac računaru, mi smo tu da vam pomognemo.
Ukoliko prvi put koristite potpuno nove slušalice, neophodno je da ih prvo uparite sa vašim Mac računarom. Nakon što se uparivanje izvrši, Apple će automatski sinhronizovati sve detalje sa svim vašim uređajima povezanim na vaš iCloud nalog. To znači da će uparivanje biti potrebno izvršiti samo jednom za vaše AirPods ili AirPods Pro slušalice.
U slučaju da ste već uparili slušalice sa svojim iPhone ili iPad uređajem, one će se automatski pojaviti u menijima za kontrolu zvuka i Bluetooth podešavanjima na vašem Mac računaru (pod uslovom da koristite isti Apple ID na Mac-u i da je omogućena funkcija Handoff). AirPods slušalice takođe možete koristiti i sa Android i Windows računarima.
Jednostavno otvorite kutiju za punjenje u blizini vašeg Mac računara (uz napomenu da je Bluetooth omogućen na vašem računaru) i kliknite na ikonu „Bluetooth“ na traci menija. Zatim izaberite vaše „AirPods“ slušalice i kliknite na dugme „Poveži“ kako biste ih povezali sa svojim Mac računarom.
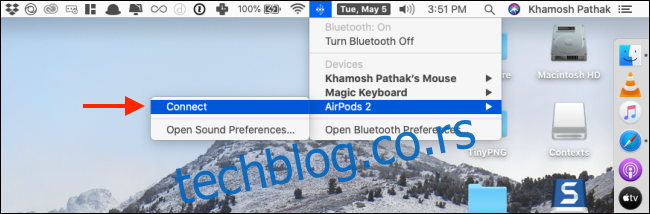
Međutim, ovaj proces ne funkcioniše uvek glatko. Ako ne možete da vidite svoje AirPods slušalice u ovom meniju ili se ne povezuju, biće neophodno da ih ručno uparite sa Mac računarom.
Da biste to uradili, kliknite na Apple logo na traci menija, a zatim izaberite opciju „System Preferences“.
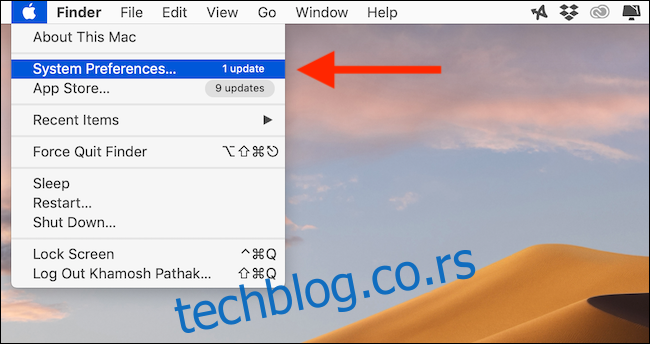
Zatim uđite u Bluetooth meni i proverite da li je Bluetooth opcija omogućena.
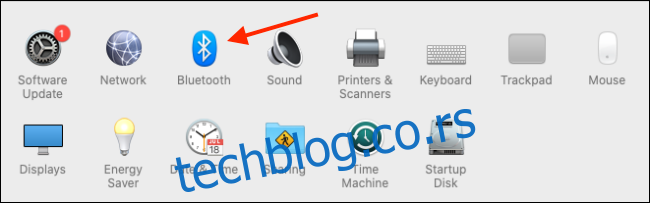
Približite kutiju za punjenje vašem Mac računaru.
Sada pritisnite i držite fizičko dugme za podešavanje na poleđini kućišta (malo okruglo dugme) dok lampica statusa ne počne da treperi belo. Ovo označava da su vaše AirPods slušalice u režimu uparivanja.

U roku od nekoliko sekundi, vaše AirPods slušalice bi trebalo da se pojave na listi uređaja na vašem Mac-u. Kliknite na dugme „Poveži“ pored naziva uređaja.
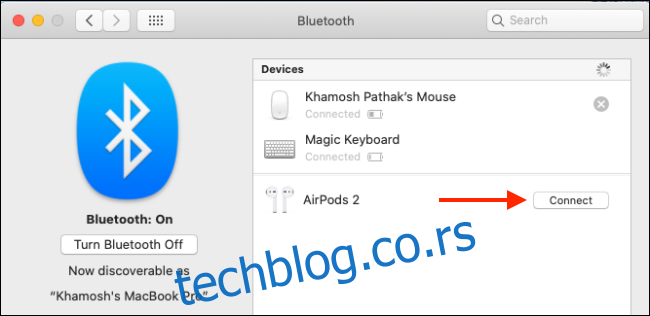
Ako vaš uređaj podržava „Hey Siri“ funkciju, bićete upitani da li želite da je omogućite. Kliknite na dugme „Enable“ ukoliko želite da je koristite.
I to je sve! Vaše AirPods ili AirPods Pro slušalice su sada povezane sa vašim Mac računarom. Možete kliknuti na dugme „Options“ pored liste slušalica da biste promenili podešavanja svaki put kada su slušalice povezane na računar.
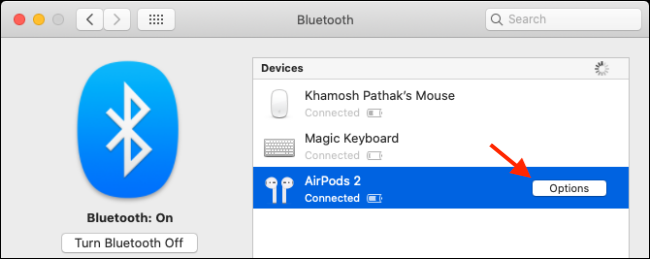
Ovde možete konfigurisati radnje dvostrukog dodira, onemogućiti automatsko otkrivanje uha, podesiti poništavanje buke za AirPods Pro i odabrati koji mikrofon želite da koristite.
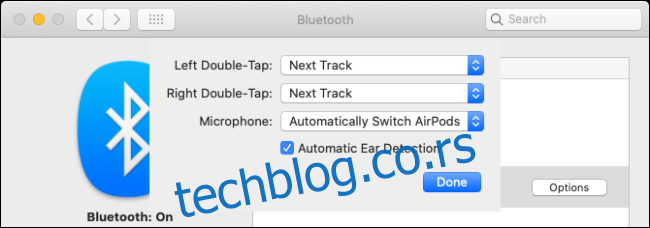
Kada su vaše AirPods slušalice povezane, jednostavno ih izvadite iz kutije i stavite u uši. Čućete poznati zvuk povezivanja koji signalizira da je vaš Mac prebacio audio izlaz na slušalice.
Ukoliko su vaše AirPods slušalice uparene, ali nisu povezane, možete kliknuti na dugme za kontrolu jačine zvuka na traci menija i odabrati vaše slušalice da biste ih aktivirali.
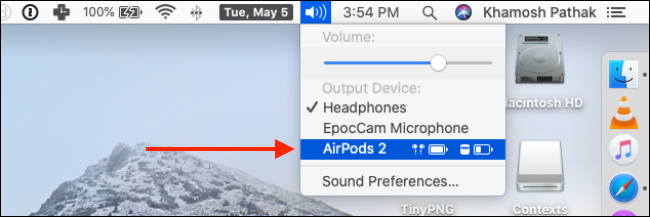
Status baterije i vezu AirPods slušalica možete pratiti iz Bluetooth menija na traci menija. Ovde takođe možete kliknuti na dugme „Disconnect“ ako želite da prestanete da koristite AirPods slušalice na vašem Mac računaru ili ako želite da pređete na drugi uređaj.
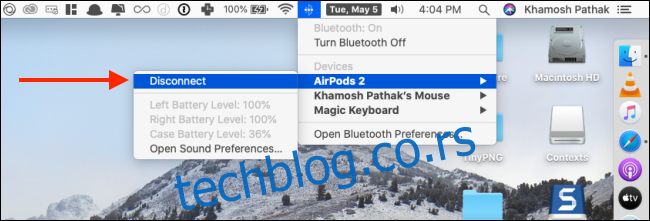
Kada počnete redovno da koristite svoje AirPods slušalice sa vašim Mac računarom, možda ćete primetiti da proces povezivanja nije tako jednostavan kako bi mogao biti. Ako želite da bude sličan procesu povezivanja sa iPhone ili iPad uređajima (gde uglavnom ne morate ni da dodirujete dugme), možete koristiti aplikaciju treće strane da biste dobili slično iskustvo na vašem Mac računaru.
Koristeći AirBuddy (5,00 USD), moći ćete da vidite status veze vaših slušalica jednostavno otvaranjem kutije za punjenje u blizini vašeg Mac računara. Takođe ćete moći da povežete vaše AirPods slušalice jednim klikom.
Takođe, možete koristiti aplikaciju ToothFairy (4,99 USD) za povezivanje sa vašim AirPods slušalicama jednim klikom na traci menija (ili korišćenjem prečice na tastaturi).