Proces povezivanja Bluetooth uređaja na Windows 10 je prilično standardizovan. Obično, pristupate aplikaciji Podešavanja ili kontrolnoj tabli, pronalazite odgovarajući meni i dodajete željeni Bluetooth uređaj. Bilo da se radi o Bluetooth zvučnicima, telefonima, tastaturama, miševima ili slušalicama, osnovni postupak je sličan. Ipak, postoje određeni izuzeci i može se desiti da povezivanje Bluetooth slušalica sa Windows 10 nije uvek jednostavno. Problemi su često manje vezani za sam Windows 10, a više za specifičnosti vaših slušalica.
Osnovne provere pre povezivanja
Pre nego što krenete sa povezivanjem, uverite se u sledeće:
Bluetooth funkcija na vašem Windows 10 računaru je ispravno podešena. Ako ste imali poteškoća sa Bluetooth vezom sa drugim uređajima, rešite te probleme pre nego što pokušate povezati slušalice.
Proverite da li su Bluetooth slušalice adekvatno napunjene. Takođe, obavezno proverite da li su slušalice isključene sa drugih uređaja, kao što je vaš mobilni telefon.
Osigurajte da se slušalice nalaze u dometu vašeg računara.
Potrebna oprema
Za ovaj proces biće vam potrebno:
Vaše Bluetooth slušalice.
Uputstvo za upotrebu vaših Bluetooth slušalica. Ukoliko ste izgubili originalno uputstvo, vrlo je verovatno da ćete ga moći pronaći online.
Uparivanje Bluetooth slušalica
Bluetooth slušalice nisu ekskluzivno namenjene za korišćenje sa telefonima. Gotovo svaki uređaj koji podržava Bluetooth konekciju može se upariti i povezati sa vašim slušalicama. Kako bi se sprečilo neovlašćeno povezivanje, Bluetooth slušalice obično imaju mehanizam za potvrdu autentičnosti veze. Ova provera se često aktivira pritiskom na dugme ili držanjem određenog dugmeta na slušalicama. U ovom koraku je neophodno konsultovati uputstvo za vaše slušalice. Potražite odeljak u kojem se opisuje proces uparivanja. Iako su uputstva možda pisana sa telefonom na umu, ona će funkcionisati i za druge uređaje.
Povezivanje sa Windows 10
Bluetooth slušalice možete povezati putem aplikacije Podešavanja ili kontrolne table. Ako se odlučite za aplikaciju Podešavanja, otvorite je i idite na grupu podešavanja Uređaji, a zatim izaberite opciju Bluetooth i drugi uređaji.
Ako preferirate povezivanje preko kontrolne table, otvorite File Explorer i u adresnu traku unesite sledeću putanju:
Control PanelHardware and SoundDevices and Printers
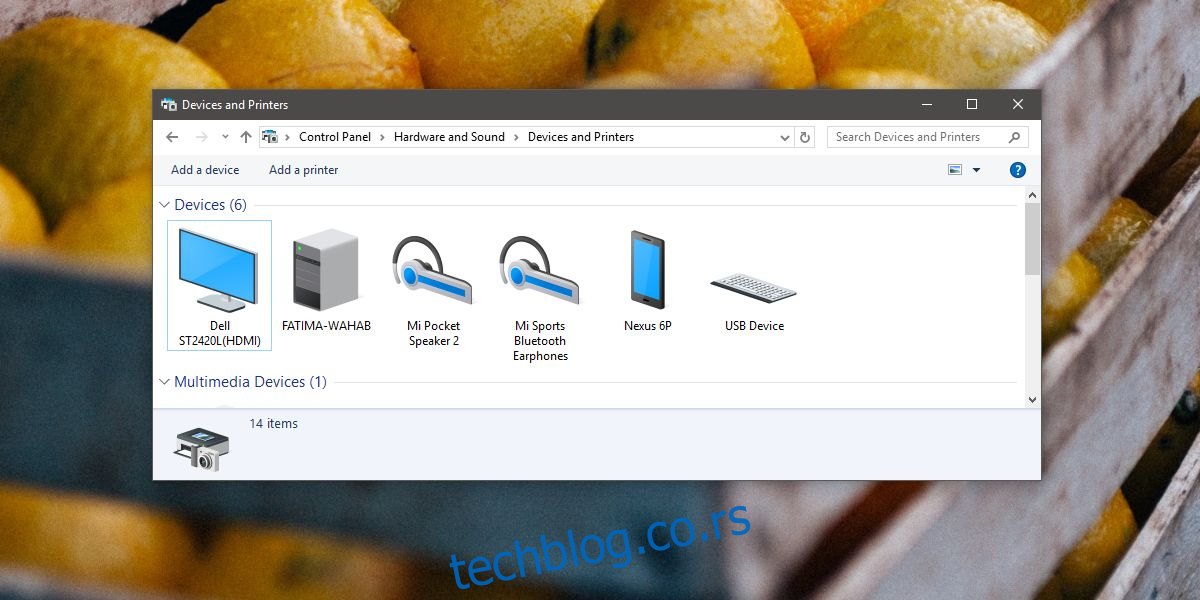
U oba slučaja, u aplikaciji Podešavanja i na kontrolnoj tabli, potražite dugme za dodavanje novog uređaja. Kada Windows 10 počne da pretražuje uređaje, potrebno je da na vašim slušalicama aktivirate režim uparivanja. To se najčešće radi pritiskom ili držanjem određenog dugmeta, što će staviti vaše slušalice u režim pretrage. Windows 10 neće moći da detektuje slušalice ako nisu u režimu uparivanja.
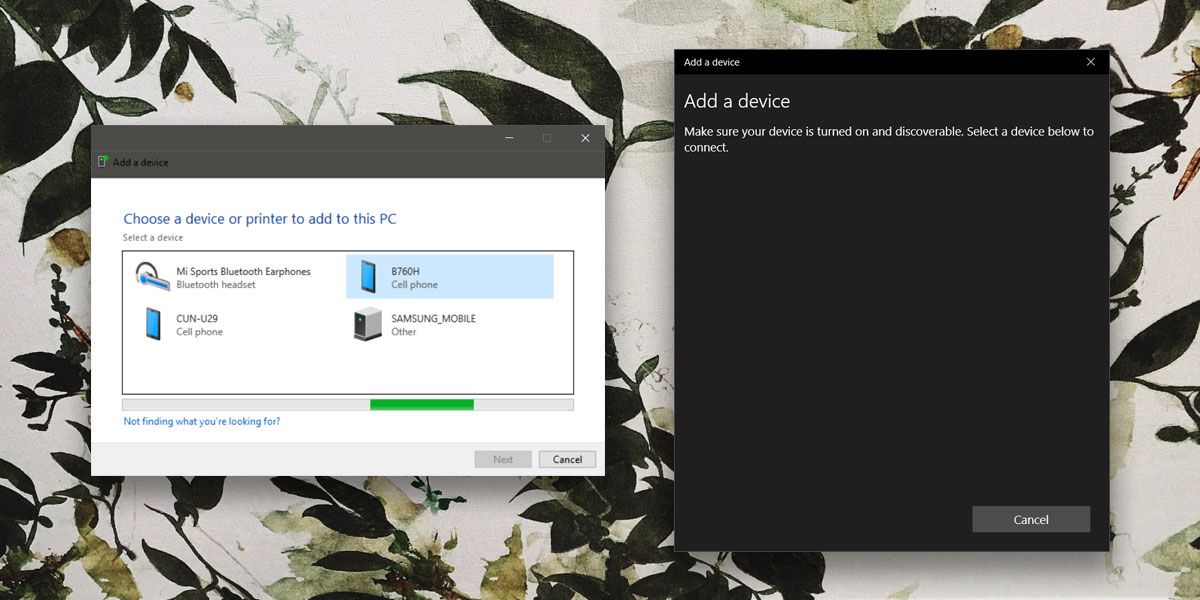
Idealno, trebalo bi da budete u mogućnosti da povežete Bluetooth slušalice i iz aplikacije Podešavanja i preko kontrolne table. Međutim, ukoliko vam jedan način ne uspe, uvek možete pokušati da se povežete koristeći drugi metod.