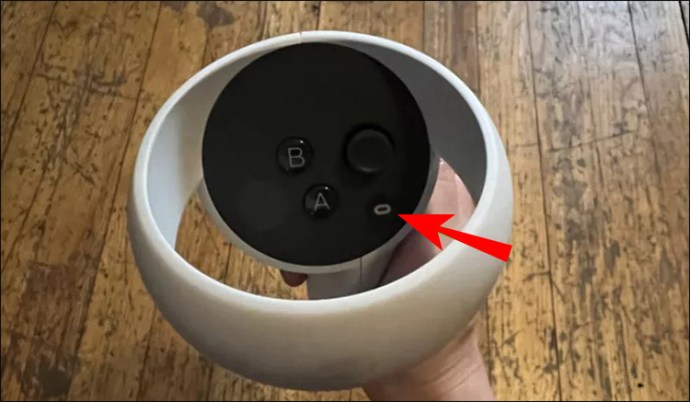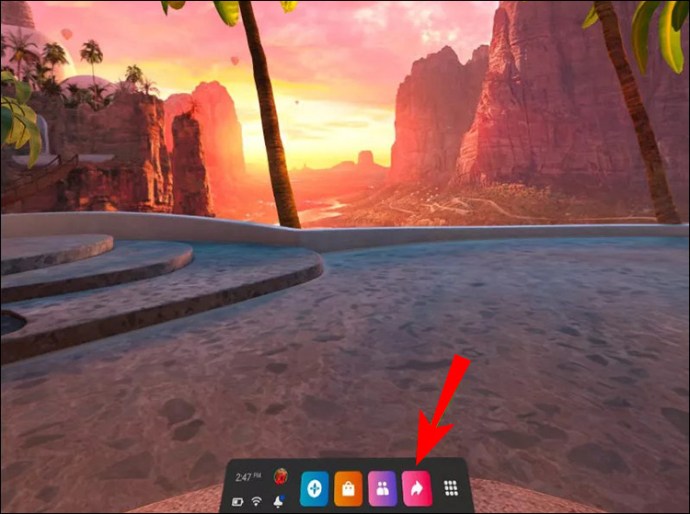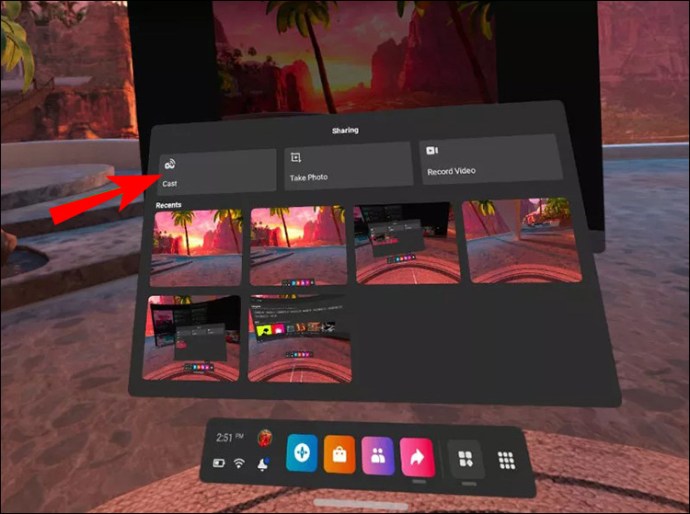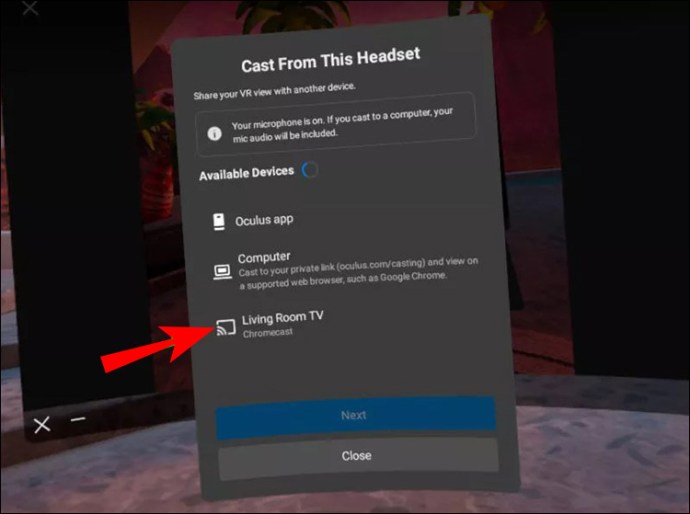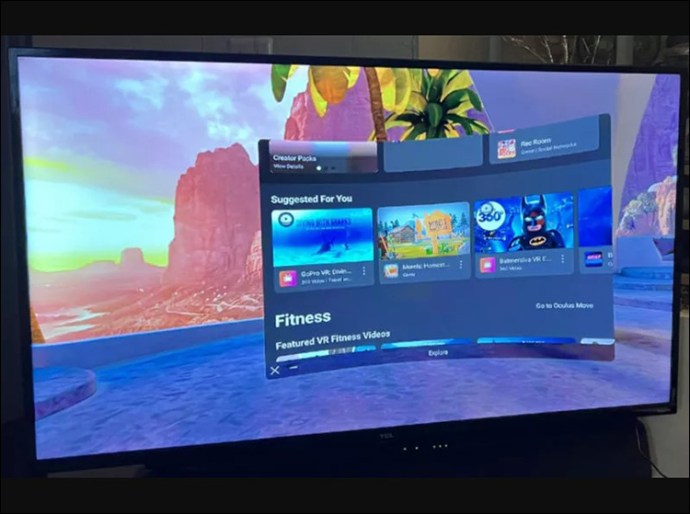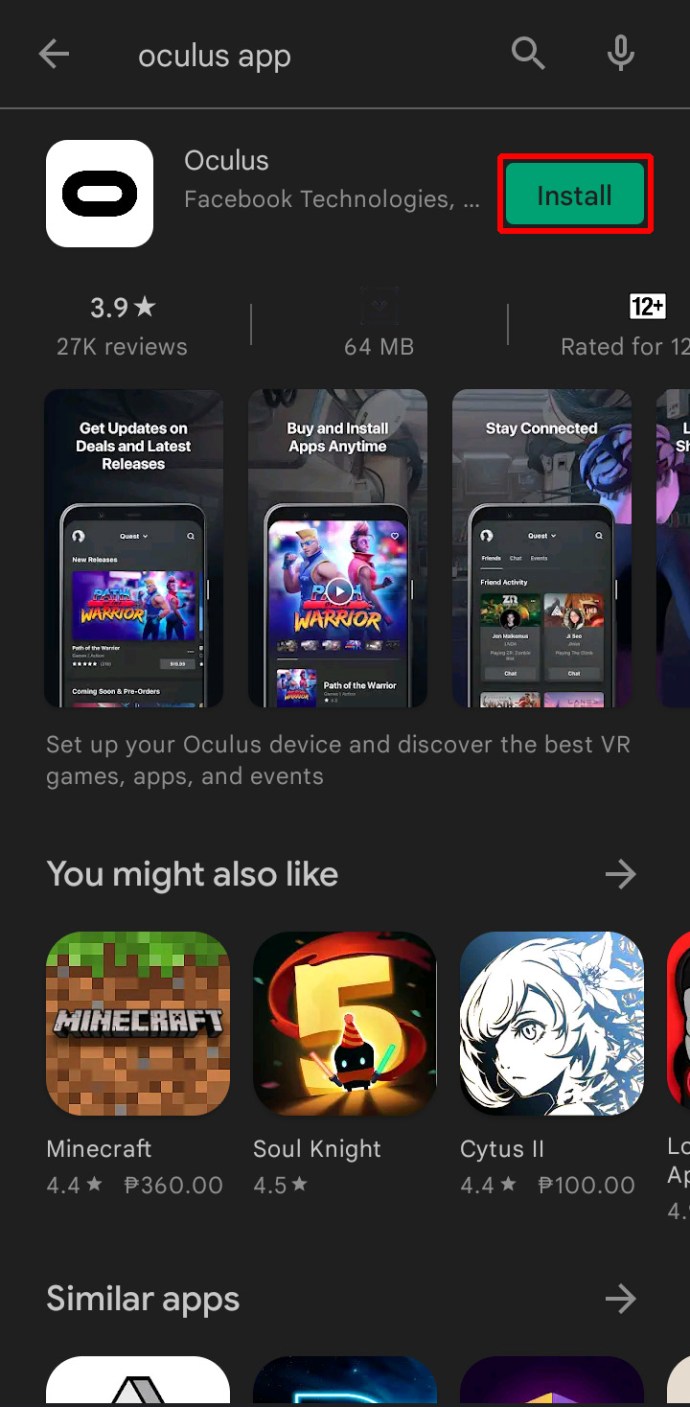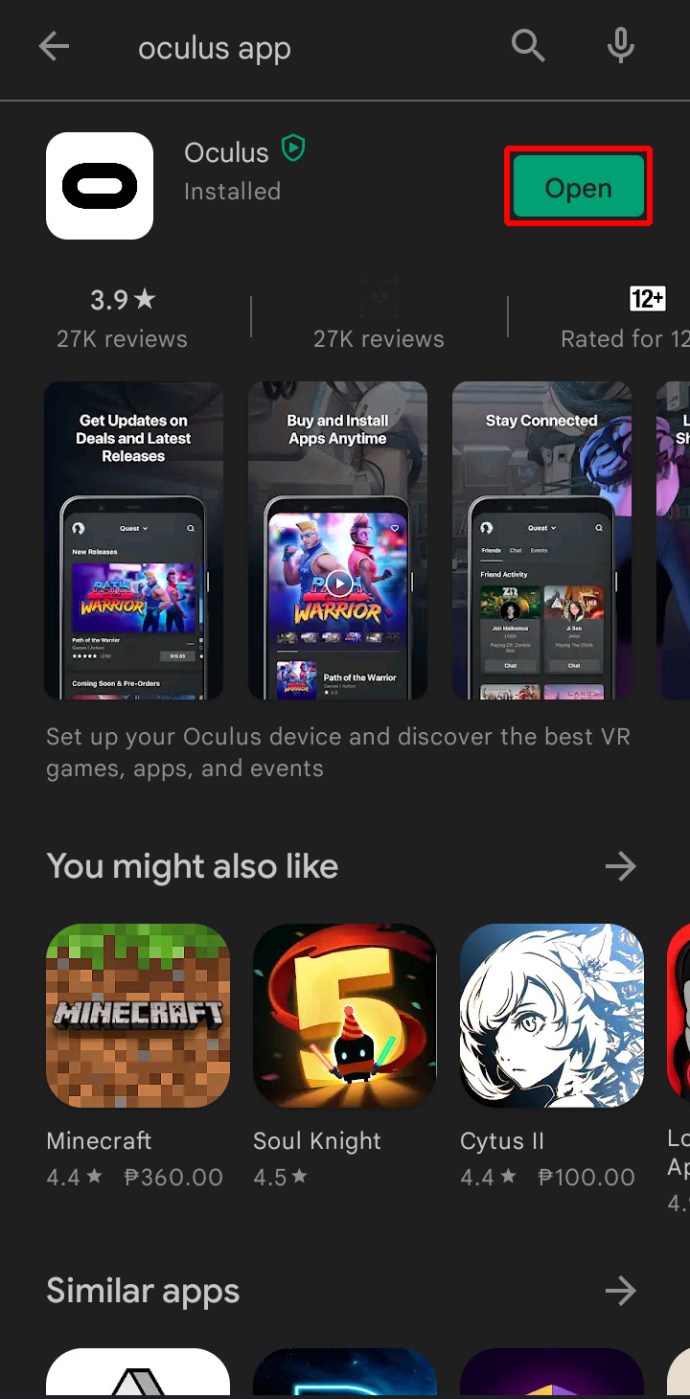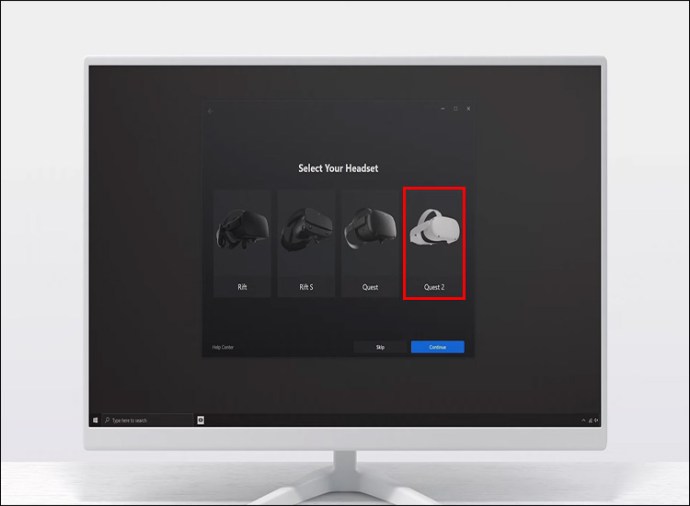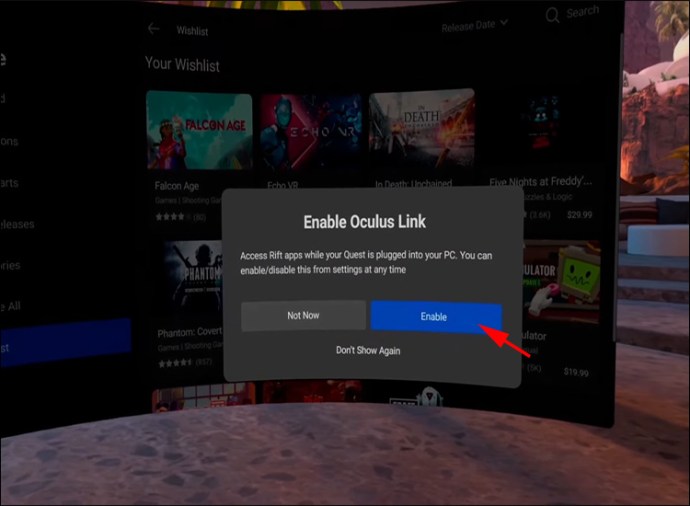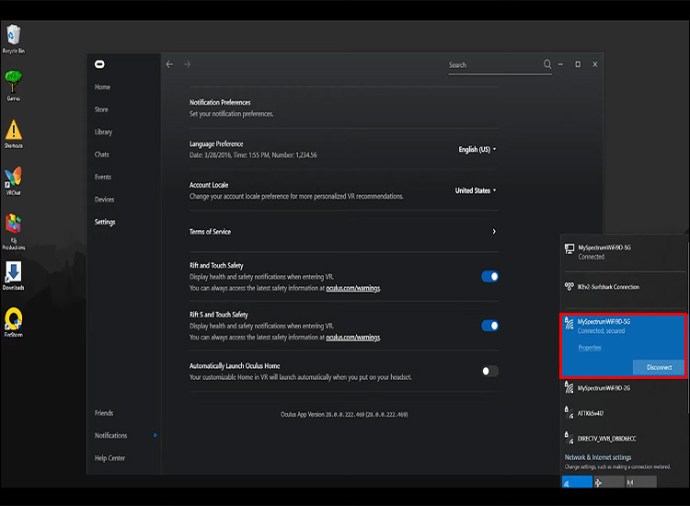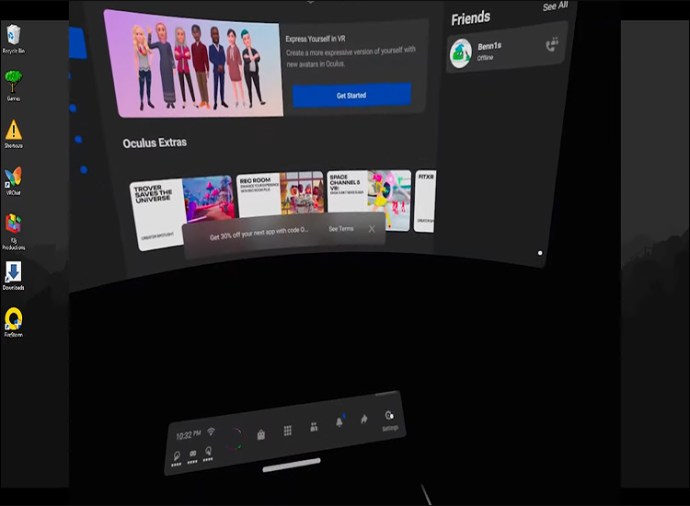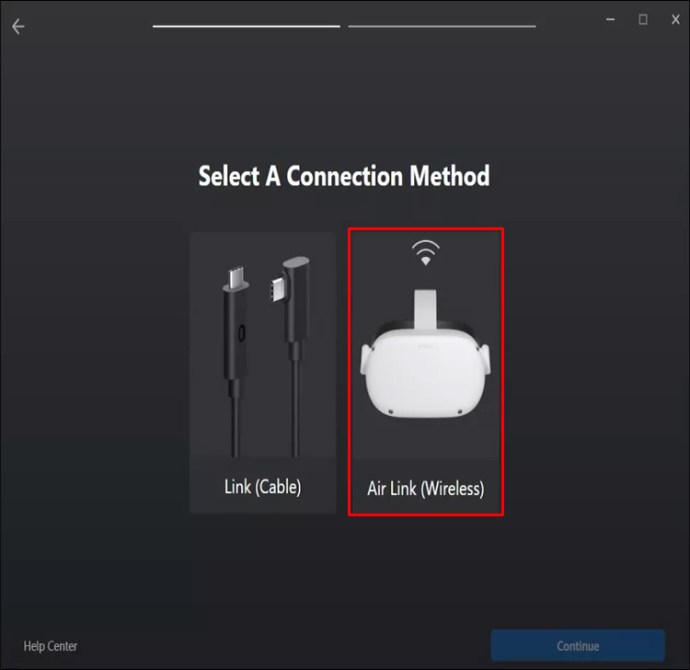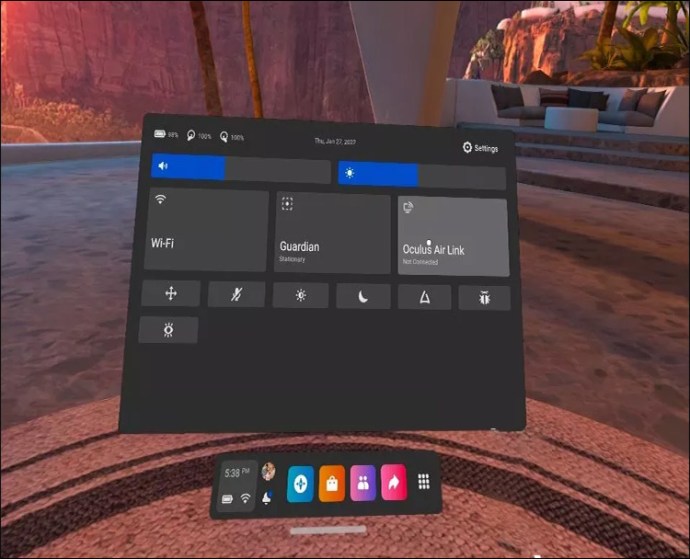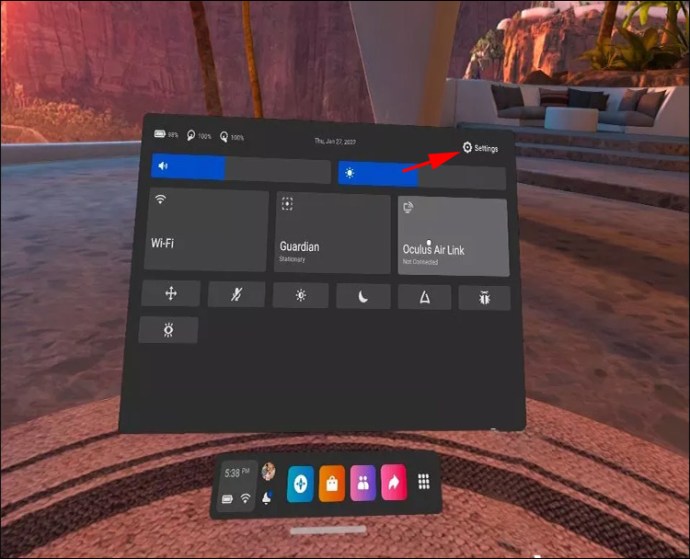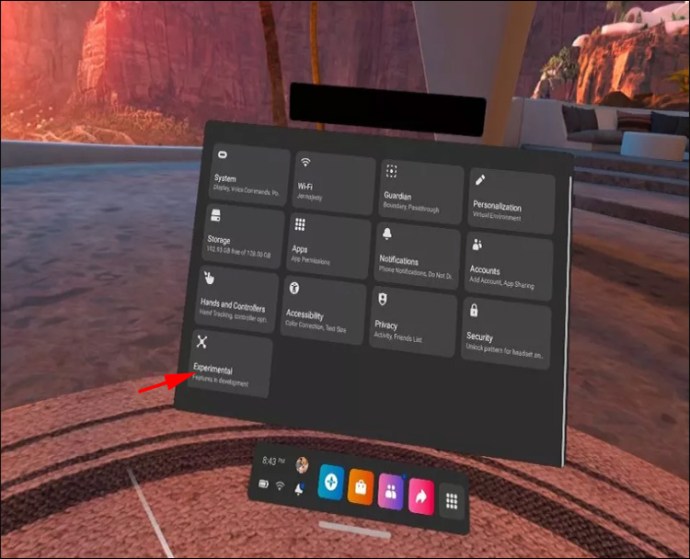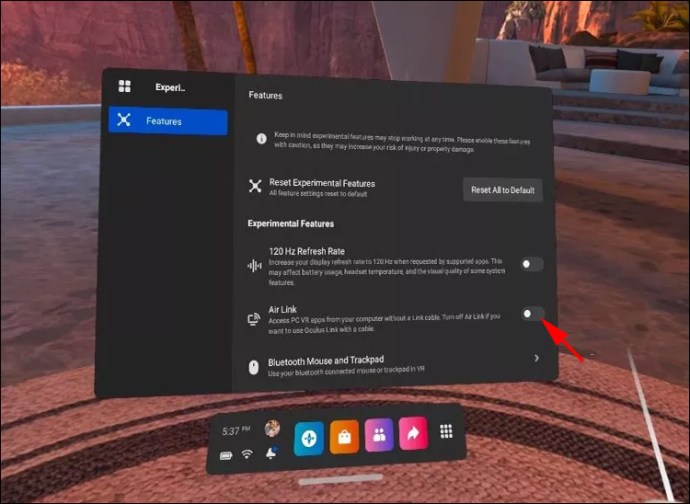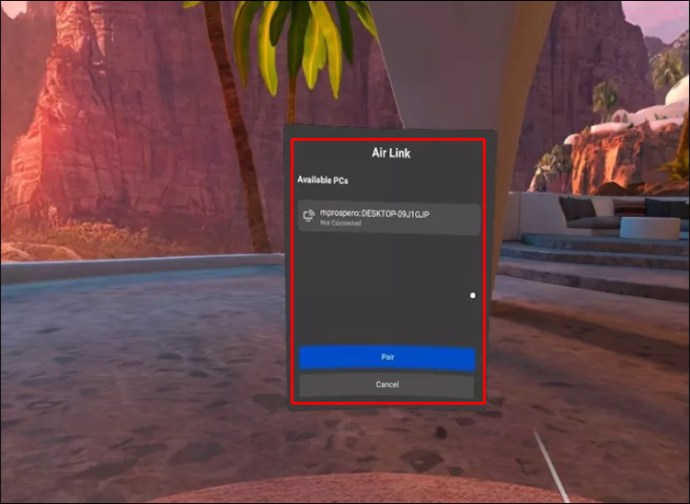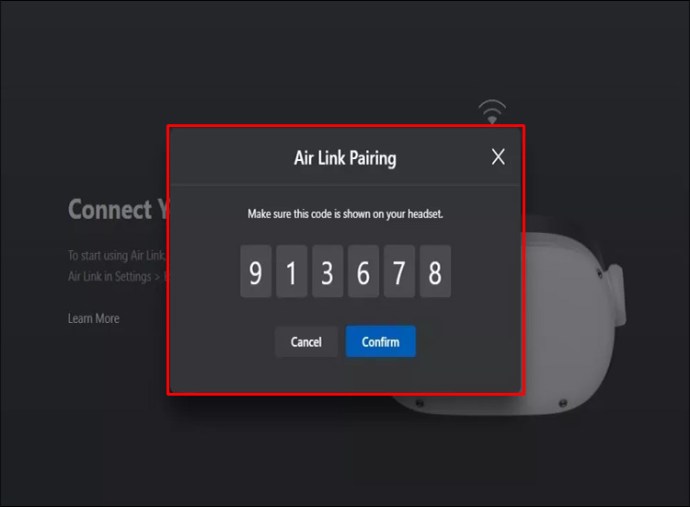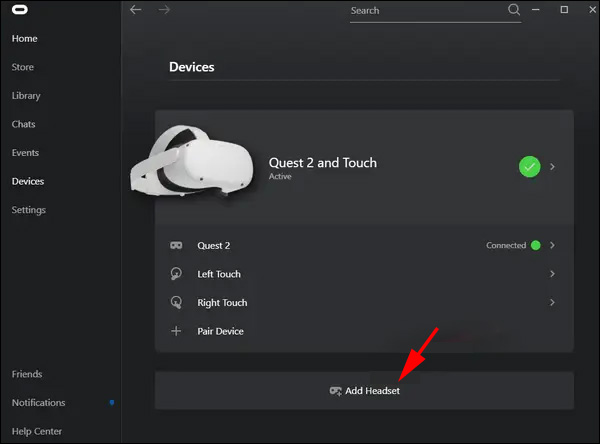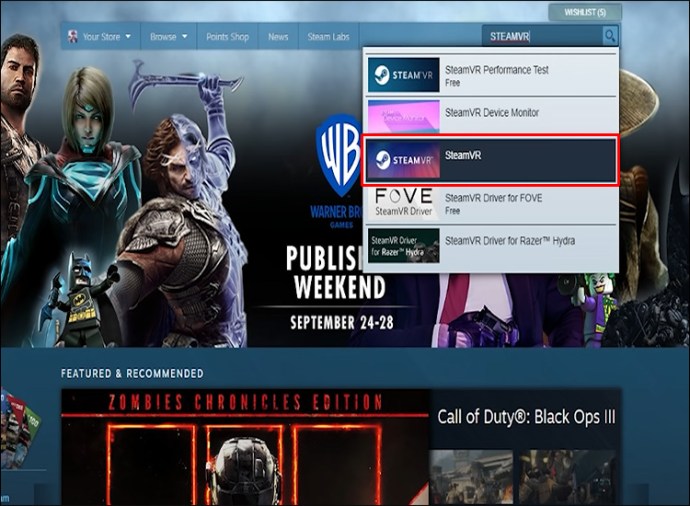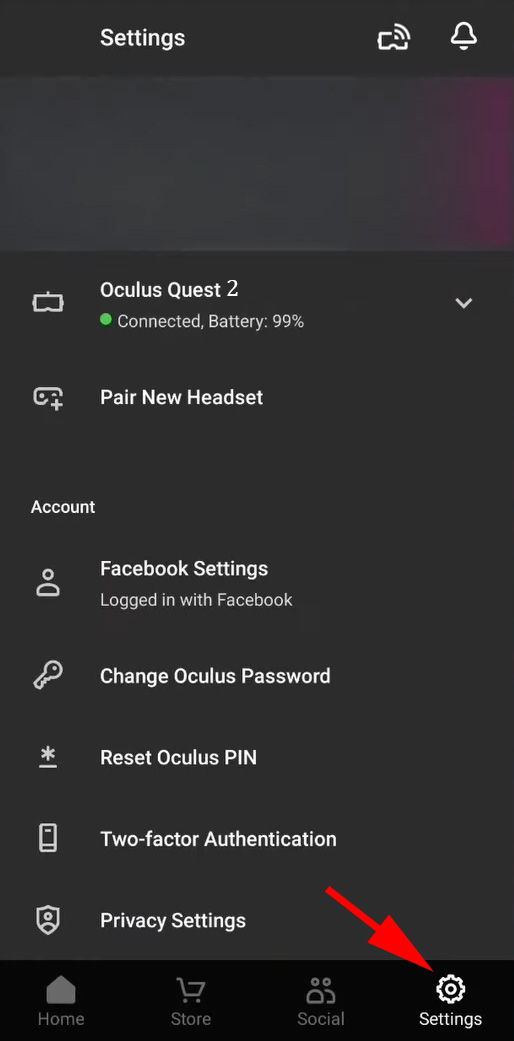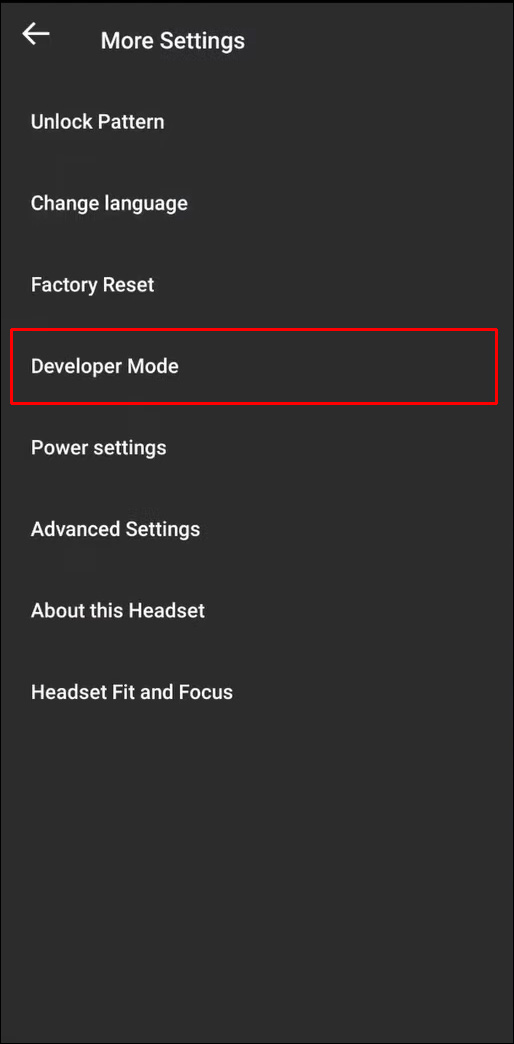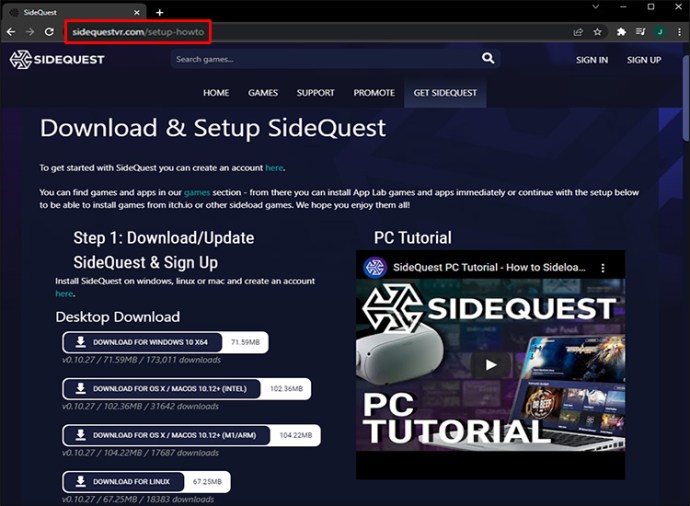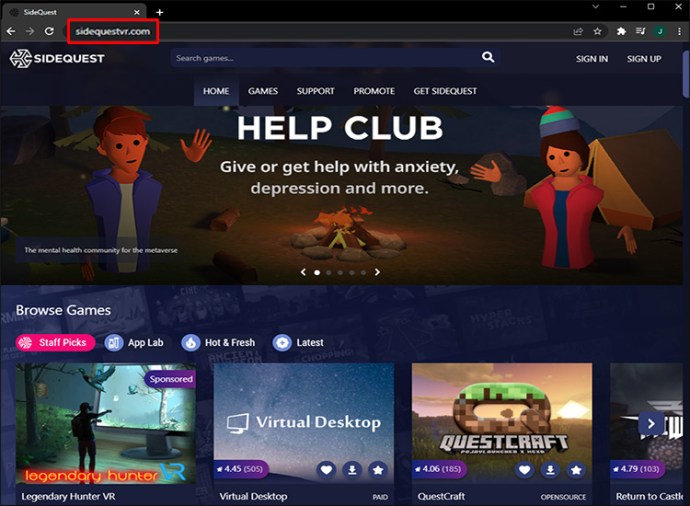Oculus Quest 2 predstavlja jedan od najimpresivnijih VR uređaja na tržištu, posedujući mnoge karakteristike koje zaslužuju divljenje. Jedna od tih karakteristika je mogućnost deljenja vašeg iskustva sa publikom. Međutim, za to je potrebno povezati uređaj sa televizorom. Kako to učiniti?

Ovaj članak će vam objasniti korake za povezivanje vašeg Oculus Quest 2 sa televizorom. Pokazaćemo vam kako da omogućite vašim prijateljima, porodici i ostalim zainteresovanim da uživaju u vašim virtuelnim avanturama na velikom ekranu.
Kako povezati Oculus Quest 2 sa televizorom
Upravljanje uparivanjem vašeg Oculus Quest 2 sa televizorom ne bi trebalo da predstavlja poteškoću. Evo kako proces funkcioniše kada koristite Chromecast uređaj:
Uključite televizor i Quest 2. Prilikom povezivanja Chromecast uređaja sa televizorom, obavezno odaberite odgovarajući ulaz. Dodatno, oba uređaja treba da budu povezana na istu Wi-Fi mrežu.
Pritisnite Oculus taster na desnom kontroleru. Ovo će vas odvesti do početnog menija.
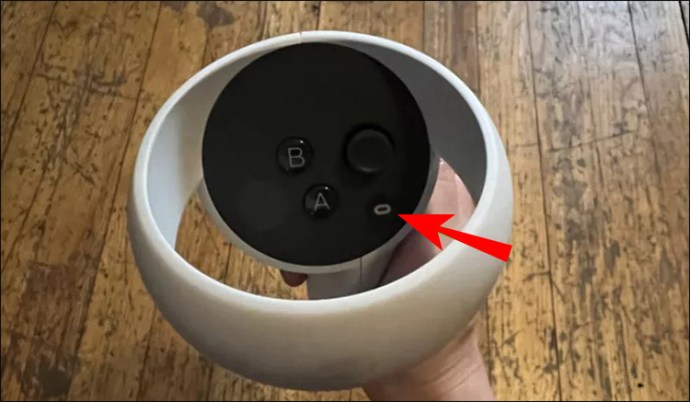 Usmjerite pogled i kliknite na dugme „Deli“.
Usmjerite pogled i kliknite na dugme „Deli“.
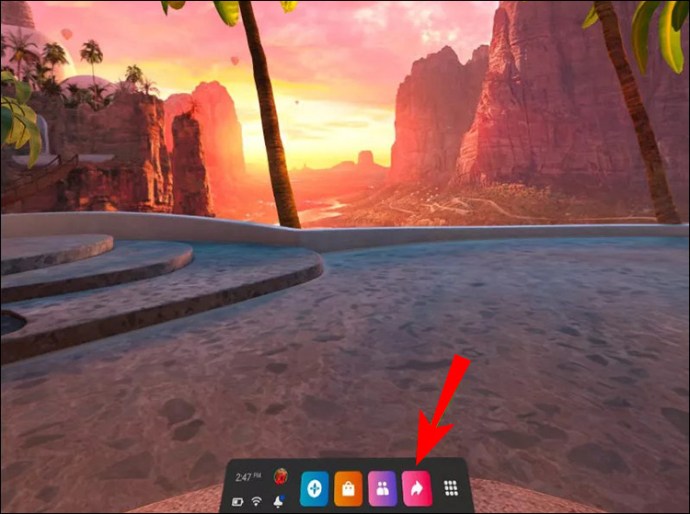 U prozoru „Deli“, kliknite na „Prebaci“. Sada bi trebalo da se pojavi prozor pod nazivom „Prebaci sa ovih slušalica“.
U prozoru „Deli“, kliknite na „Prebaci“. Sada bi trebalo da se pojavi prozor pod nazivom „Prebaci sa ovih slušalica“.
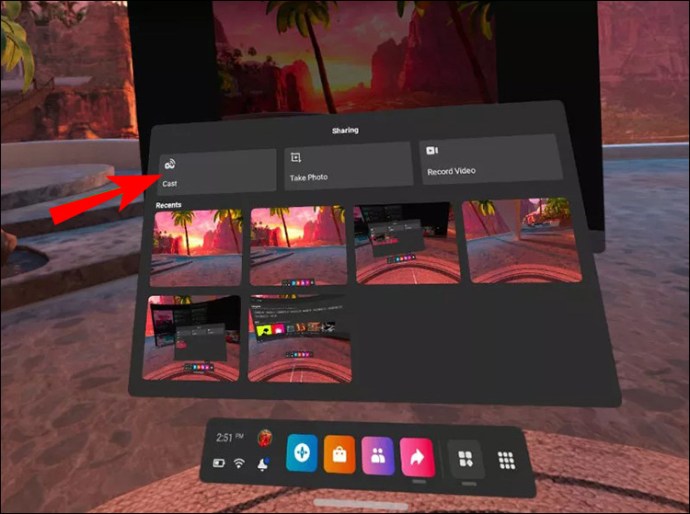 Izaberite uređaj koji aktivira Chromecast.
Izaberite uređaj koji aktivira Chromecast.
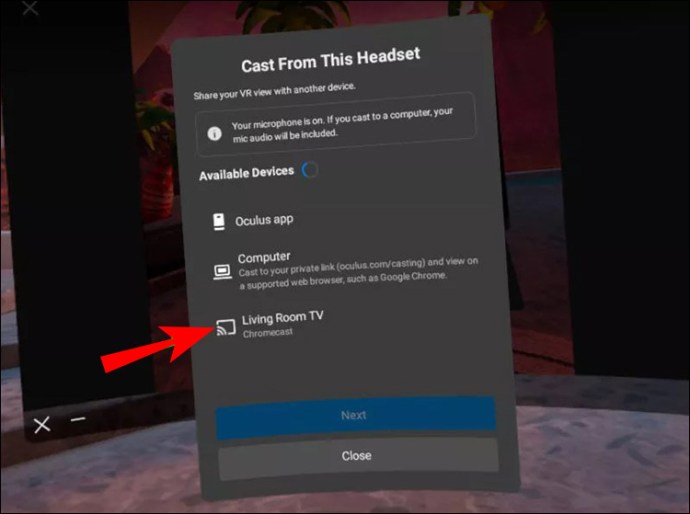 Trebalo bi da vidite poruku potvrde, a feed vašeg Oculus Quest 2 bi sada trebalo da bude prikazan na televizoru.
Trebalo bi da vidite poruku potvrde, a feed vašeg Oculus Quest 2 bi sada trebalo da bude prikazan na televizoru.
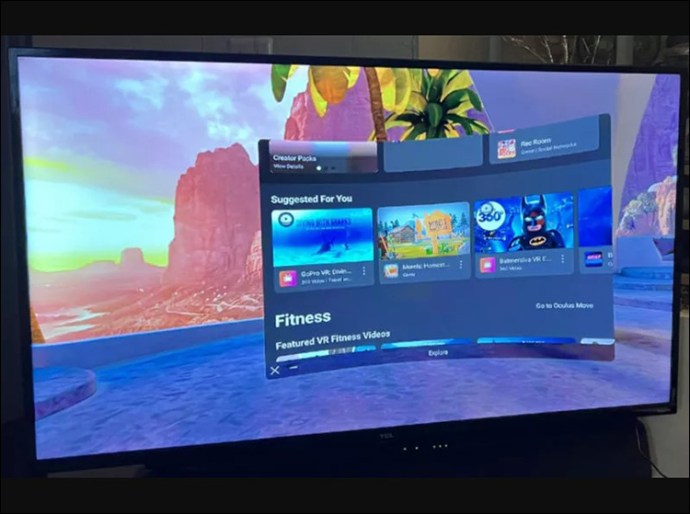
Još jedna odlična stvar u vezi sa Oculus Quest 2 je to što ne morate koristiti Chromecast uređaj da biste strimovali svoje sesije na TV-u. Možete koristiti i Oculus aplikaciju na svom pametnom telefonu:
Idite na Google Play ili vaš App Store i instalirajte aplikaciju na vaš pametni telefon.
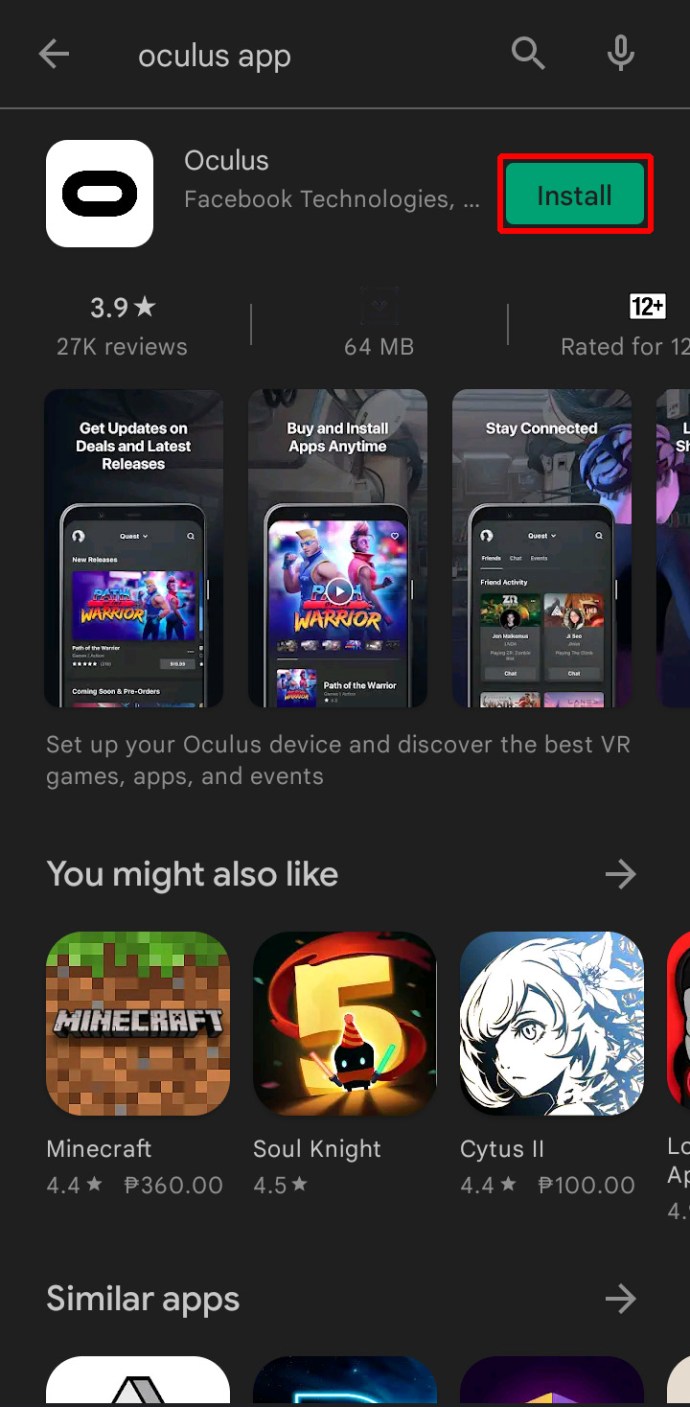 Unesite svoje Meta (Facebook/Oculus) akreditive za prijavu.
Uključite Quest 2 i televizor, osiguravajući da su oba uređaja povezana na istu Wi-Fi mrežu.
Pokrenite Oculus na vašem pametnom telefonu.
Unesite svoje Meta (Facebook/Oculus) akreditive za prijavu.
Uključite Quest 2 i televizor, osiguravajući da su oba uređaja povezana na istu Wi-Fi mrežu.
Pokrenite Oculus na vašem pametnom telefonu.
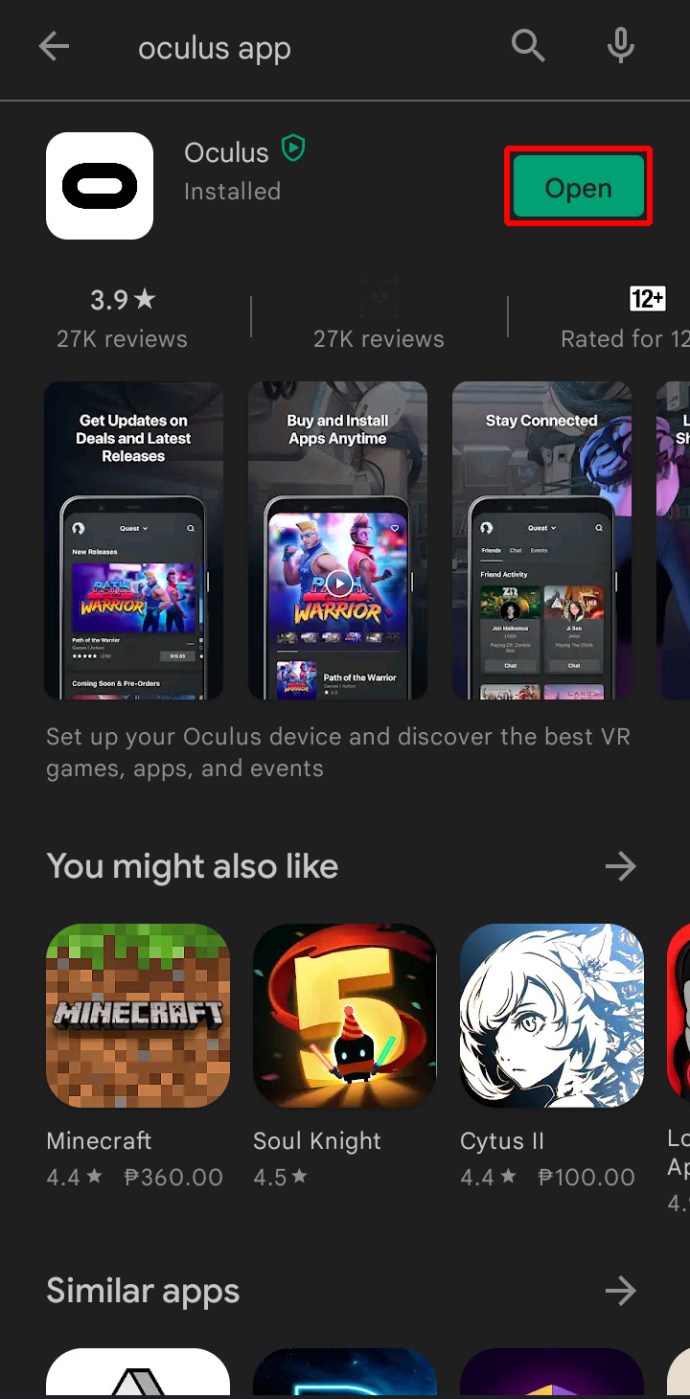 Dođite do gornjeg desnog ugla ekrana i pritisnite „Cast“.
Dodirnite strelicu pored „Ovaj telefon“.
Izaberite svoj televizor u odeljku „Prebaci na“ pri dnu ekrana. Ako se vaš televizor ne pojavi odmah, pritisnite „Drugi uređaji“ i pronađite televizor.
Odaberite „Start“ i vaš televizor bi trebalo da emituje vašu Oculus sesiju.
Dođite do gornjeg desnog ugla ekrana i pritisnite „Cast“.
Dodirnite strelicu pored „Ovaj telefon“.
Izaberite svoj televizor u odeljku „Prebaci na“ pri dnu ekrana. Ako se vaš televizor ne pojavi odmah, pritisnite „Drugi uređaji“ i pronađite televizor.
Odaberite „Start“ i vaš televizor bi trebalo da emituje vašu Oculus sesiju.
Iako igranje Oculus Quest 2 može biti izuzetno zabavno, igra ponekad može postati previše intenzivna. Dobra vest je da možete zaustaviti prenos ukoliko vam situacija izmakne kontroli. Evo šta treba da uradite ako igrate igre putem Chromecast uređaja:
Idite na meni.
Pritisnite Deli.
Odaberite opciju „Zaustavi prenos“.
Prekidanje prenosa se malo razlikuje ako koristite aplikaciju za pametne telefone:
Idite u gornji desni ugao aplikacije.
Kliknite na simbol pravougaonika.
Pritisnite dugme pri dnu ekrana da biste zaustavili prenos.
Kako povezati Oculus Quest 2 sa računarom
Korisnici računara će biti zadovoljni saznanjem da mogu povezati svoj Oculus Quest 2 sa laptopovima i desktop računarima. Jedini nedostatak je što ćete biti vezani za svoj uređaj, onemogućavajući slobodno kretanje.
Evo kako da povežete računar sa svojim Oculus Quest 2:
Idite na ovu veb stranicu. Preuzmite i instalirajte aplikaciju na svoj računar.
 Uključite svoj Quest 2.
Pokrenite svoju Oculus aplikaciju i izaberite dugme „Uređaji“.
Pritisnite „Dodaj slušalice“ i izaberite „Quest 2“.
Uključite svoj Quest 2.
Pokrenite svoju Oculus aplikaciju i izaberite dugme „Uređaji“.
Pritisnite „Dodaj slušalice“ i izaberite „Quest 2“.
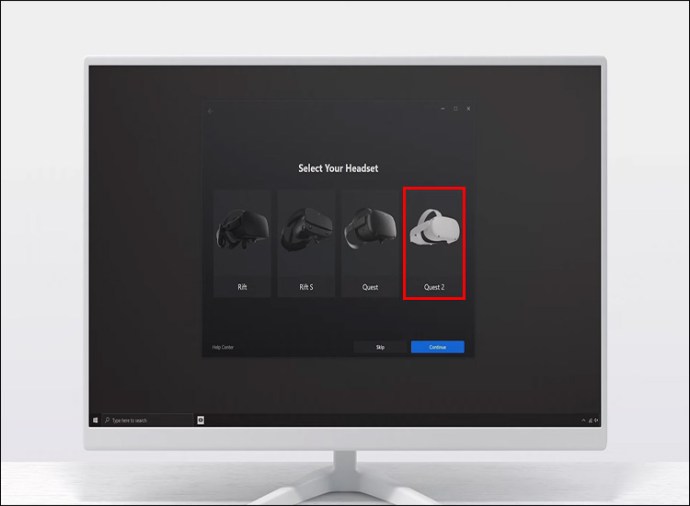 Izaberite opciju „Link (kabl)“ kao način povezivanja.
Povežite svoj Quest 2 i računar pomoću kabla.
Izaberite opciju „Link (kabl)“ kao način povezivanja.
Povežite svoj Quest 2 i računar pomoću kabla.
 Vratite se na aplikaciju i pritisnite dugme „Omogući“. Takođe možete testirati vezu da biste potvrdili da su uređaji uspešno povezani.
Vratite se na aplikaciju i pritisnite dugme „Omogući“. Takođe možete testirati vezu da biste potvrdili da su uređaji uspešno povezani.
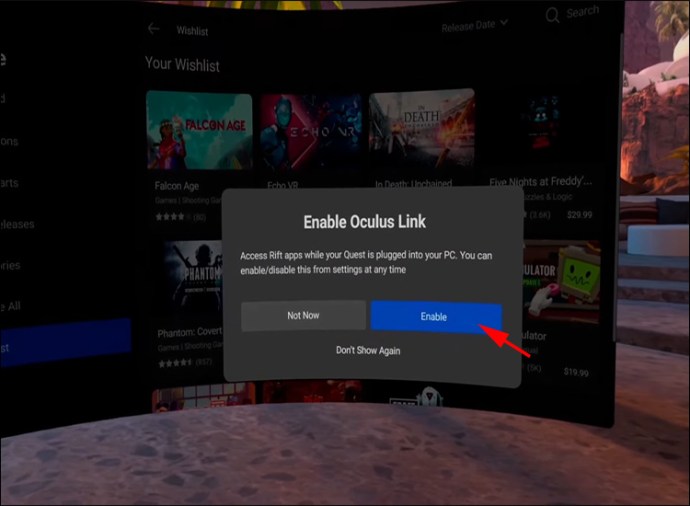 Sada bi trebalo da možete pristupiti svom Oculus Quest 2 sadržaju sa vašeg desktop računara ili laptopa.
Sada bi trebalo da možete pristupiti svom Oculus Quest 2 sadržaju sa vašeg desktop računara ili laptopa.
Kao što je ranije pomenuto, glavni nedostatak igranja sa Oculus Quest 2 sa računara je nedostatak mobilnosti. Međutim, postoji odličan način da se prevaziđe ovaj problem – korišćenjem Air Link-a. Podešavanje uređaja može potrajati malo duže, ali se isplati:
Uverite se da vaš Oculus Quest 2 i računar koriste istu Wi-Fi vezu. Za najbolje rezultate, pokušajte da ih povežete sa svojom 5GHz mrežom.
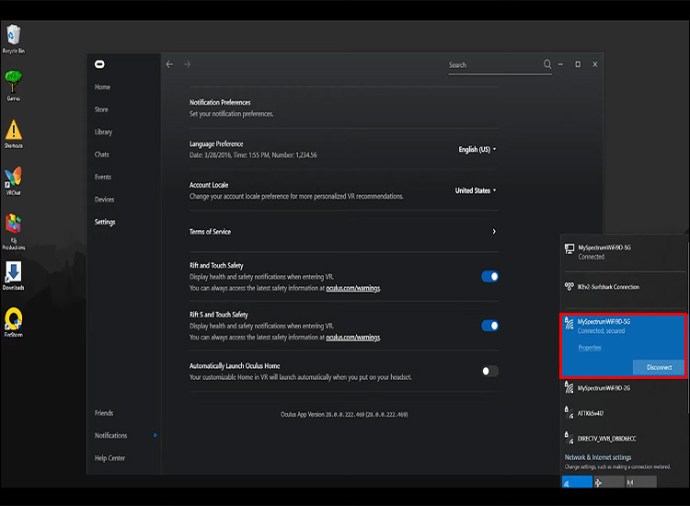 Otvorite svoju Oculus aplikaciju.
Otvorite svoju Oculus aplikaciju.
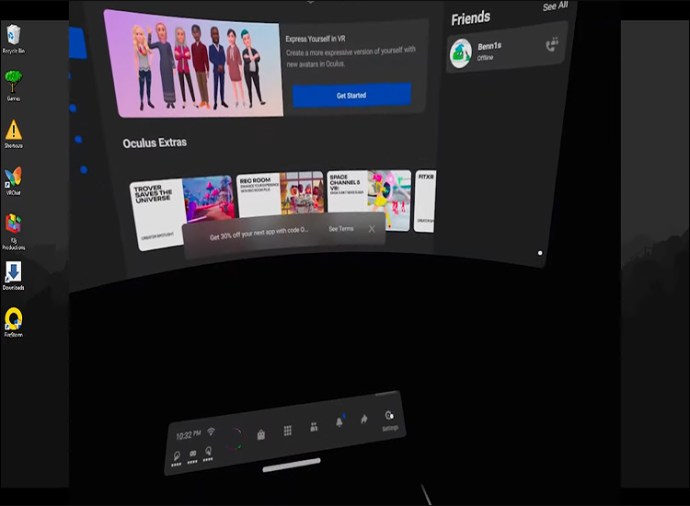 Izaberite „Uređaji“, a zatim „Dodaj slušalice“.
Izaberite „Oculus Quest 2“ i odaberite „Air Link“.
Izaberite „Uređaji“, a zatim „Dodaj slušalice“.
Izaberite „Oculus Quest 2“ i odaberite „Air Link“.
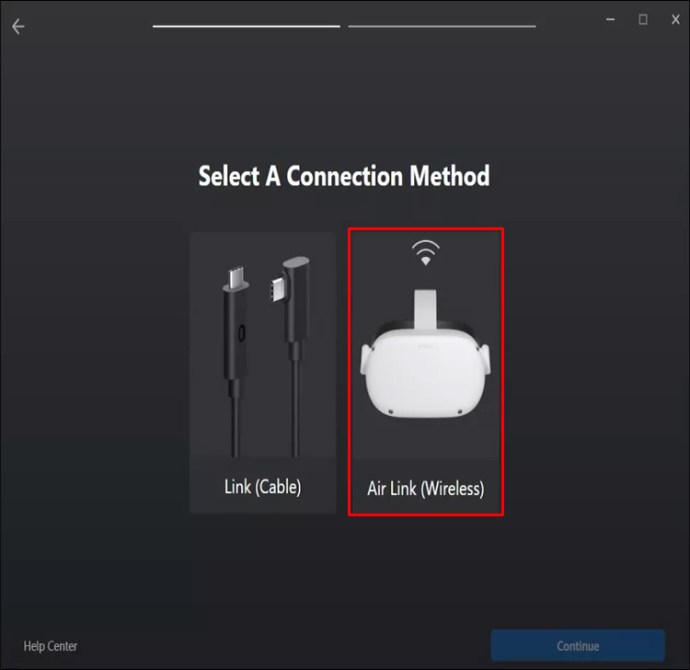 Stavite slušalice.
Pređite kursorom preko i odaberite sat u levom delu trake za navigaciju kako biste pokrenuli „Brza podešavanja“.
Stavite slušalice.
Pređite kursorom preko i odaberite sat u levom delu trake za navigaciju kako biste pokrenuli „Brza podešavanja“.
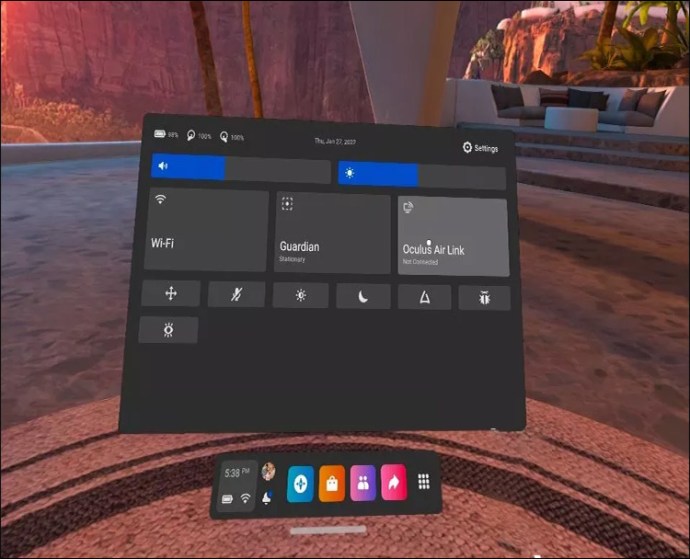 Pritisnite simbol zupčanika u gornjem desnom delu menija da biste pristupili preostalim podešavanjima.
Pritisnite simbol zupčanika u gornjem desnom delu menija da biste pristupili preostalim podešavanjima.
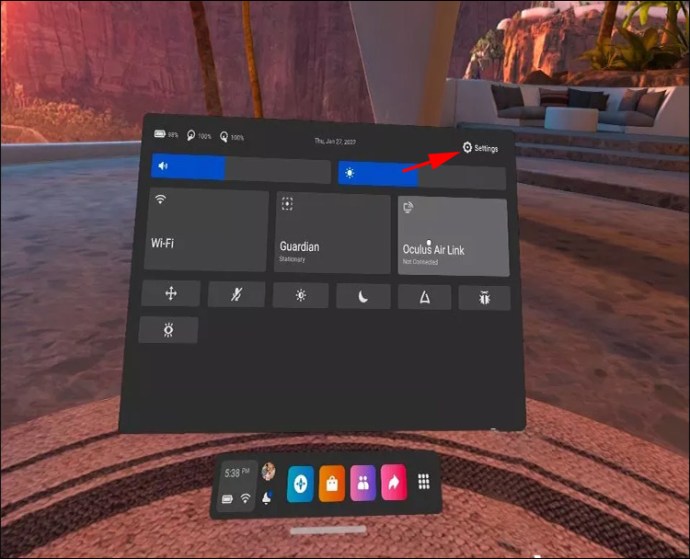 Idite u svoju eksperimentalnu kutiju.
Idite u svoju eksperimentalnu kutiju.
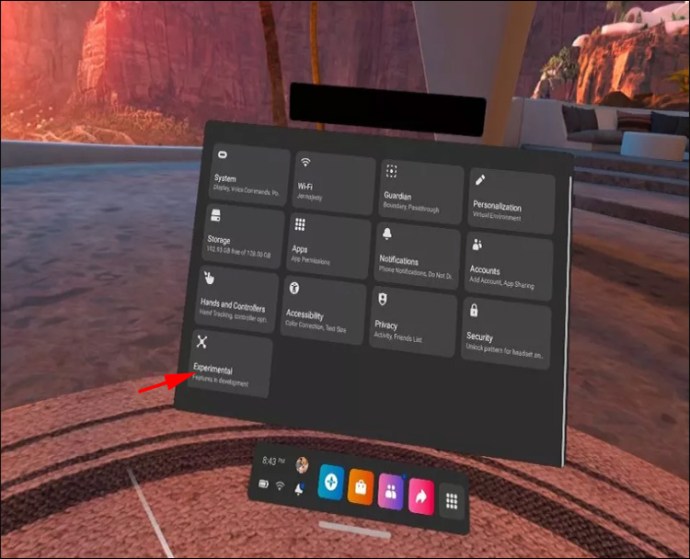 Pronađite i uključite Air Link.
Pronađite i uključite Air Link.
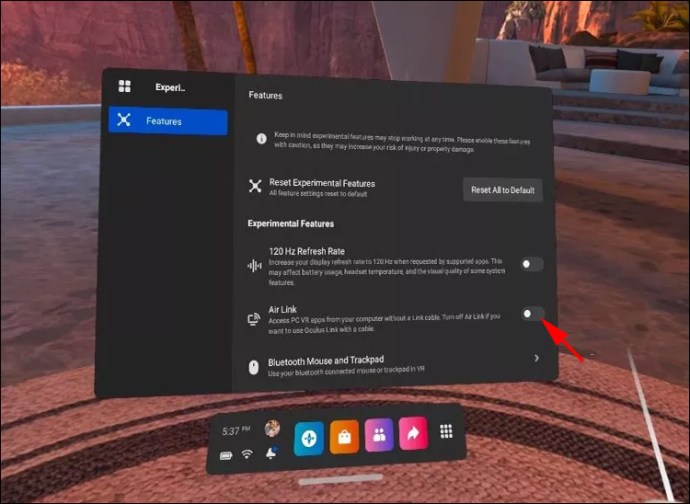 Vratite se na glavna podešavanja i izaberite Air Link. Sada ćete videti sve računare na mreži koji koriste Air Link. Izaberite svoj računar.
Vratite se na glavna podešavanja i izaberite Air Link. Sada ćete videti sve računare na mreži koji koriste Air Link. Izaberite svoj računar.
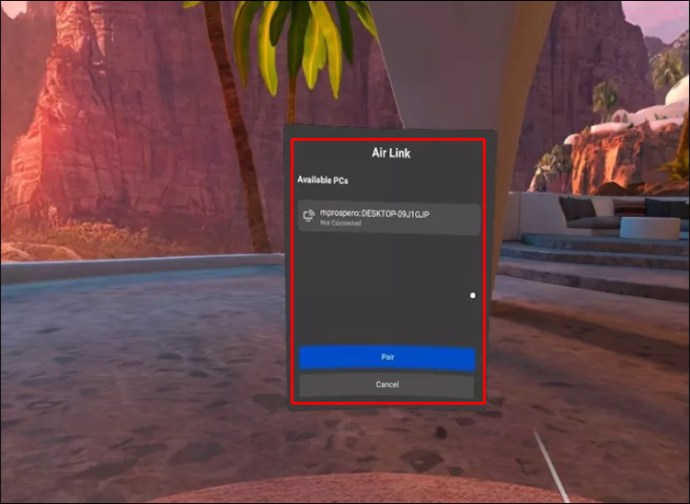 Sada bi trebalo da vidite svoj kod za uparivanje u Quest 2. Skinite slušalice i proverite da li je kod isti kao onaj na ekranu računara.
Sada bi trebalo da vidite svoj kod za uparivanje u Quest 2. Skinite slušalice i proverite da li je kod isti kao onaj na ekranu računara.
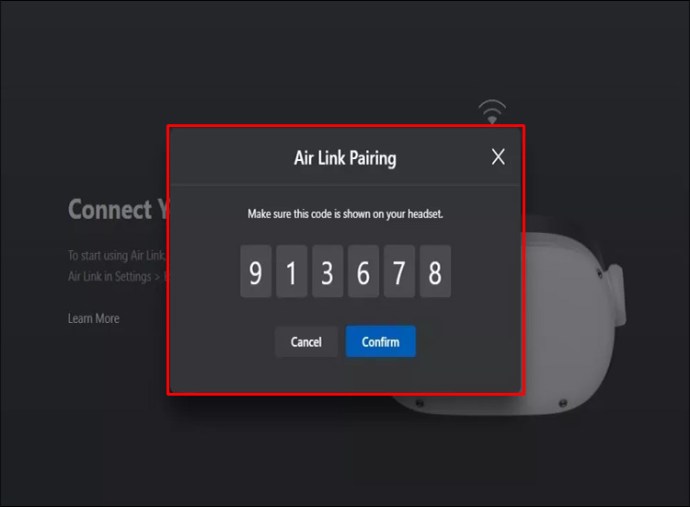 Ponovo uključite Oculus Quest 2 i dovršite vezu.
Ponovo uključite Oculus Quest 2 i dovršite vezu.
Kako igrati Steam igre putem Oculus Quest 2
Oculus Quest 2 je kompatibilan sa različitim platformama na vašem računaru. Steam je jedna od njih. Pristup sadržaju iz vaše biblioteke putem Quest 2 je prilično jednostavan:
Pronađite USB-C kabl koji može da stigne od vašeg računara do vašeg Quest 2. Model od 15 stopa bi mogao najbolje da posluži.
 Instalirajte Steam na računar i aplikaciju Oculus Quest 2.
Instalirajte Steam na računar i aplikaciju Oculus Quest 2.
 Pokrenite Oculus Quest 2 i povežite ga sa računarom pomoću USB-C kabla.
Pokrenite Oculus Quest 2 i povežite ga sa računarom pomoću USB-C kabla.
 Pokrenite svoju desktop aplikaciju i pritisnite dugme „Uređaji“ u levom delu ekrana.
Izaberite „Dodaj slušalice“, a zatim „Quest 2“.
Pokrenite svoju desktop aplikaciju i pritisnite dugme „Uređaji“ u levom delu ekrana.
Izaberite „Dodaj slušalice“, a zatim „Quest 2“.
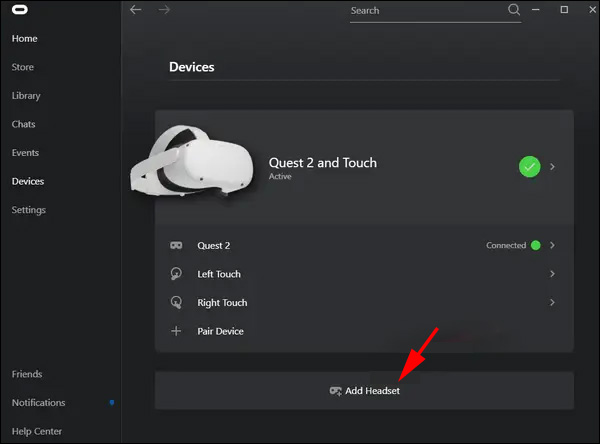 Pratite uputstva na ekranu da biste dovršili povezivanje uređaja sa računarom.
Kada se podešavanje završi, odaberite „Link Cable“.
Pritisnite dugme „Nastavi“ i otvorite Steam.
Pritisnite opciju „Steam VR“ i trebalo bi da možete pristupiti svojoj Steam biblioteci sa slušalica.
Pratite uputstva na ekranu da biste dovršili povezivanje uređaja sa računarom.
Kada se podešavanje završi, odaberite „Link Cable“.
Pritisnite dugme „Nastavi“ i otvorite Steam.
Pritisnite opciju „Steam VR“ i trebalo bi da možete pristupiti svojoj Steam biblioteci sa slušalica.
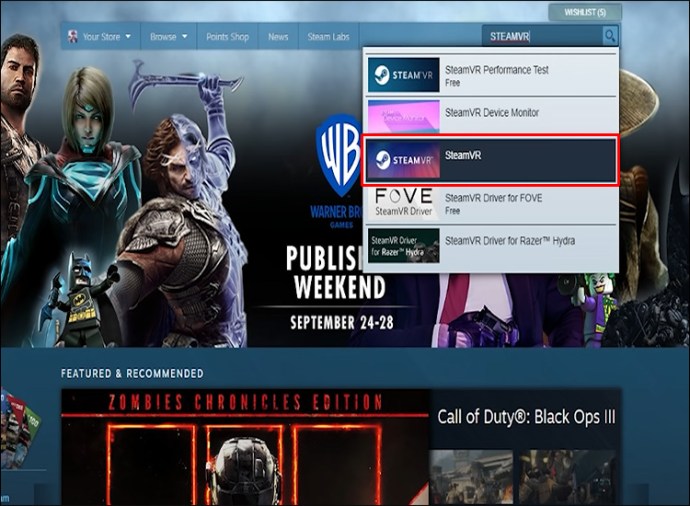
Kako povezati Oculus Quest 2 sa SideQuest-om
SideQuest je odlična platforma koja vam omogućava da instalirate aplikacije i igre za vaš Oculus Quest 2. Ovde možete naći neke od najboljih naslova koji nisu dostupni u zvaničnoj Oculus prodavnici. Lista uključuje retro igre, poput Wolfenstein 3D i Doom, sa dobro dizajniranim VR verzijama.
Povezivanje vašeg Oculus Quest 2 sa ovom platformom je relativno jednostavno:
Povežite svoj Oculus Quest 2 sa pametnim telefonom ili računarom pomoću USB-C kabla.
 Da biste pristupili SideQuest-u, moraćete da aktivirate režim za programere u Oculus Quest 2. Da biste to uradili, koristite svoje akreditive za prijavu da biste se prijavili kao programer.
Nakon registracije, idite na svoju Oculus aplikaciju i pronađite podešavanja dok su slušalice uključene.
Da biste pristupili SideQuest-u, moraćete da aktivirate režim za programere u Oculus Quest 2. Da biste to uradili, koristite svoje akreditive za prijavu da biste se prijavili kao programer.
Nakon registracije, idite na svoju Oculus aplikaciju i pronađite podešavanja dok su slušalice uključene.
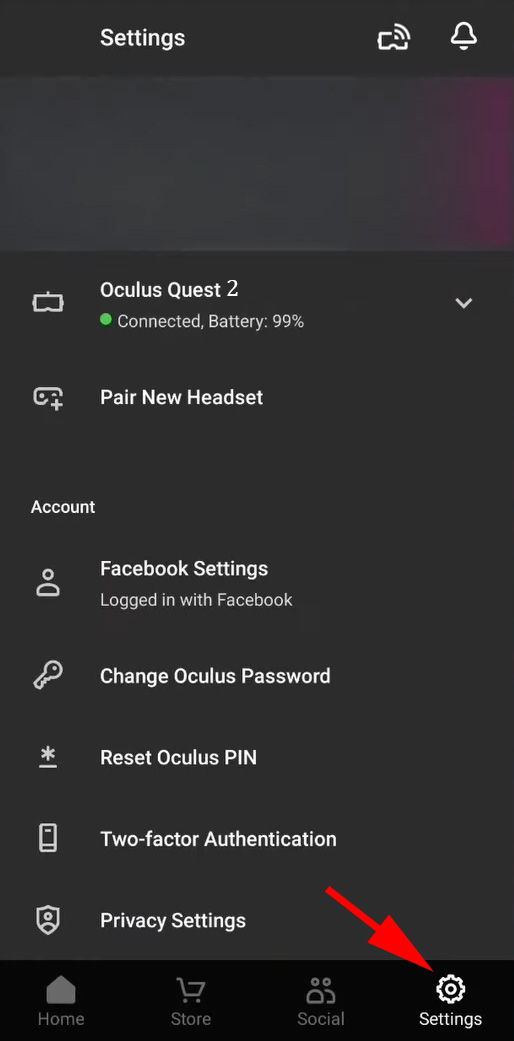 Idite na „Više podešavanja“ i aktivirajte režim za programere. Ponovo pokrenite uređaj.
Idite na „Više podešavanja“ i aktivirajte režim za programere. Ponovo pokrenite uređaj.
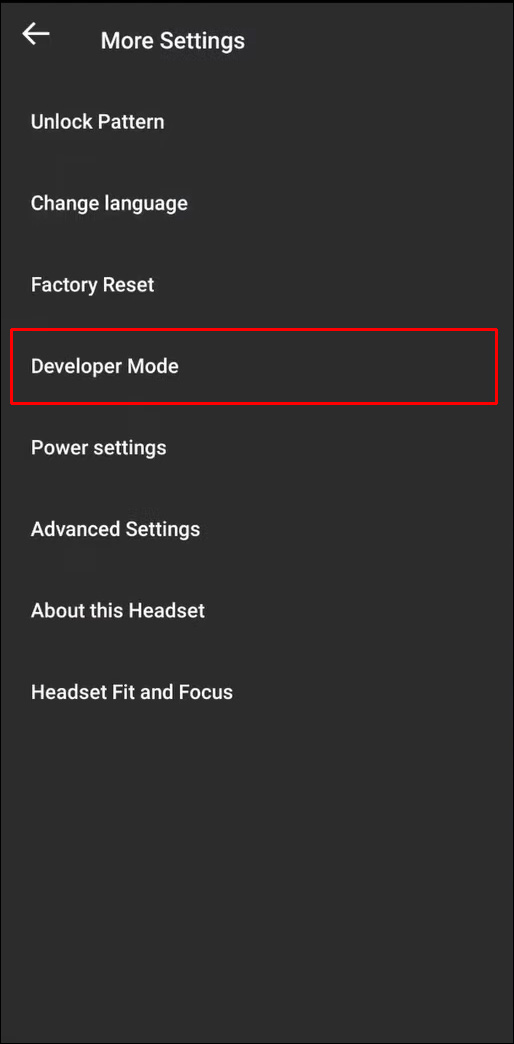 Da biste instalirali SideQuest na svoj računar, prvo ćete morati da odete na platformu stranicu za preuzimanje. Izaberite odgovarajuću datoteku, zavisno od vašeg uređaja i operativnog sistema. Preuzmite je, pokrenite instalater i sačekajte da se instalacija završi.
Da biste instalirali SideQuest na svoj računar, prvo ćete morati da odete na platformu stranicu za preuzimanje. Izaberite odgovarajuću datoteku, zavisno od vašeg uređaja i operativnog sistema. Preuzmite je, pokrenite instalater i sačekajte da se instalacija završi.
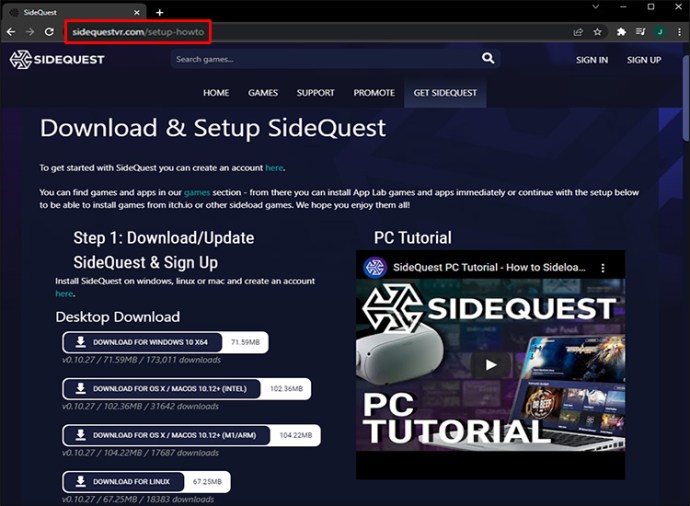 Pokrenite SideQuest i uključite slušalice.
Aktivirajte svoju granicu čuvara.
Uključite slušalice i aktivirajte USB otklanjanje grešaka. Da biste sprečili da se poruka pojavljuje svaki put, izaberite „Uvek dozvoli“.
Idite na ovu veb stranicu.
Pokrenite SideQuest i uključite slušalice.
Aktivirajte svoju granicu čuvara.
Uključite slušalice i aktivirajte USB otklanjanje grešaka. Da biste sprečili da se poruka pojavljuje svaki put, izaberite „Uvek dozvoli“.
Idite na ovu veb stranicu.
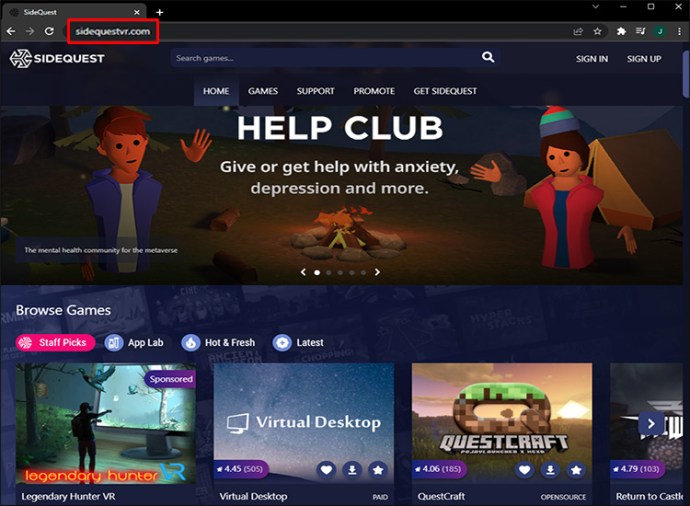 Pritisnite „SideLoad“ na igrici ili aplikaciji koju želite da preuzmete. Sačekajte da se instalacija završi i trebalo bi da možete da igrate sa svojim Oculus Quest 2.
Pritisnite „SideLoad“ na igrici ili aplikaciji koju želite da preuzmete. Sačekajte da se instalacija završi i trebalo bi da možete da igrate sa svojim Oculus Quest 2.
Često postavljana pitanja
Nastavite sa čitanjem za dodatne korisne informacije o povezivanju Oculus Quest 2.
Koje uređaje možete povezati sa svojim Oculus Quest 2?
Ukratko, Oculus Quest 2 radi sa svim ekranima kompatibilnim sa bežičnim prenosom, bilo da se radi o dodatnim uređajima (npr. Chromecast) ili ugrađenim sistemima. Takođe odgovara uređajima koji podržavaju veze putem USB-C kablova.
Spisak ne obuhvata samo televizore. Oculus Quest 2 je savršen za telefone, tablete, desktop računare i laptopove. Možete prebacivati sa svih ovih uređaja ukoliko ste instalirali svoju Oculus aplikaciju.
Postoje i određene opcije treće strane. Na primer, možete prenositi preko macOS aktiviranih uređaja ili Amazon Fire Stick-a putem nekih drugih aplikacija za preuzimanje.
Međutim, ako želite jednostavnost, najbolje je da se držite uređaja koji mogu prenositi putem Chromecast-a, Google Nest Hub-a ili sličnih rešenja.
Nikada ne možete imati previše zabave sa Oculus Quest 2
Oculus Quest 2 je jedan od najboljih VR uređaja na tržištu. Bilo da ste početnik ili iskusni igrač, ovaj uređaj podiže vaše iskustvo igranja na viši nivo.
Kao što ste upravo saznali, povezivanje sa televizorom ne zahteva mnogo znanja. Isto važi i za bilo koji drugi uređaj ili platformu, uključujući vaš računar, SideQuest i Steam.
Kada je u pitanju način povezivanja, možete koristiti kabl, ali će to ograničiti vašu mobilnost. S druge strane, bežični režim pruža više slobode i omogućava vam da maksimalno iskoristite svoje slušalice.
Da li više volite da prenosite Oculus Quest 2 sa računara ili televizora? Koje su vaše omiljene igre na Oculus Quest 2? Postoje li neki aspekti ovih slušalica koje biste poboljšali? Obavestite nas u odeljku za komentare ispod.