Spajanje dve prezentacije omogućava vam da uštedite vreme koristeći već postojeće slajdove. Prelazak je gotovo neprimetan, dajući utisak jedne objedinjene prezentacije. Evo kako da povežete PowerPoint prezentacije.
Pre nego što započnete, važno je napomenuti da obe prezentacije moraju biti smeštene u istom folderu kako bi se veza uspešno uspostavila. Ukoliko se druga datoteka premesti ili preimenuje nakon kreiranja veze, doći će do prekida funkcionalnosti slajda.
Povezivanje dve prezentacije nije komplikovano, već je jednostavno kao umetanje i klik na hipervezu. Ovaj postupak omogućava vam da unutar teksta ili objekta u prezentaciji A umetnete vezu koja će vas odvesti na određeni slajd u prezentaciji B, a sve to dok ste još u režimu prezentacije.
Kada otvorite prvu prezentaciju i dođete do slajda sa kojeg želite da kreirate vezu, odaberite tekst ili objekat na koji želite da postavite hipervezu.
Ako objekat još nije ubačen, možete to učiniti odabirom opcije iz grupe „Slike“ ili „Ilustracije“ na kartici „Umetanje“, a zatim izaberite željeni objekat.
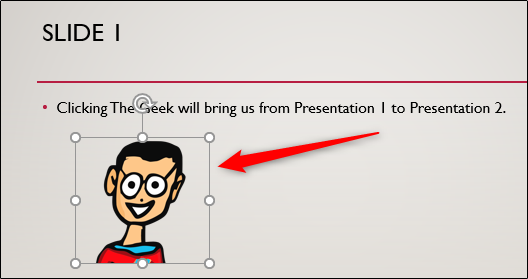
Nakon što odaberete, pređite na grupu „Veze“ na kartici „Umetanje“ i kliknite na „Radnja“.
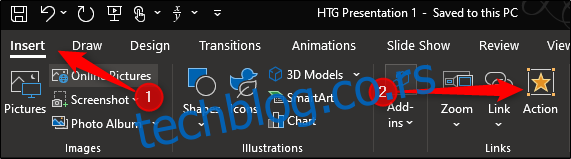
Otvoriće se meni „Postavke radnje“. Ovde odaberite opciju „Hiperlink na“. Nakon odabira, pojaviće se padajući meni ispod te opcije. Kliknite na njega i izaberite „Druga PowerPoint prezentacija“.
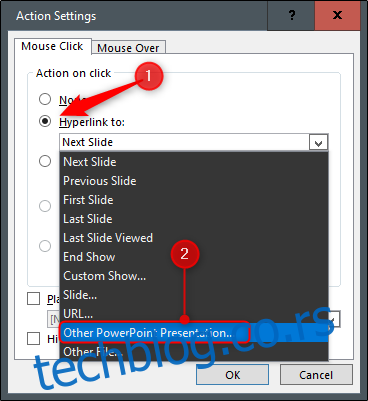
Kada izaberete ovu opciju, otvoriće se File Explorer (Windows) ili Finder (macOS). Ovde izaberite prezentaciju na koju želite da se povežete. Kliknite na dugme „OK“.
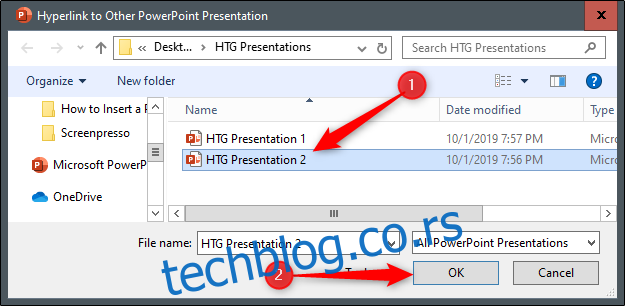
Zatim će vam se prikazati lista slajdova iz prezentacije na koju se povezujete. Odaberite slajd na koji želite da odete i kliknite na „OK“.
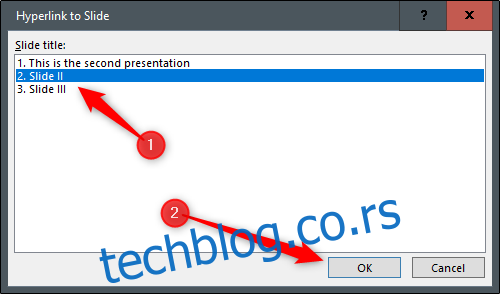
Sada ćete primetiti da se putanja datoteke druge prezentacije pojavljuje ispod okvira „Hiperlink na“. Kada budete spremni, kliknite na dugme „OK“.
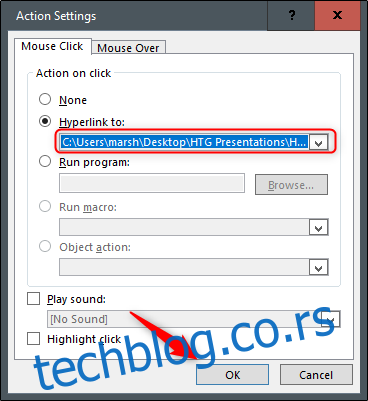
Vaša hiperveza će sada biti umetnuta u odabrani tekst ili objekat. Da biste bili sigurni da je ispravno ubačena, možete postaviti kursor miša iznad teksta ili objekta i pojaviće se putanja datoteke.
Ukoliko želite da dodatno proverite da li ste se povezali na željenu prezentaciju, možete pritisnuti taster Ctrl dok kliknete na vezu kako biste je pratili.
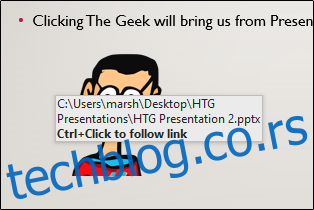
Sada, kada pokrenete PowerPoint u režimu prezentacije, jednostavno kliknite na hipervezni tekst ili objekat kako biste postigli besprekoran prelazak sa jedne prezentacije na drugu.