Ako vam je teško čitati tekst na web stranicama, moguće je da će vam biti potrebno uvećanje. Nažalost, nisu sve web lokacije to dopuštaju. Srećom, možete podesiti svoj web preglednik da uvećava određene web stranice kada je to potrebno.
Chrome i Firefox na Androidu vam omogućavaju da prisilno uvećate sadržaj zahvaljujući ugrađenim funkcijama pristupačnosti. Takođe, možete koristiti Androidove ugrađene alate za pristupačnost kako biste povećali ukupan prikaz teksta ili uveličali ceo ekran.
Kako omogućiti prisilno zumiranje u Chrome-u za Android
Google Chrome je podrazumevani preglednik na većini Android uređaja. Da biste aktivirali prisilno zumiranje u Chrome-u, otvorite aplikaciju na svom Android uređaju, a zatim kliknite na ikonu menija (tri vertikalne tačke) u gornjem desnom uglu.
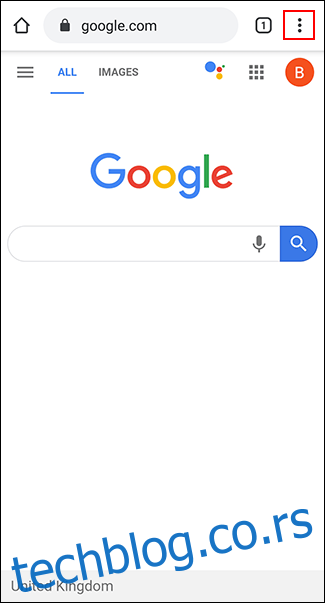
U padajućem meniju, odaberite opciju „Podešavanja“.
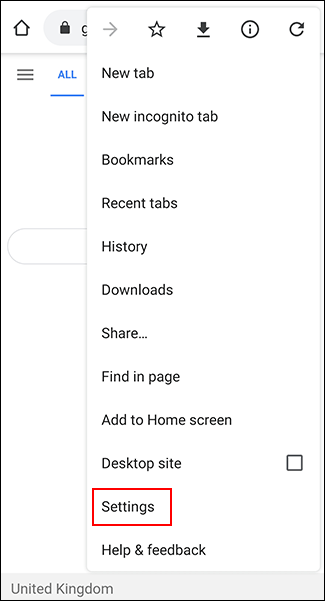
U meniju „Podešavanja“, skrolujte na dole i dodirnite „Pristupačnost“ kako biste pristupili Chrome-ovom meniju za pristupačnost.
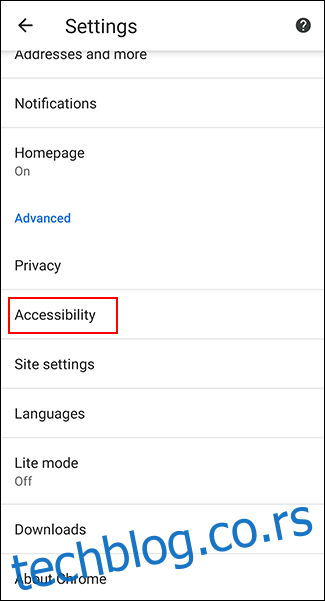
Označite polje „Prisilno omogući zumiranje“ da biste ga aktivirali. Takođe, možete prilagoditi klizač „Skaliranje teksta“ da biste povećali opštu veličinu teksta na svim web stranicama.
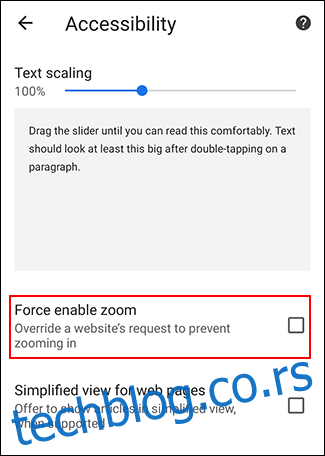
Kada je „Prisilno omogući zumiranje“ aktivirano, Chrome će vam sada dozvoliti da uvećate bilo koju web lokaciju, čak i one koje ograničavaju zumiranje. Da biste uvećali prikaz, prstima raširite ekran.
Kako omogućiti prisilno zumiranje u Firefox-u za Android
Firefox je popularan alternativni preglednik za Android i, poput Google Chrome-a, omogućava vam da zaobiđete ograničenja zumiranja, omogućavajući vam da uvećate bilo koju web stranicu.
Otvorite Firefox aplikaciju na svom Android uređaju, a zatim dodirnite ikonu menija (tri vertikalne tačke) u gornjem desnom uglu.
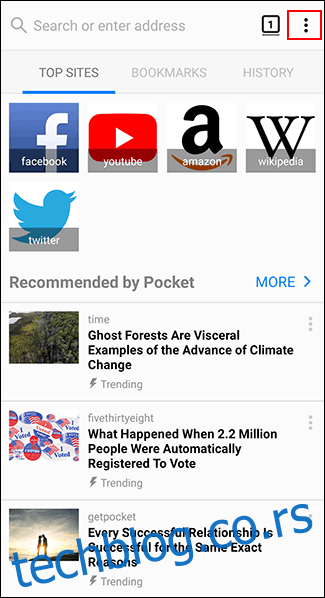
Iz padajućeg menija, odaberite „Podešavanja“ da biste pristupili meniju za podešavanja Firefox-a.
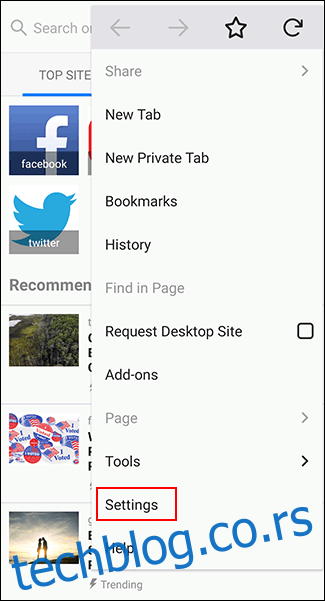
Zatim, odaberite „Pristupačnost“ da biste pristupili Firefox-ovom meniju za pristupačnost.
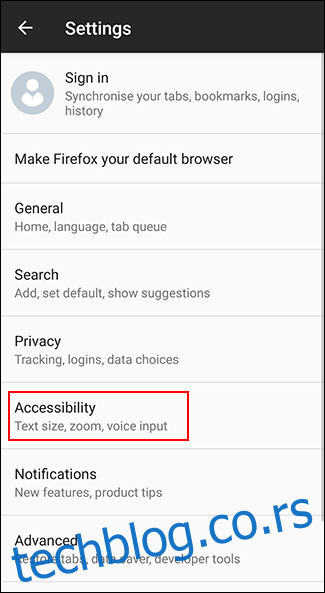
Kliknite na prekidač pored opcije „Uvek omogući zumiranje“ da biste je aktivirali.
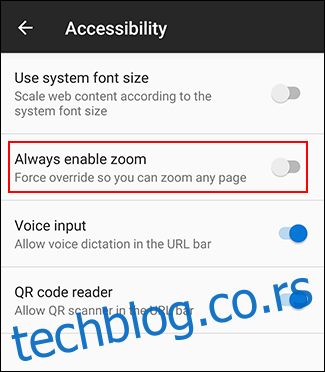
Nakon što aktivirate funkciju, možete testirati prisilno zumiranje na bilo kojoj web lokaciji koja je blokira. Kada je „Uvek omogući zumiranje“ uključeno, Firefox će uvek ignorisati zahtev da se spreči zumiranje.
Kao i kod Chrome-a, raširite prstima ekran kako biste zumirali koristeći Firefox na Androidu.
Povećavanje veličine teksta i omogućavanje uvećanja ekrana na Androidu
Android nudi i druge opcije pristupačnosti koje možete koristiti kako biste olakšali čitanje malog teksta na web stranicama. Zumiranje ekrana vam omogućava da povećate veličinu bilo kog teksta koji se prikazuje na vašem Android uređaju. Takođe, možete koristiti uvećanje ekrana da brzo zumirate bilo koju aplikaciju na ekranu.
Zbog razlika između Android verzija i proizvođača uređaja, ovi koraci mogu da se razlikuju. Ovi koraci su testirani na Samsung uređaju koji koristi Android 9 Pie.
Pristupite podešavanjima uređaja iz menija sa aplikacijama ili prevlačenjem nadole da biste pristupili traci sa obaveštenjima i dodirnite ikonu zupčanika u gornjem desnom uglu.
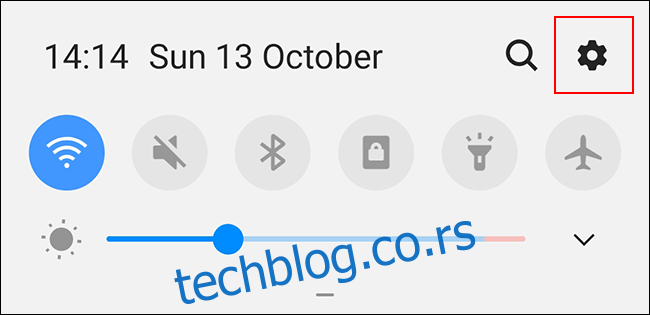
U meniju podešavanja vašeg Android uređaja, dodirnite „Pristupačnost“ da biste pristupili Android meniju za pristupačnost.
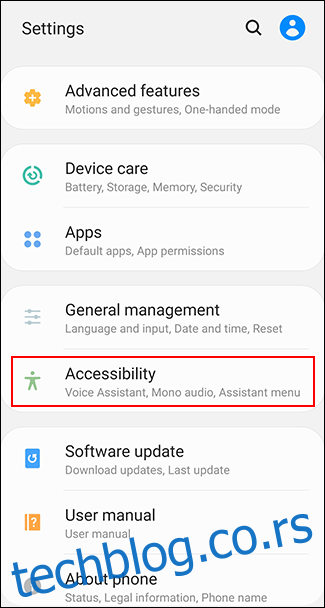
Povećanje veličine teksta na ekranu
Da biste povećali veličinu teksta na ekranu, potrebno je da aktivirate funkciju vidljivosti u meniju „Pristupačnost“.
Vaš meni „Pristupačnost“ može izgledati drugačije, u zavisnosti od vašeg uređaja i Android verzije. Vlasnici Samsung uređaja treba da odaberu „Poboljšanja vidljivosti“, dok drugi vlasnici Android uređaja treba da odaberu opciju „Veličina ekrana“.
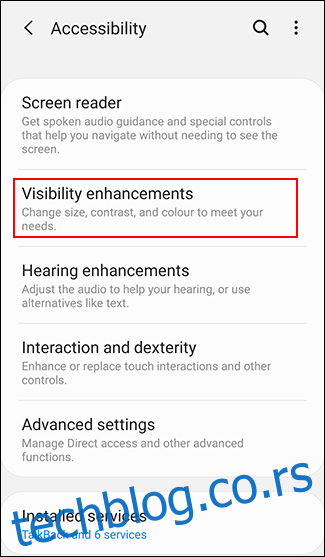
U meniju „Poboljšanja vidljivosti“ na Samsung uređajima, dodirnite „Zumiranje ekrana“.
Vlasnici drugih Android uređaja mogu da preskoče ovaj korak.
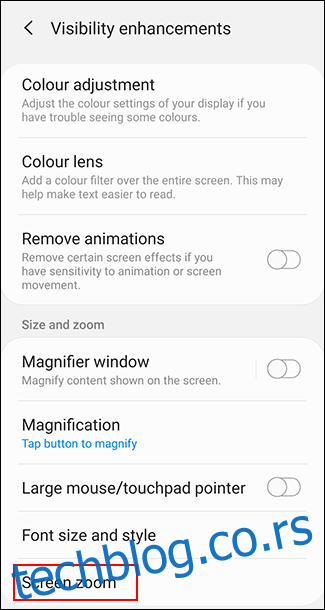
Prevucite klizač na dnu ekrana udesno da biste povećali veličinu teksta.
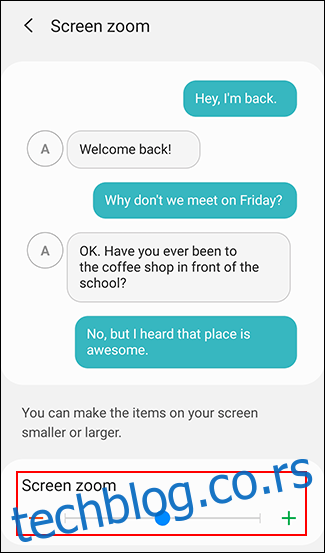
Ovo će povećati veličinu teksta na vašem uređaju, uključujući i tekst na web stranicama u vašem odabranom web pregledniku, čineći ga lakšim za čitanje.
Omogućavanje uvećanja ekrana
Možete aktivirati uvećanje ekrana kao alternativni način zumiranja ekrana. Ovo vam omogućava da kliknete na dugme (ili triput dodirnete ekran) kako biste uvećali bilo koju aplikaciju koju koristite, uključujući i vaš web preglednik.
U meniju „Pristupačnost“, korisnici Samsung-a treba da odaberu „Poboljšanja vidljivosti“, dok drugi korisnici Android uređaja treba da odaberu opciju „Uvećanje“.
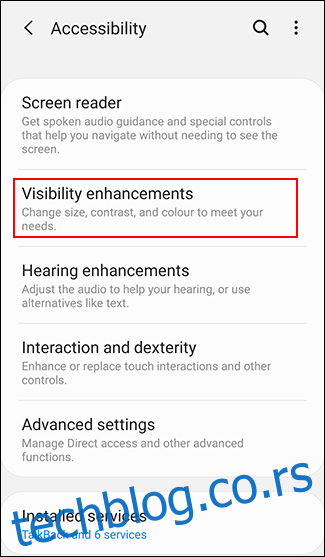
U meniju „Poboljšanja vidljivosti“ na Samsung uređajima odaberite „Uvećanje“. Vlasnici drugih Android uređaja mogu da preskoče ovaj korak.
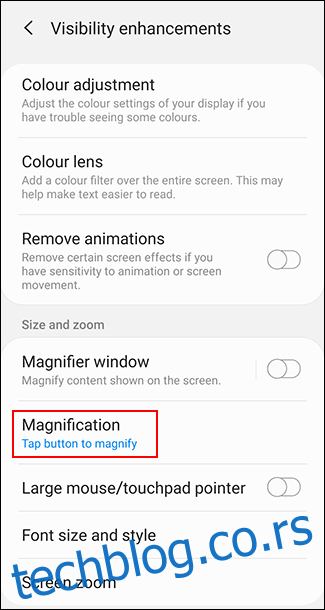
Odaberite opciju „Klikni dugme za uvećanje“ na Samsung uređajima ili „Uvećaj pomoću prečice“ na drugim Android uređajima.
Takođe, možete odabrati opciju trostrukog dodira ukoliko to preferirate.
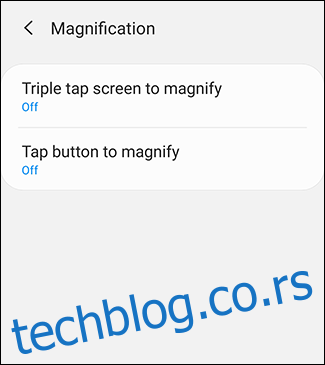
Aktivirajte metod uvećanja pomoću trostrukog dodira ili prečice za uvećanje klikom na prekidač na „Uključeno“ u odgovarajućim menijima.
Možete aktivirati obe opcije ako želite.
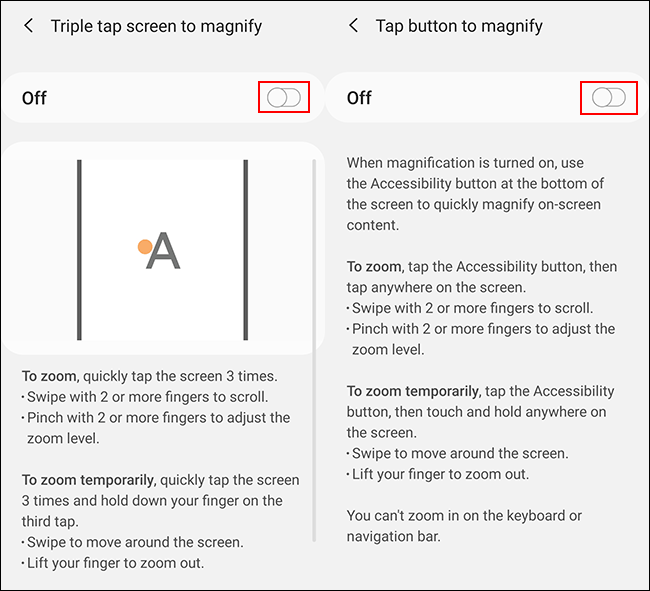
Kada je uvećanje ekrana aktivirano, pređite na svoj Android web preglednik. Kliknite na ikonu pristupačnosti na donjoj traci ili triput dodirnite ekran, u zavisnosti od metode koju ste aktivirali.
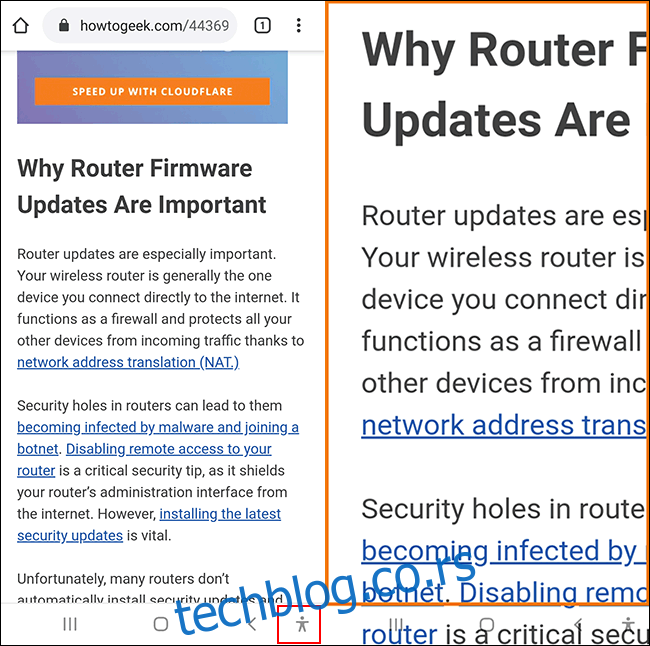
Zatim možete koristiti prst da se krećete po uvećanom ekranu. Triput dodirnite ekran ili ponovo pritisnite dugme za pristupačnost da biste se vratili na normalan prikaz.