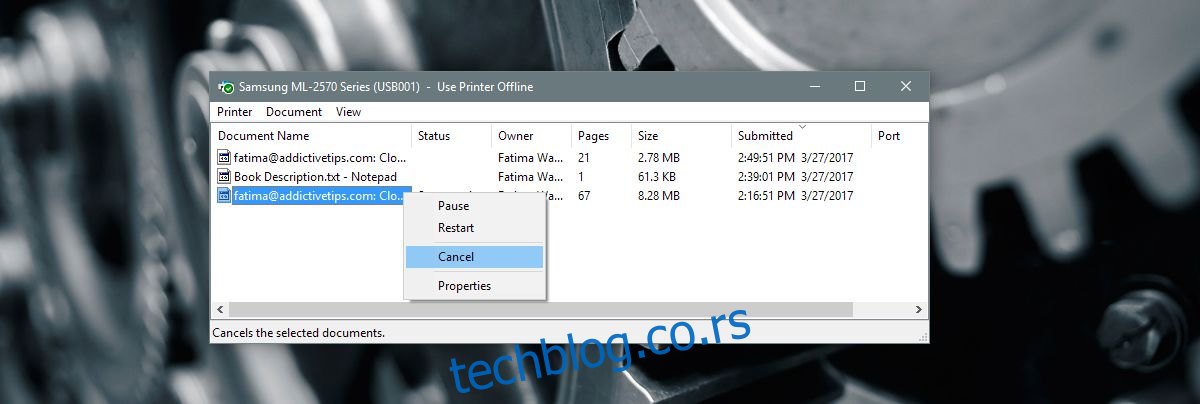U prethodnim verzijama operativnog sistema Windows, konkretno u Windows 7, kada biste poslali dokument na štampanje, mala ikonica štampača bi se pojavila u sistemskoj paleti. Klikom na tu ikonicu otvarao bi se prozor sa redom čekanja štampača, gde ste mogli da pauzirate ili otkažete zadatak štampanja. Međutim, u operativnom sistemu Windows 10, ova funkcionalnost je izmenjena. Ikonica se više ne pojavljuje u sistemskoj paleti, što na prvi pogled može da oteža pregled ili brisanje reda čekanja štampanja. Ipak, uz malo znanja, i dalje je moguće pristupiti redosledu štampanja, čak i bez povezivanja štampača sa računarom. U nastavku teksta, objasnićemo kako se to radi.
Ovaj vodič je posvećen operativnom sistemu Windows 10. Uobičajena podešavanja sistema možete pronaći na dva mesta: u aplikaciji „Podešavanja“ i u „Kontrolnoj tabli“. U nastavku ćemo detaljno opisati kako pristupiti redu čekanja štampača i kako ga očistiti, koristeći oba načina.
Red čekanja štampača – aplikacija „Podešavanja“
Prvo, otvorite aplikaciju „Podešavanja“. Zatim, odaberite grupu podešavanja „Uređaji“, a potom i karticu „Štampači i skeneri“. Ovde ćete pronaći mogućnost za dodavanje novog štampača, kao i listu svih štampača koji su trenutno povezani sa vašim sistemom.
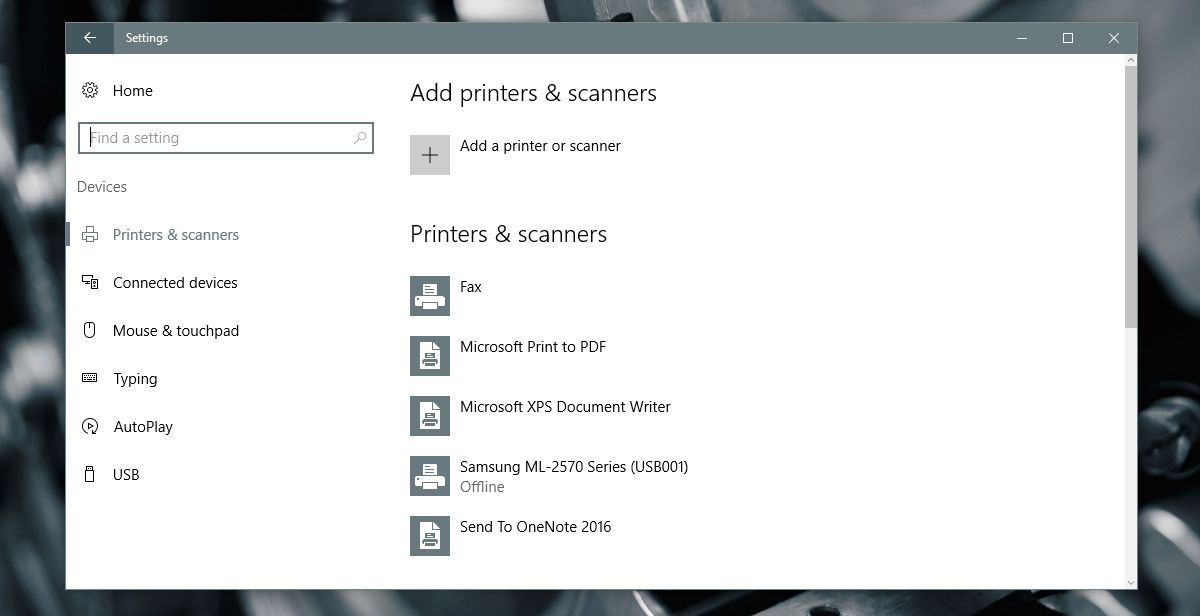
Odaberite štampač sa liste. Ukoliko imate više štampača, važno je da odaberete onaj za koji želite da pogledate ili obrišete red čekanja. Svaki štampač ima svoj zaseban red čekanja.
Kliknite na željeni štampač. Ispod imena štampača će se pojaviti tri opcije: „Otvori red“, „Upravljaj“ i „Ukloni uređaj“. Kliknite na dugme „Otvori red“.
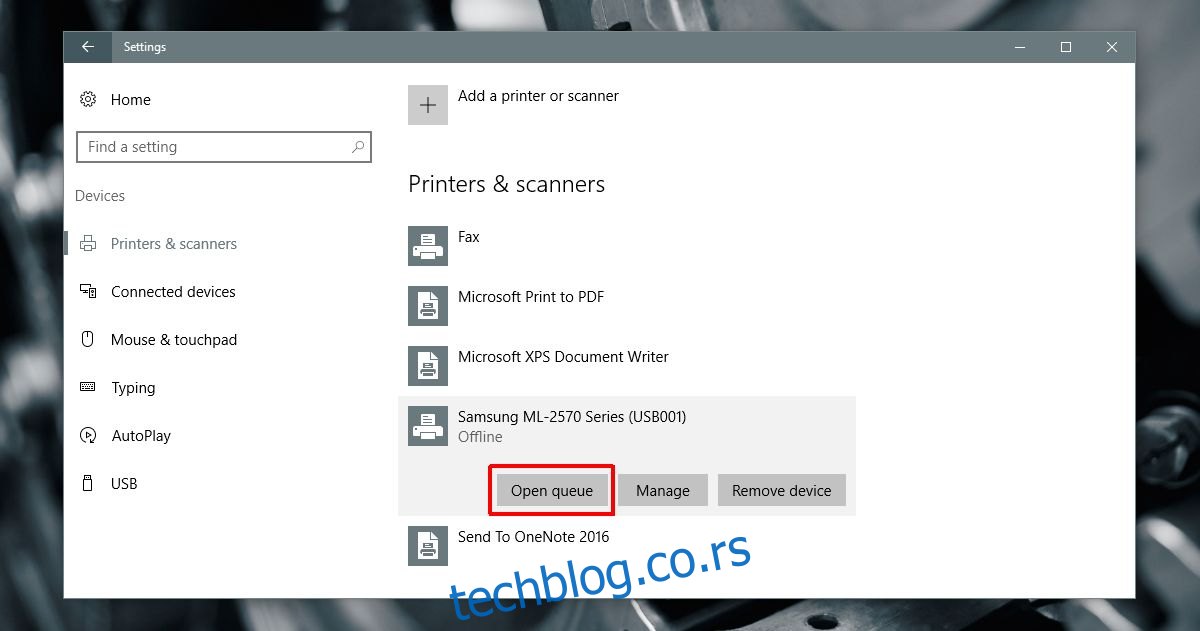
Otvoriće se novi prozor koji prikazuje listu svih dokumenata koji su trenutno u redu za štampanje. Ovde možete videti koji su dokumenti poslati na štampač, kao i one koji čekaju na red.
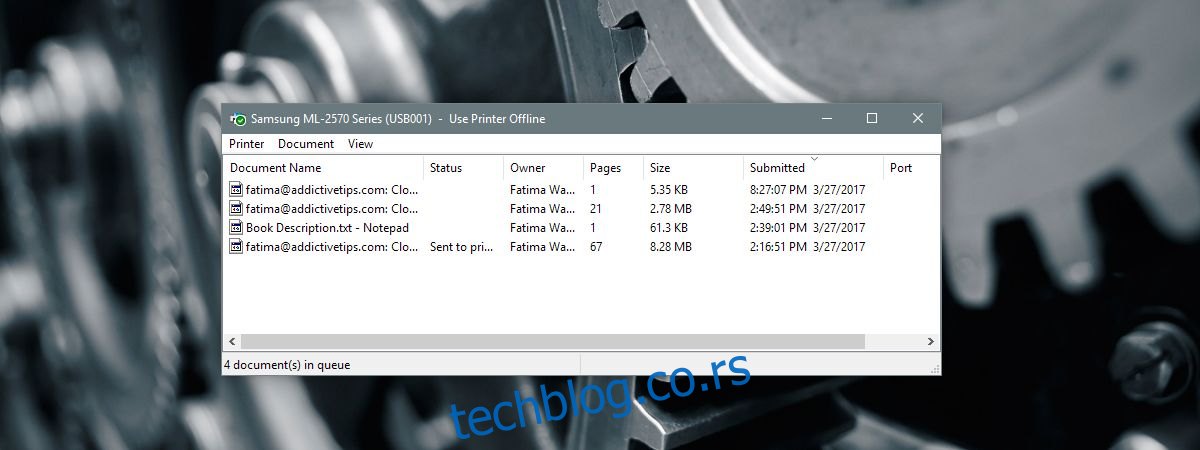
Desnim klikom na dokument koji želite da otkažete, odaberite opciju „Otkaži“ kako biste obustavili štampanje.
Red čekanja štampača – Kontrolna tabla
Alternativno, red čekanja štampača možete otvoriti i putem „Kontrolne table“. Pokrenite „Kontrolnu tablu“, zatim idite na „Hardver i zvuk“ pa „Uređaji i štampači“. U odeljku „Štampači“, desnim klikom na štampač za koji želite da vidite red čekanja, izaberite opciju „Pogledajte šta se štampa“.
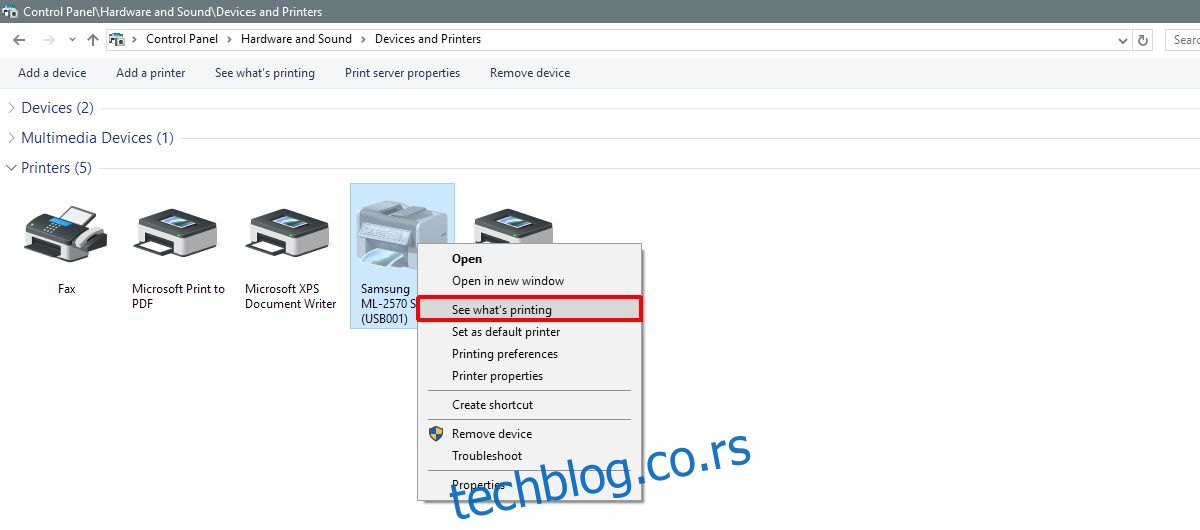
Otvoriće se isti prozor sa redom čekanja kao i kada ste pristupili putem aplikacije „Podešavanja“. Desnim klikom na dokument i odabirom „Otkaži“, možete zaustaviti štampanje tog dokumenta.
Brisanje zadatka štampanja iz keš memorije štampača
Nerijetko se dešava da, iako ste otkazali zadatak štampanja putem računara, štampač nastavi da štampa taj dokument. To se dešava kada je dokument već poslat na štampač. U idealnim uslovima, štampač ne bi trebalo da nastavi štampu nakon otkazivanja, ali štampači su još uvijek tehnološki relativno stari i ponekad se ponašaju nepredvidivo.
Ukoliko se dogodi da štampač ne prestaje da štampa, iako ste otkazali zadatak, isključite ga iz sistema. Isključite štampač sa napajanja i sačekajte oko deset minuta. Ponovo ga uključite i zadatak štampanja bi trebalo da bude obrisan. Sačekajte da se štampač pokrene i spremi za rad pre nego što ga ponovo povežete sa sistemom.