Преузели сте фотографије са вашег дигиталног фотоапарата, паметног телефона или USB уређаја. Сада желите да их представите пријатељима и породици у виду лепе презентације. Овај чланак ће вас упутити како да покренете пројекцију слајдова на Windows 10 оперативном систему користећи уграђене алате.
У овом тексту ћемо обрадити две методе које су доступне у самом систему: коришћење апликације „Фотографије“ и коришћење „File Explorer-а“. Апликација „Фотографије“ нуди брз приступ вашим албумима и фасциклама, без потребе за претраживањем кроз File Explorer. С друге стране, File Explorer пружа додатне контроле за управљање слајдовима које нису доступне у апликацији „Фотографије“.
Коришћење апликације „Фотографије“
Обично, све што је потребно је да двапут кликнете на датотеку са фотографијом како бисте отворили апликацију „Фотографије“. Ако апликација „Фотографије“ није подразумевана за преглед фотографија, кликните десним тастером миша на слику, пређите курсором преко опције „Отвори помоћу“ и изаберите „Фотографије“.
Након што се апликација учита, приказаће се статична слика. Померите курсор преко леве или десне стране слике и појавиће се виртуелне стрелице које вам омогућавају да пређете на следећу или претходну слику.
За покретање слајд шоуа, кликните на икону са три тачке у горњем десном углу. Отвориће се падајући мени у којем је на врху опција „Слајдшоу“. Кликните на ту опцију да започнете пројекцију слајдова.
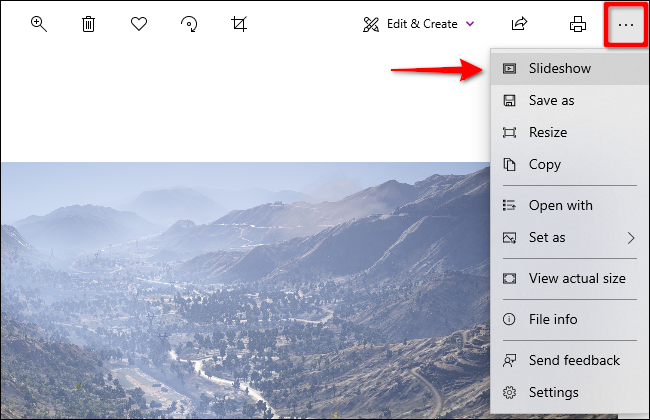
Слајдшоу ће се аутоматски кретати кроз све слике у фасцикли у којој се налази изабрана фотографија. Неће укључивати слике из подфасцикли.
За управљање пројекцијом слајдова, можете користити стрелицу десно на тастатури за прелазак на следећу слику или стрелицу лево за повратак на претходну.
Такође, можете додати одређену фасциклу у апликацију „Фотографије“ и погледати пројекцију слајдова са сликама из те фасцикле у било ком тренутку.
Прво кликните на дугме Windows на траци задатака, а затим на икону апликације „Фотографије“ у Старт менију. Ако не можете да је пронађете, укуцајте „Фотографије“ одмах након клика на дугме Windows.
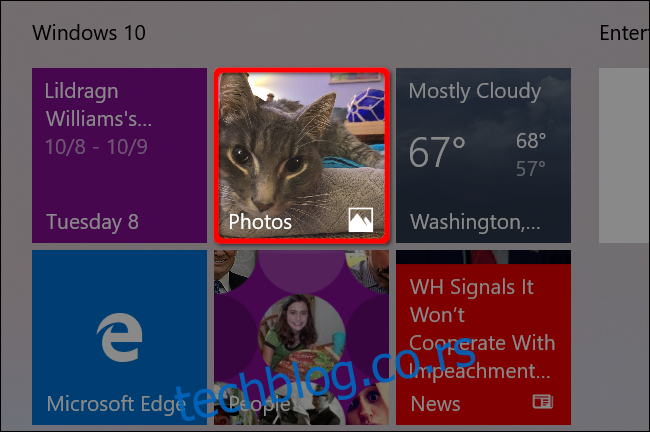
Када се апликација отвори, одаберите „Фолдери“ на траци са алаткама апликације, а затим кликните на „Додај фасциклу“.
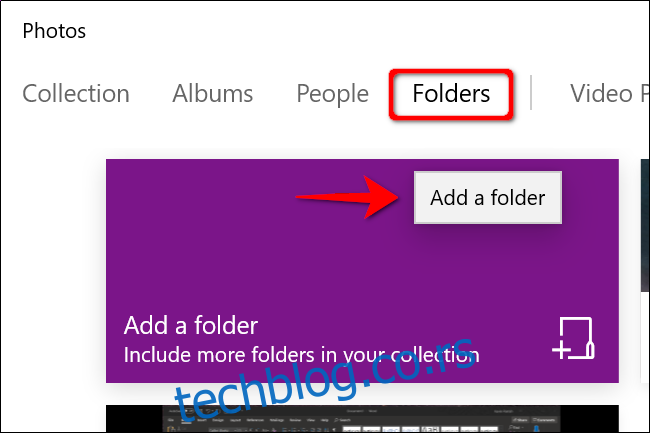
У следећем кораку, можда ћете видети један од два сценарија:
- Појавиће се прозор са предложеним фасциклама. Игноришите их и кликните на линк „Додај другу фасциклу“ да отворите File Explorer. Фасцикле можете додати и касније.
- Не појављује се прозор. Дугме „Додај фасциклу“ вас води директно у File Explorer.
Када се File Explorer отвори, пронађите фасциклу коју желите да додате и кликните на дугме „Додај ову фасциклу сликама“.
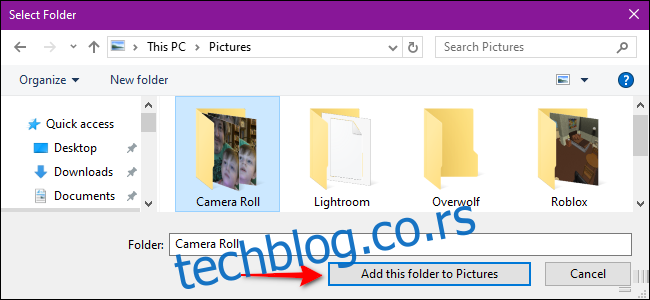
Након што се File Explorer затвори, кликните на фасциклу коју сте додали у апликацију „Фотографије“. Затим, кликните на икону са три тачке у горњем десном углу и на „Слајдшоу“ у падајућем менију.
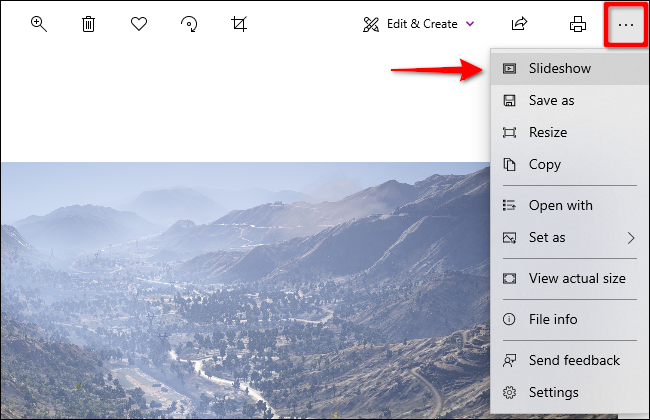
Екран ће се затамнити и пројекција слајдова ће почети.
Можете одабрати одређене слике за слајдшоу држећи тастер CTRL и кликом на сваку од њих. Такође, можете одабрати низ слика држећи тастер SHIFT и кликом на прву и последњу слику у низу.
У оба случаја, након одабира, кликните десним тастером миша и одаберите „Отвори“ из менија. Када се апликација „Фотографије“ учита (ако је постављена као подразумевана), покрените слајдшоу према упутствима.
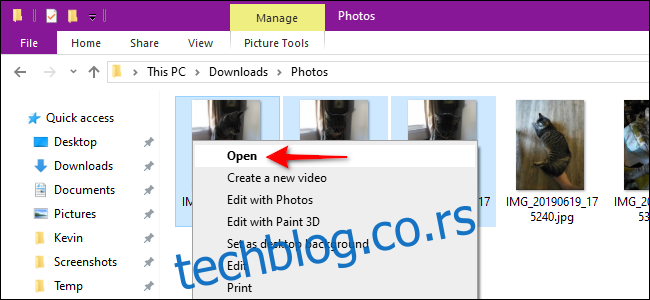
Прочитајте наш други текст за више детаља о коришћењу апликације „Фотографије“ на Windows 10.
Коришћење алата за слике у File Explorer-у
Овај метод не користи апликацију „Фотографије“, већ се ослања на уграђене алате File Explorer-а. Можете прегледати слике у пројекцији слајдова из било које фасцикле, било да се налази на рачунару, USB диску или спољном хард диску.
На пример, ако имате слике у фасцикли „Преузимања“, можете одабрати било коју слику и погледати све у пројекцији слајдова, чак и ако су распоређене у подфасцикле.
Прво, кликните на икону фасцикле на траци задатака. Отвориће се File Explorer.
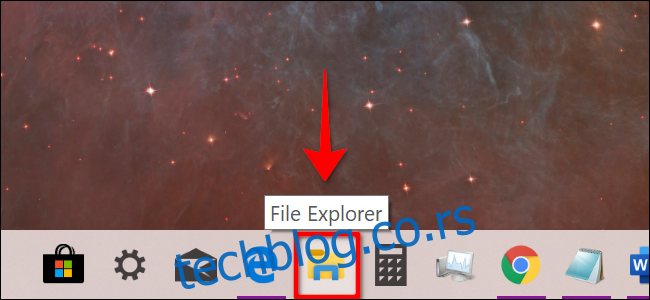
Идите до фасцикле у којој се налазе ваше слике и кликните једном на било коју од њих да бисте је одабрали. Тада ће се појавити картица „Управљање“ и „Алатке за слике“ на траци са алаткама. Кликните на „Алатке за слике“, а затим на „Слајдшоу“ у падајућем менију.
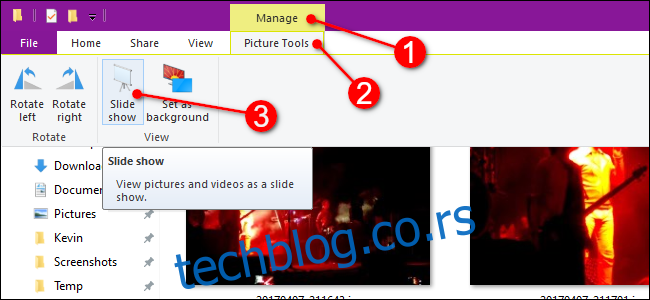
Екрани ће се затамнити и пројекција слајдова ће почети.
Ако желите да гледате слике само из одређене подфасцикле, уђите у њу, одаберите слику и поновите кораке.
Слично апликацији „Фотографије“, можете одабрати одређене слике за слајдшоу држањем тастера CTRL и кликом на сваку од њих. Такође, можете одабрати низ слика држањем тастера SHIFT и кликом на прву и последњу слику у низу.
Међутим, за разлику од апликације „Фотографије“, у оба случаја изаберите „Алатке за слике“, а затим „Слајдшоу“ да бисте покренули презентацију одабраних слика.
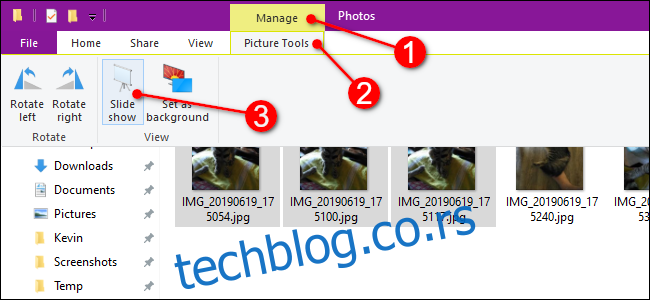
Контрола презентације у File Explorer-у
Веома је једноставно: само кликните десним тастером миша на било коју слику која се приказује током пројекције слајдова. Појавиће се мени са опцијама:
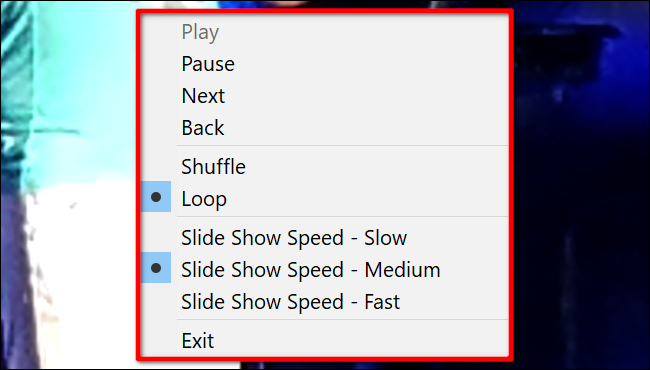
Као што видите, можете променити брзину, насумично распоређивати слике, понављати их и слично.
Овај мени се не појављује током пројекције слајдова у апликацији „Фотографије“.