Kako pronaći sačuvane lozinke na vašem Mac računaru?
Sigurnost je od vitalnog značaja na svakom računaru, uključujući i vaš Mac. Da biste ispunili bezbednosne standarde, preporučuje se korišćenje različitih lozinki za svaki nalog. Mac vam čak nudi sugestije za lozinke, ali kako ih sve zapamtiti?

Pamćenje dugih nizova znakova je gotovo nemoguće, osim ako nemate izvanredno pamćenje. Srećom, aplikacija Keychain Access je tu da vam pomogne. U nastavku teksta ćemo vam objasniti kako možete pregledati vaše sačuvane lozinke.
Šta je Keychain Access?
Aplikacija Keychain Access funkcioniše kao centralno mesto za sve vaše lozinke na Mac računaru. Čuva lozinke za različite aplikacije, kao i one koje koristite za Wi-Fi mreže. Pored toga, ovde možete pronaći i lozinke za Safari pregledač. Takođe, ova aplikacija služi za čuvanje raznih digitalnih ključeva i sertifikata koje macOS koristi za šifrovanje i verifikaciju, ali o tome ćemo detaljnije govoriti kasnije.
Kako pristupiti Keychain-u?
Apple koristi svoj Keychain sistem za skladištenje vaših lozinki, omogućavajući vam brz i jednostavan pristup vašim nalozima. Apple Keychain čuva lozinke na svim vašim uređajima, pružajući vam neometan pristup svakom nalogu kojim upravljate. U nastavku teksta ćemo vam pokazati kako pristupiti Apple Keychain-u na vašem Mac-u.
Da biste otvorili Keychain, sledite ove korake:
- Pritisnite kombinaciju tastera Space + Command da biste otvorili Spotlight.
- Zatim ukucajte „Keychain“ i kliknite na „Keychain Access“.
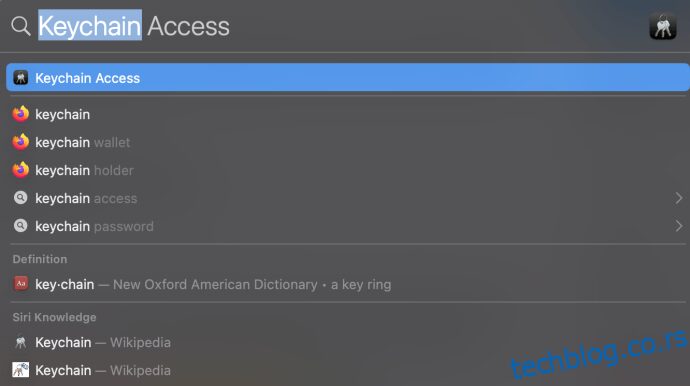
- Kliknite na „login“ ili „iCloud“ na levoj strani, a zatim dvaput kliknite na nalog koji vas zanima.
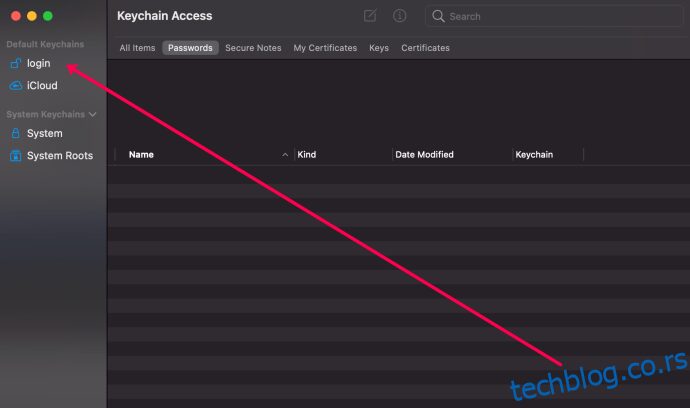
- Označite polje „Show Password“ u donjem levom uglu iskačućeg prozora. Zatim unesite vašu Mac lozinku (onu koju koristite za otključavanje računara).
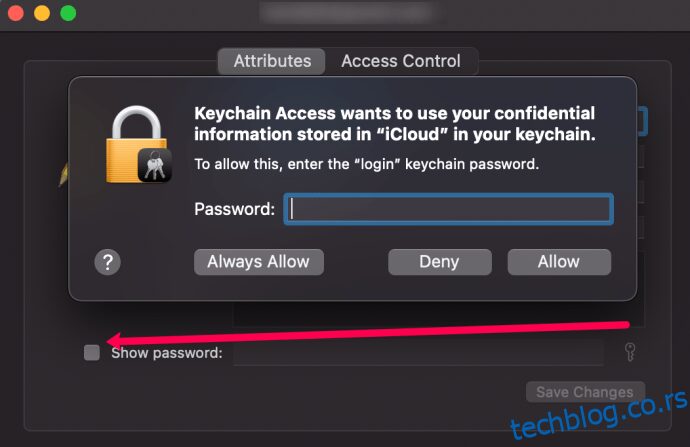
Postoji više načina za pokretanje aplikacije Keychain Access. Možete kliknuti na Launchpad, izabrati Utilities, a zatim aplikaciju Keychain. U nastavku se nalaze uputstva za starije verzije macOS-a.
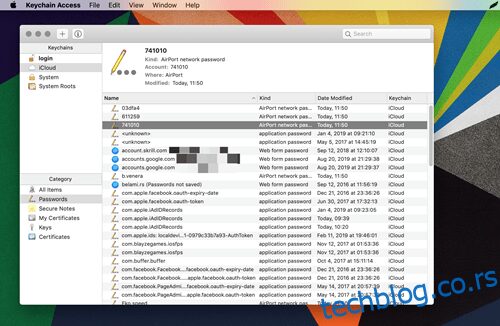
Kada uđete u aplikaciju, interfejs i sve informacije mogu delovati pomalo komplikovano. Ali, uz malo truda, lako ćete pronaći lozinku koju tražite, a aplikacija ima i intuitivnu pretragu. Evo šta treba da uradite:
Korak 1
Prvo, uverite se da ste izabrali pravi meni. Da biste videli svoje sačuvane lozinke, izaberite „Passwords“ pod „Category“ u donjem levom uglu prozora aplikacije. U glavnom prozoru biće navedeni svi vaši nalozi, tip lozinke i datum poslednje izmene.
Korak 2
Dvaput kliknite na nalog ili ga selektujte da biste otvorili iskačući prozor sa dodatnim opcijama. Ne morate pretraživati celu listu, već možete koristiti traku za pretragu. Na primer, ukucajte „Facebook“ i aplikacija će prikazati sve naloge povezane sa ovom društvenom mrežom.
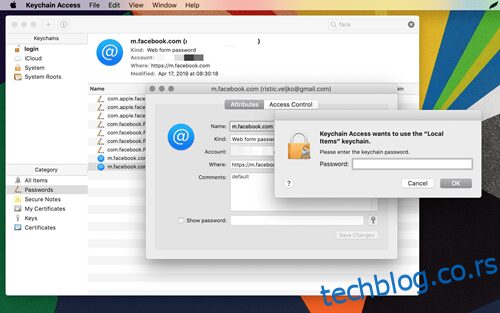
Korak 3
Kliknite na mali okvir ispred „Show Password“ i pojaviće se drugi iskačući prozor u kojem će se tražiti da unesete lozinku za vaš Mac (onu koju koristite za otključavanje računara). Nakon toga, moći ćete da vidite lozinku za izabrani nalog.
Važne napomene
Ikonica @ se nalazi ispred naloga za web-bazirane aplikacije i servise. Ostali nalozi imaju ikonicu olovke. Ovde takođe možete pronaći lozinke za Wi-Fi mreže, određene aplikacije i macOS funkcije.
Ako lozinka za određeni nalog nije sačuvana, pored imena naloga će se pojaviti poruka „Password Not Saved“. U suprotnom, biće prikazana e-mail adresa ili digitalna lokacija povezana sa tim nalogom.
Druge kategorije Keychain-a
Kao što je već napomenuto, macOS čuva i druge kategorije koje se tiču bezbednosti. Evo kratkog pregleda svake od njih:
- Keys – Ova kategorija se koristi za šifrovanje programa i obično sadrži veliki broj ključeva za iCloud i Messenger.
- Certificates/My Certificates – Safari i druge web-bazirane aplikacije koriste ove sertifikate za proveru autentičnosti web lokacije. Ovo se takođe odnosi na sve servise ili online aplikacije koje zahtevaju pristup vašim informacijama.
- Secure Notes – Korisnici Apple Notes aplikacije ovde mogu pronaći sve svoje sigurne beleške. Ovo je verovatno najmanje korišćena funkcija macOS-a.
Kako videti sačuvane lozinke u Safariju?
Jednostavniji način za pregled nekih lozinki je korišćenje Safari pregledača. Naravno, ova metoda funkcioniše ako ste lozinke sačuvali u Safariju. U svakom slučaju, sledite ove korake:
Korak 1
Pokrenite Safari i izaberite „Preferences“ – najbrži način da to uradite je da pritisnete CMD + zarez na tastaturi.
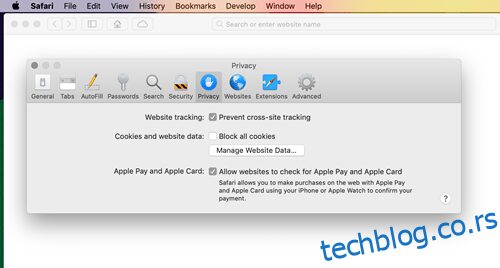
Izaberite karticu „Passwords“ i kliknite na polje ispred „Show passwords for selected websites“. Pojaviće se prozor u kojem će se tražiti da unesete lozinku za vaš Mac da biste dobili administratorske privilegije.
Korak 2
Nakon što unesete lozinku, moći ćete da vidite sve vaše naloge i sačuvane lozinke. Međutim, tačna kombinacija znakova je skrivena iza tačkica. Kliknite na te tačkice da biste otkrili lozinku.
Zanimljiva činjenica: Meni „Passwords“ u Safariju je vremenski ograničen i broj klikova je ograničen. To znači da ako pređete na drugi prozor na vašem Mac-u, meni će se automatski zaključati. Isto se dešava i ako kliknete na više od tri ili četiri lozinke.
Da li je ovo moguće na iPhone-u?
Kratak odgovor je da, možete videti sačuvane lozinke na vašem iPhone-u. Ako koristite iCloud, sve sačuvane lozinke se automatski sinhronizuju na vašim uređajima.
Ukratko, pokrenite aplikaciju „Settings“, skrolujte nadole i izaberite „Passwords & Accounts“. Odaberite „Website & App Passwords“ i unesite Touch ili Face ID da biste dobili pristup. Nalazi su poredjani po abecednom redu, a za pretragu možete koristiti i traku za pretragu. Lozinka će biti prikazana u sledećem prozoru kada dodirnete nalog.
Često postavljana pitanja
Evo još nekoliko odgovora na najčešće postavljana pitanja:
Moja lozinka za otključavanje Mac-a ne dozvoljava mi pristup Keychain-u. Šta da radim?
Ako ne možete da pristupite vašem Keychain-u sa vašeg Mac računara, niste u bezizlaznoj situaciji. Morate da vratite lozinku na podrazumevanu (što je lozinka koju koristite za otključavanje Mac-a). Evo kako to možete uraditi:
1. Kliknite na „Keychain“ u gornjem desnom uglu vašeg Mac-a. Zatim kliknite na „Preferences“.
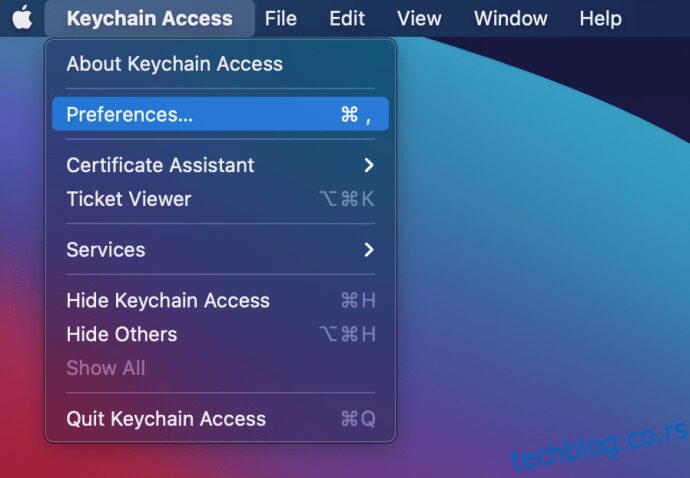
2. Kliknite na „Reset Default Keychains…“
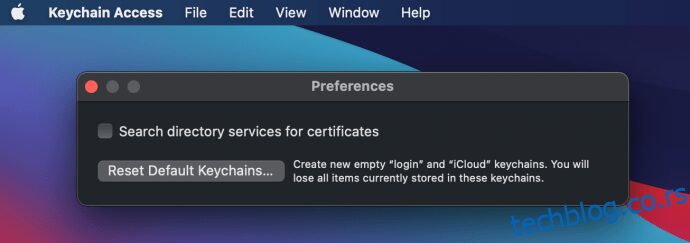
Sada možete ponovo pokušati da se prijavite u Keychain koristeći istu lozinku koju koristite za otključavanje Mac-a.
Šta da radim ako je lozinka zastarela u mom Keychain-u?
Ako prelistavate lozinke u Apple Keychain-u i primetite da neke nisu tačne ili su zastarele, to možete lako ispraviti. Prvo, otvorite Safari i idite na željenu web lokaciju. Zatim unesite svoje podatke za prijavu, ali nemojte kliknuti na „Login“.
Napomena: Ako ste već prijavljeni, odjavite se sa naloga.
Nakon što unesete vašu lozinku, kliknite na ikonu Keychain-a, a zatim na „Save Password“.
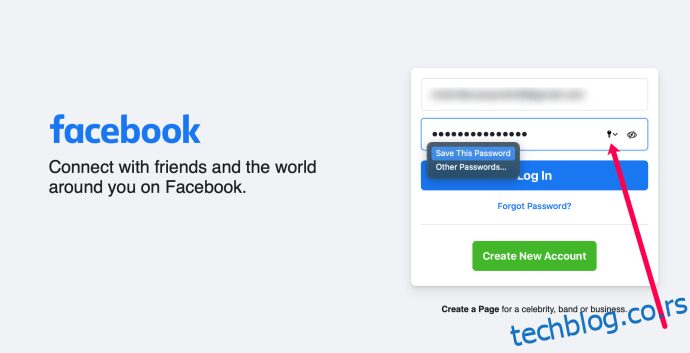
Zaključak
Kao što vidite, pregledanje sačuvanih lozinki nije komplikovano i, što je najvažnije, ne morate koristiti aplikacije trećih strana. Iako bi interfejs menadžera lozinki mogao biti malo intuitivniji, to je zanemarljiv nedostatak.
Koju ste lozinku vi zaboravili? Da li ste koristili menadžer lozinki treće strane? Podelite vaša iskustva u odeljku za komentare.