Ukoliko želite da unapredite svoju produktivnost na operativnom sistemu Windows 11, obavezno isprobajte nove mogućnosti podeljenog ekrana, poznate kao Snap Layouts. One vam omogućavaju da razdvojite prikaz na dve polovine, omogućavajući vam da radite sa dva prozora istovremeno, jedan pored drugog. Windows 11 sada ide korak dalje od standardne funkcije podele ekrana, nudeći različite rasporede koje možete odabrati. U ovom tekstu detaljno ćemo objasniti kako da podelite ekran na Windows 11 koristeći nove rasporede, prečice na tastaturi, kao i druge korisne metode. Bez daljeg odlaganja, hajde da naučimo kako da razmestimo prozore na Windows 11.
Podela ekrana na Windows 11 (2022)
U nastavku smo predstavili tri načina na koje možete podeliti ekran na Windows 11. Možete organizovati prozore pomoću prečica na tastaturi, gestova i odabirom unapred definisanih rasporeda. Proverite tabelu ispod i pređite na željenu metodu.
Podela ekrana na Windows 11 sa Snap Layout
1. Prvo, pritisnite kombinaciju tastera „Windows + I“ da biste otvorili podešavanja Windows-a. Zatim, izaberite „Multitasking“ u okviru sekcije „Sistem“.
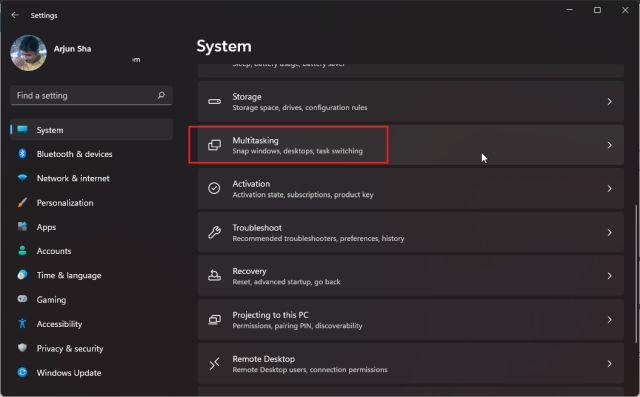
2. Uverite se da je opcija „Snap windows“ uključena. Ovo će vam omogućiti pristup Snap Layouts (ranije poznatom kao Snap Assist), novoj funkciji u Windows 11 za podelu ekrana.

3. Sada, zadržite pokazivač miša iznad dugmeta za uvećanje prozora i pojaviće se Snap rasporedi. Kliknite na levu kolonu i prozor će se prebaciti na levu stranu.

4. Sa desne strane možete odabrati drugi prozor. Takođe, možete pomerati klizač levo ili desno da biste prilagodili veličinu prozora.

5. Možete birati i druge Snap rasporede da biste podelili ekran na tri dela ili horizontalno.

6. Ako želite da postavite prozore u četiri ugla, kliknite na naslovnu traku i prevucite je u željeni ugao. Na primer – ako je prevučete u gornji levi ugao, prozor će se tu automatski smestiti. Sada možete odabrati gde da postavite ostale prozore.

Podela ekrana na Windows 11 pomoću prečica na tastaturi
1. Ako želite brzo da podelite ekran u Windows 11, trebalo bi da koristite prečice na tastaturi. Pritisnite „Windows + Z“ na aktivnom prozoru i pojaviće se Snap rasporedi. Zatim možete odabrati željeni raspored.

2. Pored toga, ako koristite Windows 11 Insider Preview Dev verziju 22593 ili noviju, prečica na tastaturi „Win + Z“ će sada prikazivati brojeve povezane sa svakim rasporedom. Možete da pritisnete odgovarajući broj na tastaturi da biste postavili ekran na željenu poziciju na vašem računaru sa Windows 11. Evo kratkog video snimka ove funkcije:

3. Takođe, možete jednostavno pritisnuti „Windows + strelica levo“ da biste prikačili prozor na levu stranu ekrana u Windows 11. Slično tome, možete pritisnuti „Windows + strelica desno“ da biste postavili prozor na desnu polovinu ekrana.
A ako se pitate kako da prikačite prozor, recimo, u gornji levi ugao, jednostavno treba da pritisnete taster Windows + strelica levo, a zatim strelica nagore. Vaš prozor će sada zauzimati četvrtinu ekrana. Praktično, zar ne?

Podela ekrana na Windows 11 pomoću trake za prikačivanje (za insajdere)
Ukoliko koristite najnoviju verziju Windows 11 Insider Dev, možete jednostavno prevući prozor u gornji centar ekrana da biste videli novu traku za prikačivanje.
Kada se pojavi korisnički interfejs trake za prikačivanje, možete prevući prozor na željeni raspored i to je to! Ovo može biti korisno za korisnike koji imaju Windows 11 uređaj sa ekranom osetljivim na dodir. Ovo je samo jedna od mnogih novih funkcija operativnog sistema Windows 11 i biće dostupna svim stabilnim korisnicima sa sledećim velikim ažuriranjem 22H2. Evo kako to funkcioniše:

Windows 11 podeljeni ekran: Često postavljana pitanja
Kako podeliti ekran na Windows 11?
Jednostavno pritisnite „Windows + strelica levo“ da biste prozor postavili na levu polovinu, a „Windows + strelica desno“ da biste ga postavili na desnu stranu. Takođe, možete pritisnuti „Windows + Z“ da biste otvorili Snap rasporede i odatle izabrali željeni režim podeljenog ekrana.
Šta je Snap Layout u Windows 11?
Snap Layout u Windows 11 (ranije poznat kao Snap Assist u Windows 10) omogućava korisnicima da podele ekran u nekoliko unapred definisanih oblasti. To je u suštini bolji način za upravljanje prozorima. Možete podeliti ekran na dve, tri ili četiri polovine, kao i opciju podele ekrana na četiri ugla.
Snap Layout ne radi na Windows 11?
Ako Snap rasporedi ne rade na Windows 11, to znači da je funkcija onemogućena na vašem računaru. Otvorite podešavanja koristeći „Windows + I“ i pređite na System -> Multitasking. Ovde uključite opciju „Snap windows“.
Pomeranje prozora levo ili desno na Windows 11
Na ovaj način možete da podelite ekran na operativnom sistemu Windows 11. Microsoft je olakšao ovaj zadatak dodavanjem Snap Layouts-a. U Windows 11, ne samo da možete podeliti ekran na dve polovine, već ih možete podeliti i na tri dela horizontalno. U svakom slučaju, to je to za ovaj vodič. Ako želite da naučite kako da masovno preimenujete datoteke u Windows 11, pogledajte naš povezani vodič. A da biste podigli privilegije za sve programe, možete naučiti kako da uvek pokrećete aplikacije kao administrator u Windows 11. Na kraju, ukoliko imate bilo kakva pitanja, ostavite ih u komentarima ispod.