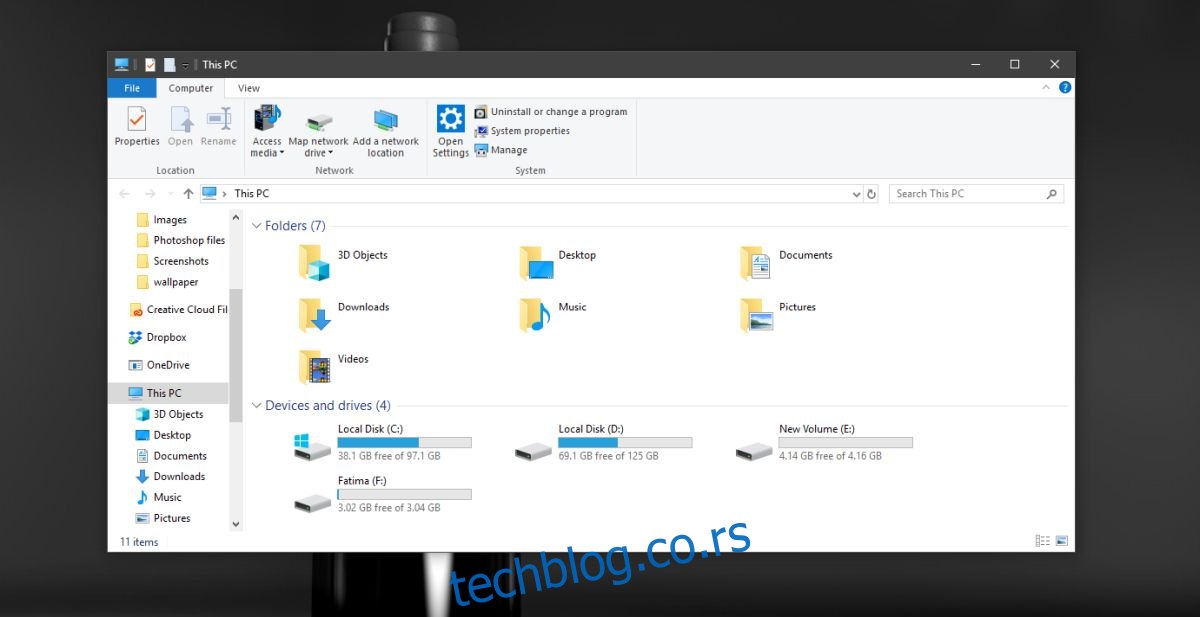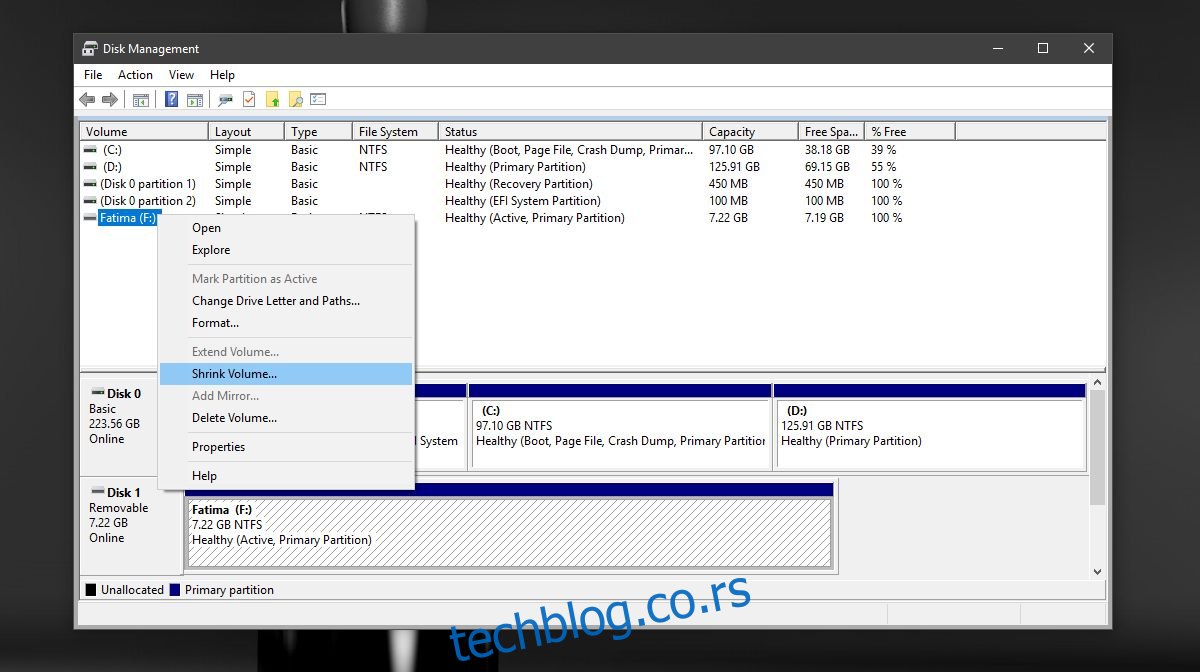Управљање дисковима је услужни програм у оперативном систему Виндовс који може да управља диск јединицама и креира партиције вашег чврстог диска. Одличан је и са чврстим дисковима и са ССД-овима. Није тако сјајно са УСБ или Мицро СД картицом. У ствари, до ажурирања Виндовс 10 Анниверсари, нисте могли да поделите УСБ или СД картицу помоћу управљања диском. Морали сте да прођете кроз командну линију, а чак и тада, само једна партиција би се појавила у Филе Екплорер-у јер Виндовс није подржавао више партиција на УСБ дисковима и СД картицама. Ажурирање за креаторе је поправило оба ова недостатка. Ево како можете да поделите УСБ или СД картицу помоћу управљања диском у оперативном систему Виндовс 10.
Партиционирајте УСБ или СД картицу
Корак 1: Уметните УСБ диск који желите да поделите. За овај водич смо поделили УСБ од 8 ГБ. УСБ је био празан и недавно форматиран и то је сигуран пут. Ако имате податке на УСБ-у, добра је идеја да их направите резервну копију на другом месту.
Корак 2: Отворите управљање дисковима преко Виндовс претраге. Видећете да се ваш УСБ појављује на листи повезаних дискова. Кликните десним тастером миша на њега и изаберите „Смањи јачину“ из контекстног менија.
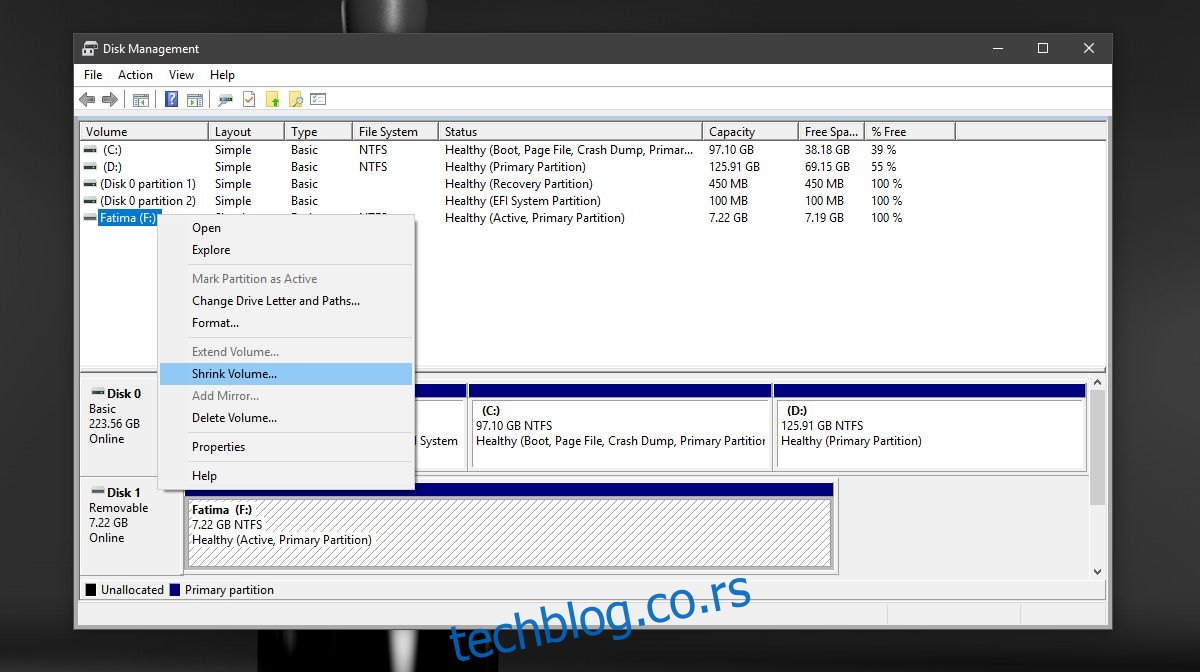
Корак 3: Изаберите величину партиција које желите да направите. Можете прихватити предложену величину диска или можете унети прилагођену. Ако имате датотеке у диск јединици, то вам неће дозволити да смањите диск јединице на величину у којој датотеке неће моћи да стану ни у једну од диск јединица. Због тога је најбоље почети са празном УСБ или СД картицом.
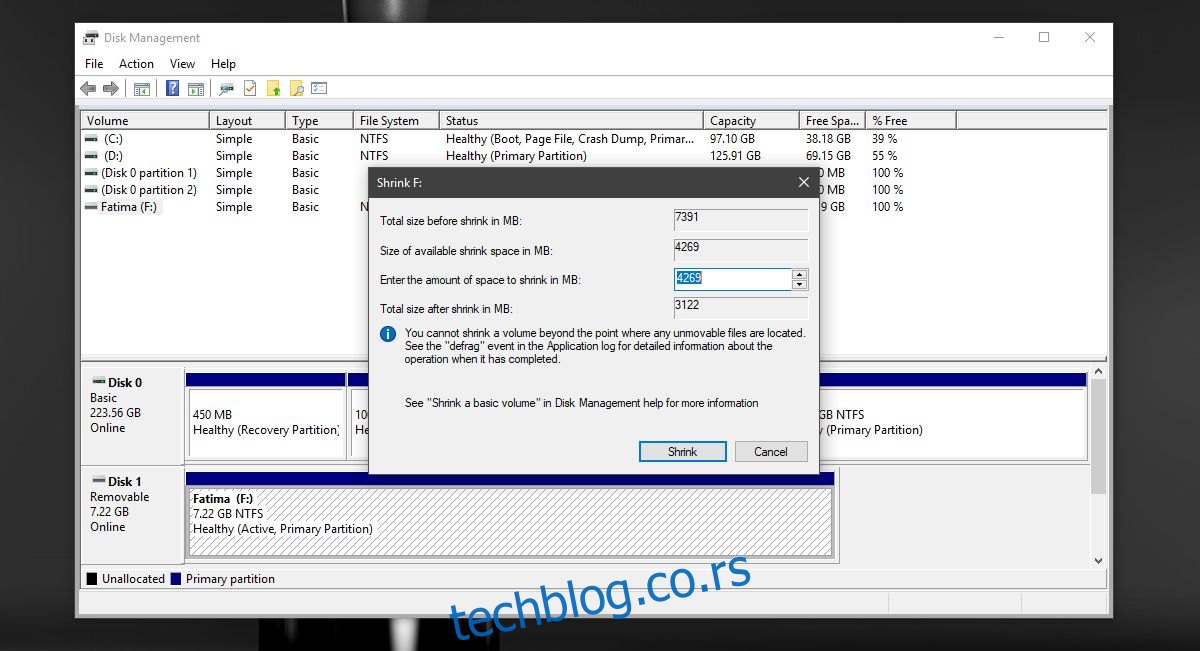
Корак 4: Не треба много времена за партиционисање диск јединице. Када се то заврши, видећете своју УСБ или СД картицу у Управљању дисковима. У овом тренутку видећете само једну партицију док ће се друга појавити као недодељени простор.
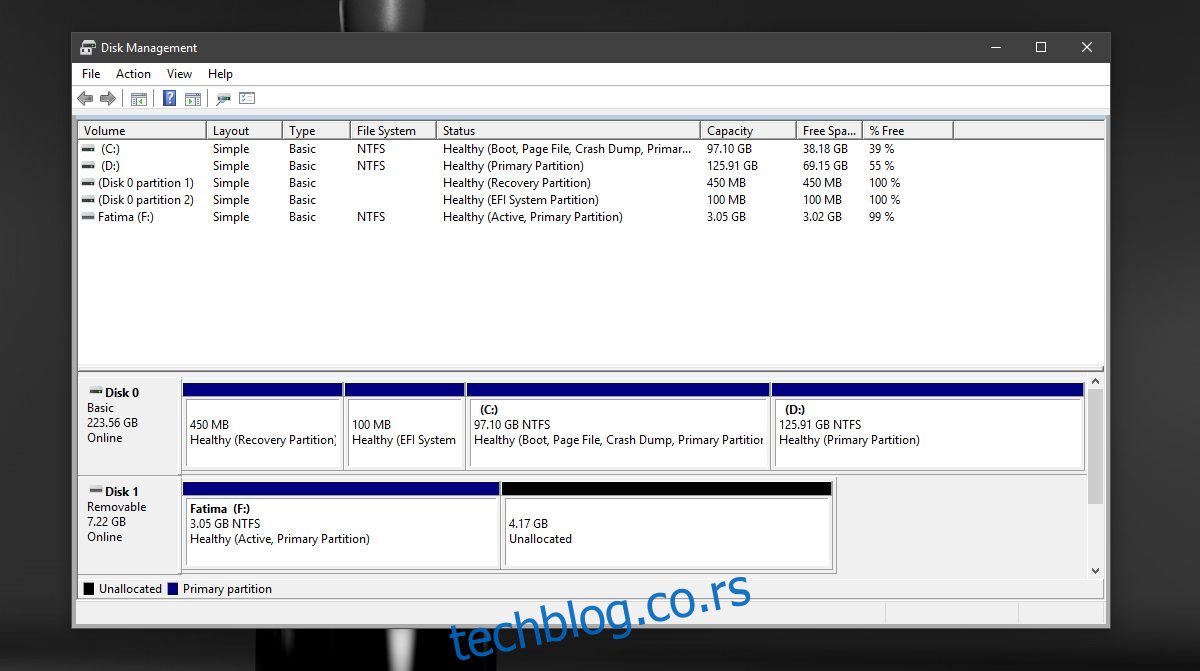
Корак 5: Кликните десним тастером миша на недодељени простор и изаберите „Креирај једноставан волумен“ из контекстног менија. Пратите упутства на екрану и не мењајте ништа под опцијама величине. Оставите их онако како су аутоматски подешени. Када буде затражено, изаберите слово за додељивање диск јединице,
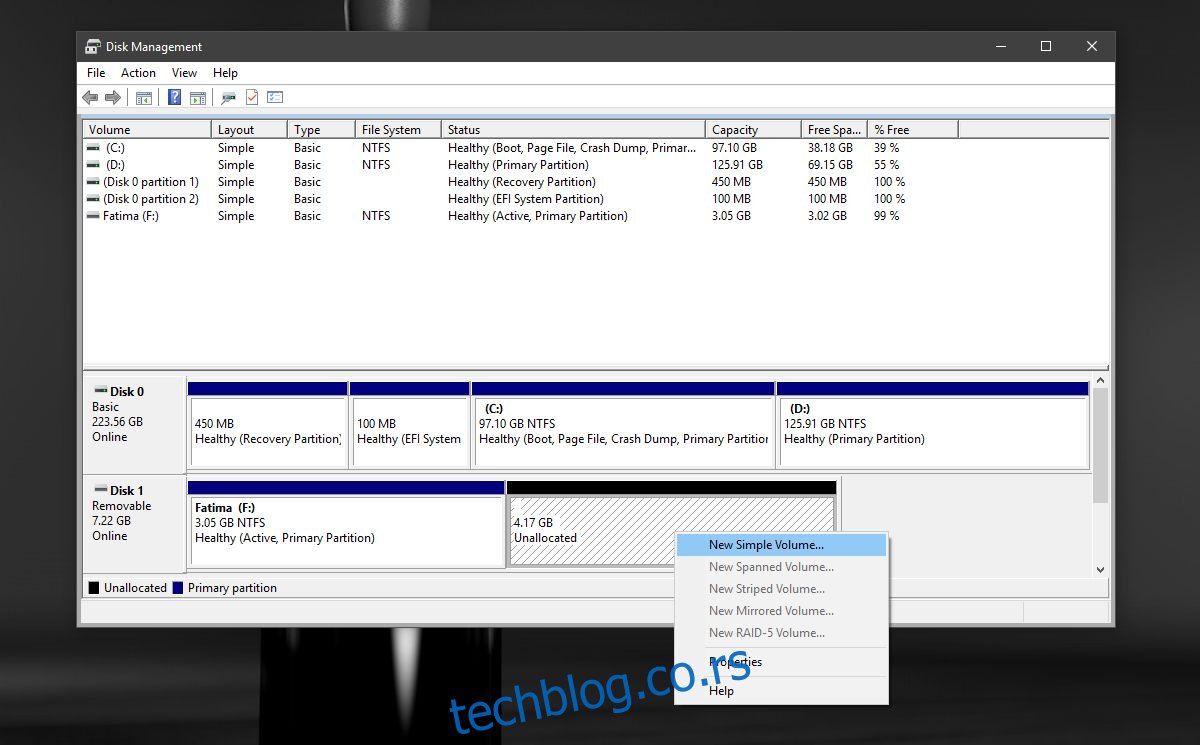
Корак 6: На екрану Форматирај партицију, изаберите „НТФС“ из падајућег менија Систем датотека. Поништите избор опције брзог форматирања и дозволите Управљању дисковима да форматира диск јединицу. Када се форматирање заврши, требало би да видите да се други диск појављује у Филе Екплоре-у.

Погон није видљив
У случају да друга партиција вашег УСБ-а није видљива у Филе Екплорер-у, повежите УСБ са системом и поново отворите Диск Манагемент. Видећете две партиције испод једног УСБ-а. Вероватно ће рећи да је друга партиција РАВ.
Кликните десним тастером миша и изаберите опцију Формат из контекстног менија. Потребно је само да се уверите да је комплетан формат урађен и да је систем датотека на којем је партиционисан НТФС. Након што је партиција форматирана, више се неће појављивати као РАВ простор. Опет, кликните десним тастером миша и изаберите „Промени слово и путању диска“ из контекстног менија.
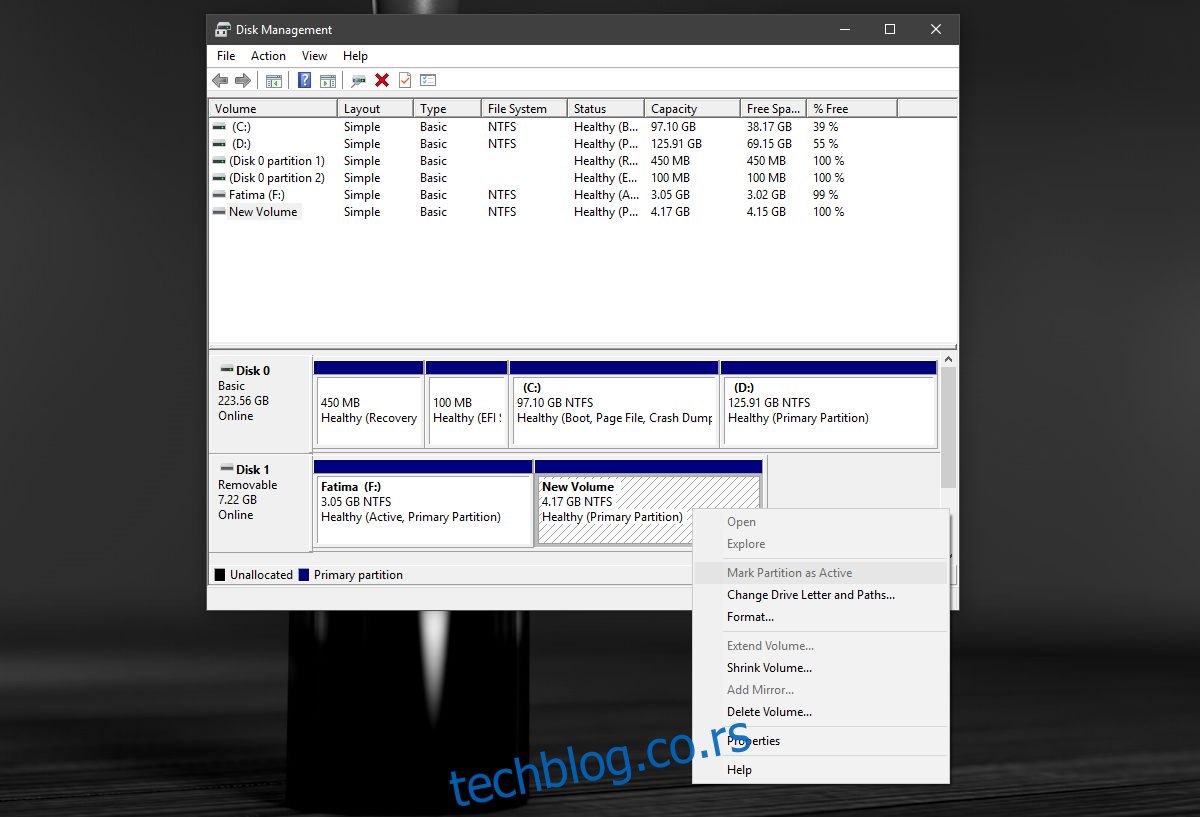
Доделите драјву слово и готови сте. Када је слово додељено диску, Филе Екплорер ће вам показати другу партицију.