Virtualizacija predstavlja jednu od ključnih prednosti Linux operativnih sistema. Među raznim metodama za kreiranje virtuelnih mašina na Linuxu, Gnome Boxes se ističe kao izuzetno jednostavan alat. Ovaj program omogućava korisnicima da sa svega nekoliko klikova podese potpuno funkcionalan virtuelni operativni sistem zasnovan na jezgru. Gnome Boxes omogućava početnicima da iskoriste moćne funkcije koje sistemski administratori koriste već godinama, kao što su KVM i QEMU.
Instalacija Gnome Boxes
Instaliranje aplikacije Gnome Boxes je prilično jednostavno, jer je ovaj alat deo Gnome 3 softverskog paketa. U nastavku je prikazano kako ga možete instalirati na vašem Linux operativnom sistemu.
Ubuntu
sudo apt install gnome-boxesDebian
sudo apt-get install gnome-boxesArch Linux
sudo pacman -S gnome-boxesFedora
sudo dnf install gnome-boxesOpenSUSE
sudo zypper install gnome-boxesOstale Linux distribucije
Ukoliko vaš Linux operativni sistem koristi Gnome okruženje, velika je verovatnoća da je Gnome Boxes već instaliran. Ako nije, otvorite upravljač paketima, pretražite „gnome boxes“ i instalirajte ga. Alternativno, možete pronaći i instalirati Gnome Boxes putem Gnome Software centra.
Kreiranje virtuelne mašine
Za kreiranje virtuelne mašine pomoću Gnome Boxes, potreban vam je ISO fajl operativnog sistema. Gnome Boxes podržava dve opcije za dodavanje ISO fajla: lokalno i udaljeno. Važno je napomenuti da ovaj alat može da virtualizuje bilo koji operativni sistem koji ima x86/64 kernel. Izbegavajte pokušaje virtualizacije operativnih sistema čija konfiguracija jezgra nije kompatibilna sa vašim procesorom. Na primer, na 32-bitnom procesoru ne bi trebalo pokušavati virtualizovati 64-bitni operativni sistem.
Napomena: Virtualizacija je moguća samo ukoliko vaš računar i procesor podržavaju ovu funkciju. Obavezno proverite podešavanja BIOS-a vašeg računara i potražite opcije koje se odnose na „hypervisor“ i „virtualizaciju“. Omogućite ove opcije, i Gnome Boxes će raditi bez problema.
Da biste pokrenuli virtuelnu mašinu, preuzmite ISO datoteku željenog operativnog sistema. U ovom primeru koristićemo Ubuntu Mate. Posetite stranicu za preuzimanje i skinite datoteku. Nakon što je preuzimanje završeno, kliknite na dugme „Novo“ u Gnome Boxes. Odaberite opciju „Izaberi datoteku“ i pronađite ISO fajl koji ste upravo preuzeli.
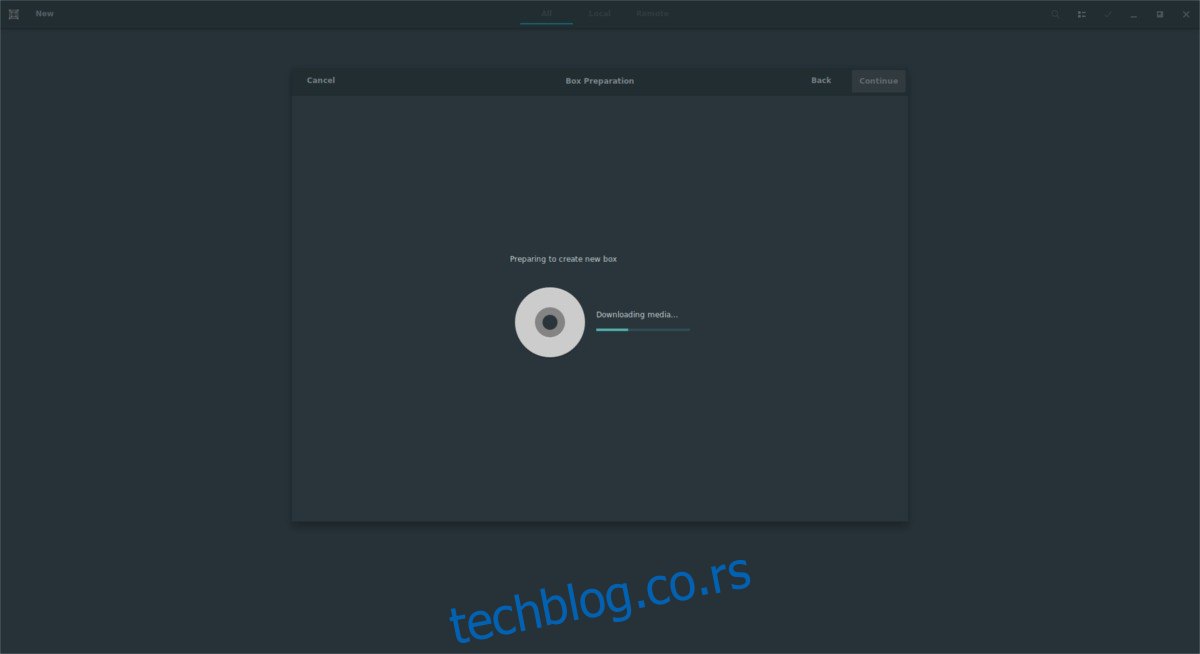
Alternativno, možete zalepiti direktan link do ISO fajla u polje „udaljeno“. Gnome Boxes će direktno preuzeti operativni sistem i pokrenuti proces kreiranja virtuelne mašine. Vreme preuzimanja je slično kao kod preuzimanja u običnom pretraživaču, stoga budite strpljivi.
Kada je ISO datoteka dodata u Gnome Boxes, alat će analizirati datoteku kako bi odredio koliko resursa računara virtuelna mašina treba da koristi. Preporučuje se da korisnici koji nemaju iskustva sa virtuelnim mašinama ostave ova podešavanja kakva jesu. Alat generalno dobro procenjuje potrebe.
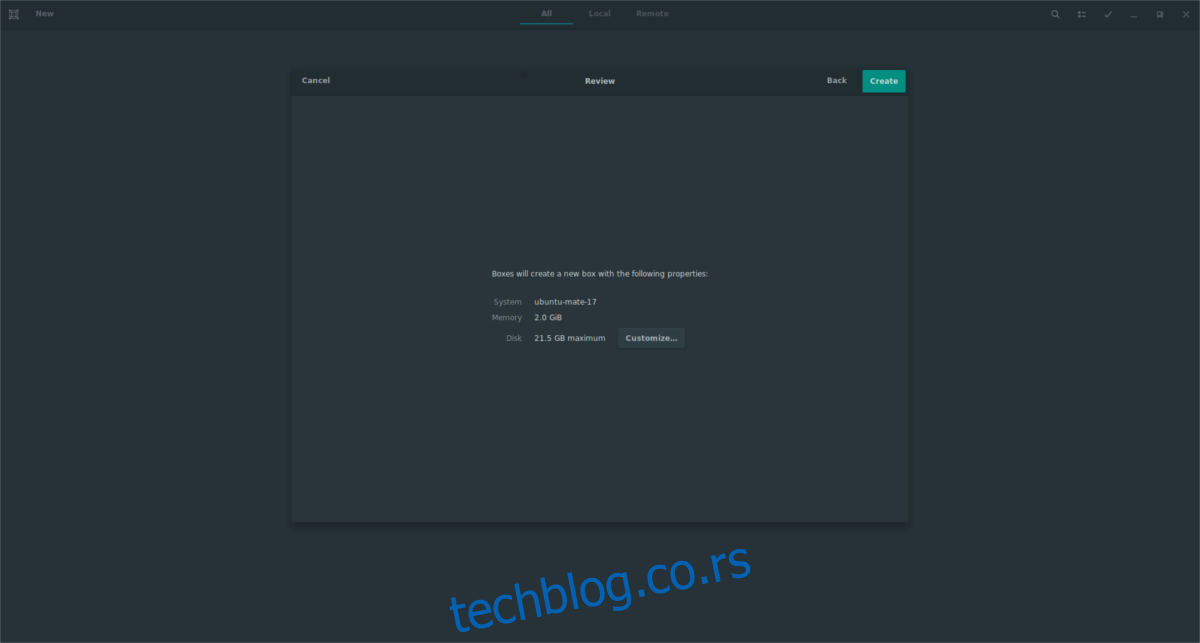
Ukoliko želite da promenite resurse mašine, kliknite na dugme „prilagodi“. Ovde možete pomoću klizača podesiti količinu RAM-a i veličinu virtuelnog hard diska. Nakon toga, kliknite na strelicu za povratak na stranicu za kreiranje. Za završetak, kliknite na „kreiraj“.
Odmah nakon kreiranja, Gnome Boxes će učitati operativni sistem. Možete koristiti operativni sistem u Live modu ili ga instalirati na virtuelni hard disk.
Korišćenje virtuelnih mašina
Gnome Boxes prikazuje operativni sistem u prozoru. Kliknite mišem unutar prozora da biste se fokusirali na virtuelnu mašinu. Za prikaz preko celog ekrana, kliknite na ikonu koja se nalazi levo od dugmeta za zatvaranje prozora. Da biste zaustavili virtuelnu mašinu, kliknite na strelicu za povratak na glavni prikaz. U ovom prikazu možete ponovo pokrenuti bilo koji operativni sistem jednostavnim klikom na njega.
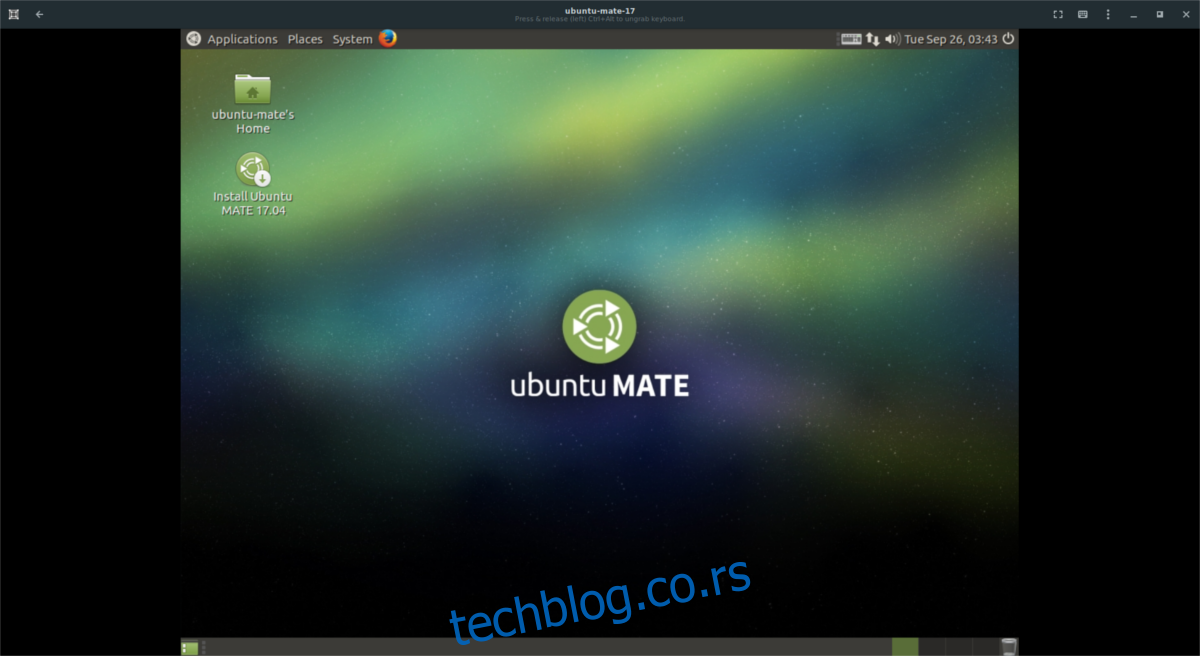
Unutar virtuelne mašine, možete pristupiti meniju sa opcijama klikom na ikonu sa tri tačke. Da biste ponovo pokrenuli virtuelnu mašinu, odaberite „restart“. Takođe, imate opciju da prinudno isključite virtuelnu mašinu klikom na „prinudno isključivanje“.
Za detaljniju manipulaciju podešavanjima virtuelne mašine, vratite se na glavni prikaz, kliknite desnim tasterom miša na željenu mašinu, a zatim izaberite „svojstva“. Ovde možete menjati različite parametre, kao što su podešavanja deljenog clipboarda, ime mašine, upotreba RAM-a/procesorskih jezgara, kao i dodavati fizičke uređaje u virtuelnu mašinu.
Kloniranje i brisanje
Želite li da napravite kopiju vaše virtuelne mašine? Vratite se na glavni prikaz, kliknite desnim tasterom miša na željenu virtuelnu mašinu i kliknite na „kloniraj“. Nova kopija će se pojaviti odmah pored originala. Za brisanje virtuelne mašine (originalne ili klonirane), kliknite desnim tasterom miša na nju i odaberite „obriši“.
Zaključak
Gnome Boxes možda nije sofisticiran kao VMware, niti profesionalan kao VirtualBox, ali je definitivno odličan alat. Omogućava Linux korisnicima, čak i onima bez puno iskustva sa virtuelnim mašinama, da lako kreiraju kompleksne virtuelne mašine zasnovane na KVM-u. Ako želite brzo da kreirate virtuelnu mašinu na Linuxu, razmislite o korišćenju Gnome Boxes.