Прављење Ви-Фи приступне тачке на Линук-у је прилично лако. Да бисте започели, пронађите икону мреже на табли на рачунару. Пронађите „уредите везе“ или „бежична подешавања“ или нешто слично. Главни циљ је отворити мрежни алат где систем дозвољава кориснику да мења све мрежне везе, подешавања ипв4/ипв6 итд.
Имајте на уму да иако већина (ако не и сва) десктоп окружења користи Управљање мрежом и НМ аплет за везе. Начин на који се користи се разликује, због чега ћемо прећи на то како да подесимо мрежну везу хотспота под различитим типовима Нетворк Манагер аплета и алата.
Напомена: да би ВиФи приступна тачка функционисала, мораћете да прекинете везу са тренутном бежичном приступном тачком и користите етернет за дељење интернета. Подешавање приступне тачке/приступне тачке у Нетворк Манагер-у на Линук-у би требало аутоматски да дели ваш жичани интернет преко приступне тачке.
Преглед садржаја
Гноме 3.26+ Упутства
Иако Гноме Схелл користи алатку Нетворк Манагер, дизајн и укупан начин за уређивање мрежних веза потпуно се разликује од осталих десктоп окружења. Ово је посебно тачно са верзијом 3.26, која потпуно редизајнира област подешавања, област мрежних веза, подешавања ВиФи мреже итд.
Да бисте започели, кликните на десни део Гноме панела да бисте отворили панел за брза подешавања. Одавде пронађите икону бежичне везе. Кликните на икону бежичне везе да бисте даље проширили подешавања и пронађите „Ви-Фи подешавања“. Одабиром „Ви-Фи подешавања“ отвориће се Гноме алат за мрежну везу.

Унутар Гноме Ви-Фи алатке за подешавања потражите мени поред контрола прозора (вертикално дугме са 3 тачке поред клизача). У клизачу изаберите опцију „повезивање на скривену Ви-Фи мрежу“.
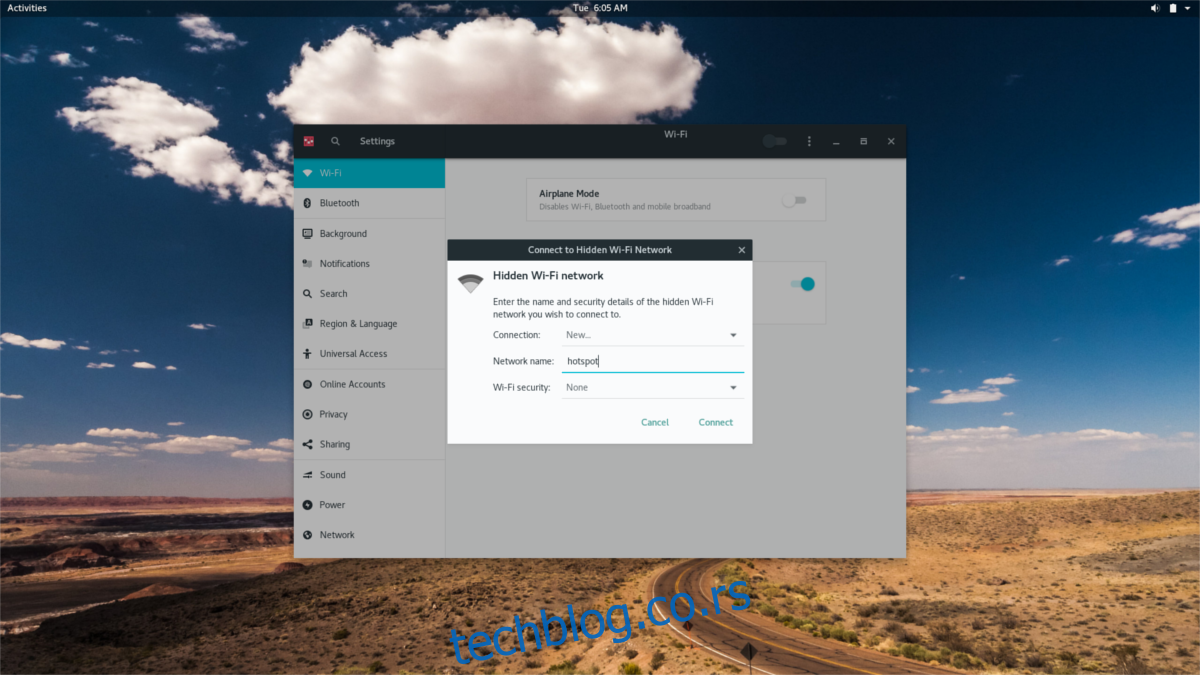
Овај одељак је важан, јер је почетак креирања приступне тачке. Унесите назив мреже који желите да користите под „Назив мреже“, а затим кликните на дугме за повезивање. Затим притисните АЛТ + Ф2 на тастатури и унесите следећу команду:
nm-connection-editor
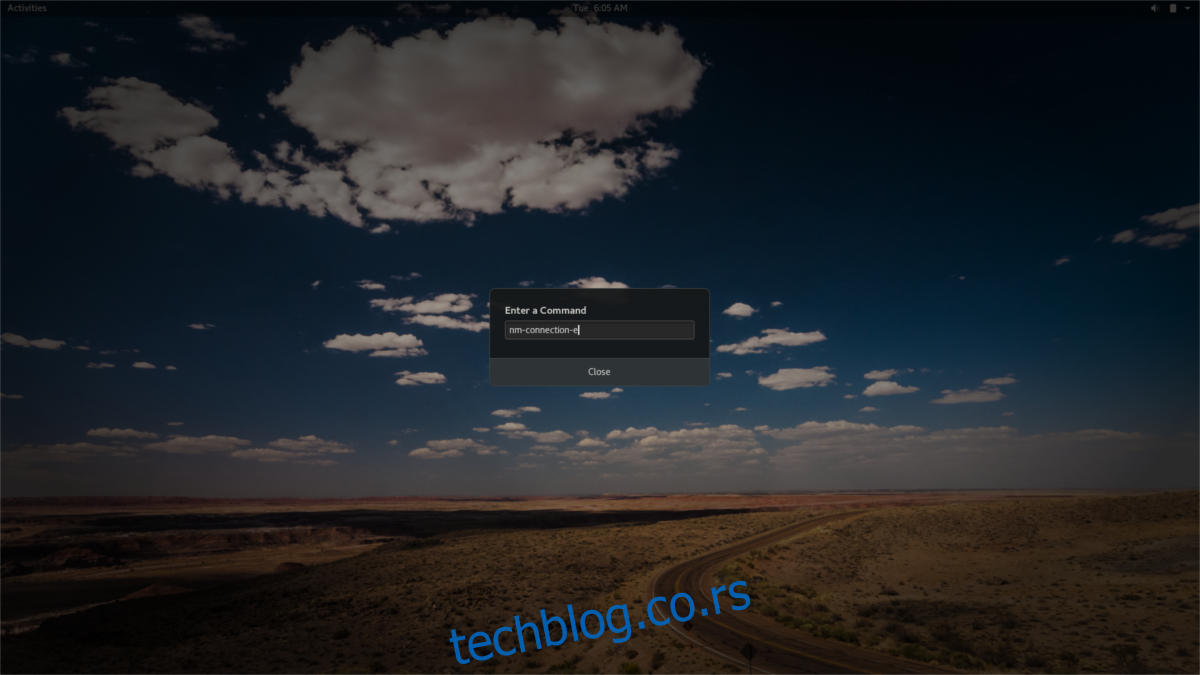
Унутар уређивача везе приметићете скривену мрежу на коју сте раније покушали да се повежете. Изаберите га и кликните на икону зупчаника да бисте изменили подешавања. Потражите падајући мени који каже „Режим“. Кликните на падајући мени и изаберите „хотспот“.
Одавде изаберите „Ви-Фи“, а затим изаберите „ВПА & ВПА2 Персонал“. Унесите безбедну лозинку за своју бежичну приступну тачку. Након попуњавања свих ових подешавања, Ви-Фи приступна тачка ће бити доступна за повезивање других уређаја у близини.
КДЕ плазма упутства
Креирање приступне тачке је мало другачије на КДЕ Пласма-у од осталих десктоп окружења. То је због чињенице да не користи ГТК или друге ствари везане за Гноме, тако да су многи мрежни алати веома различити.
Прво пронађите алатку за Ви-Фи везу на КДЕ Пласма панелу и кликните на њу да бисте отворили мени. Унутар менија, уверите се да нисте повезани ни са једном мрежом (ако изаберете опцију Прекини везу).
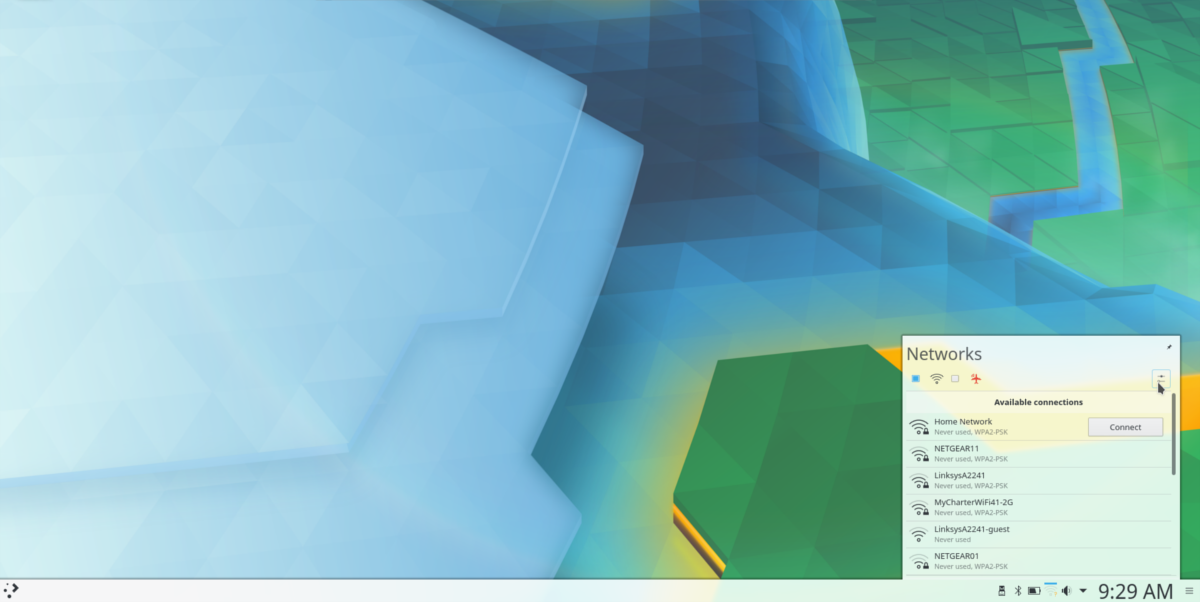
Кликните на дугме подешавања у десном делу менија да бисте отворили КДЕ алатку за конфигурацију мреже. Унутар мрежног алата погледајте доле лево за знак + и кликните на њега да бисте креирали нову везу.
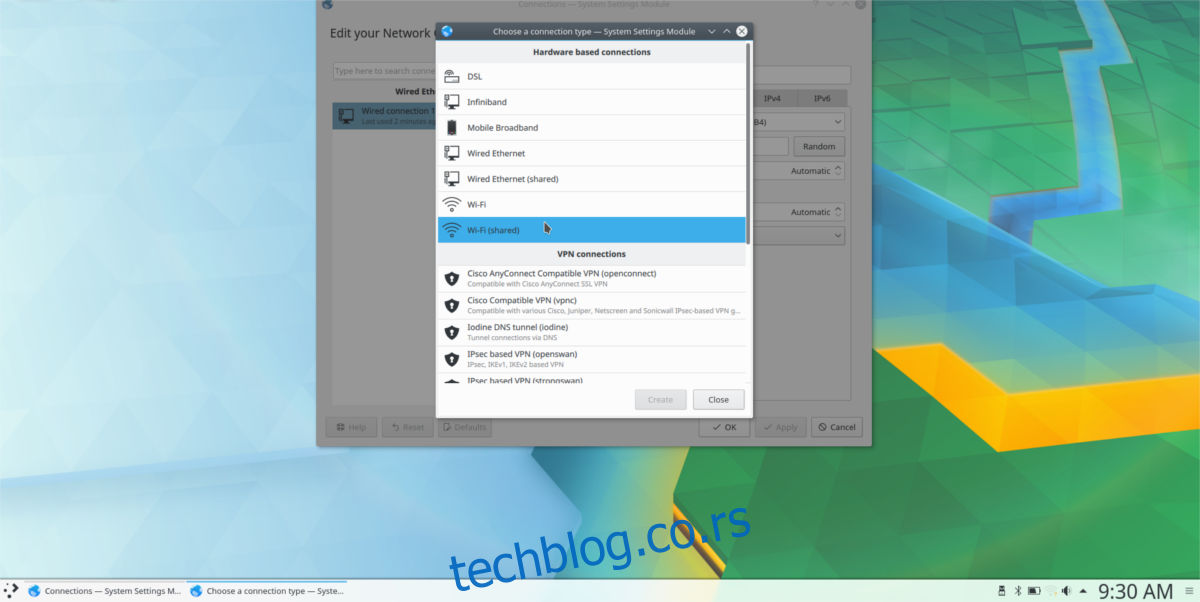
Када креирате нову везу, појављује се неколико опција. Пронађите поставку „Ви-Фи (дељено)“ и изаберите је да бисте направили приступну тачку.
Одабиром опције приступне тачке одмах се појављује алатка за креирање мреже. Не треба много од ових подешавања да се мења. Само промените ССИД и безбедносна подешавања.
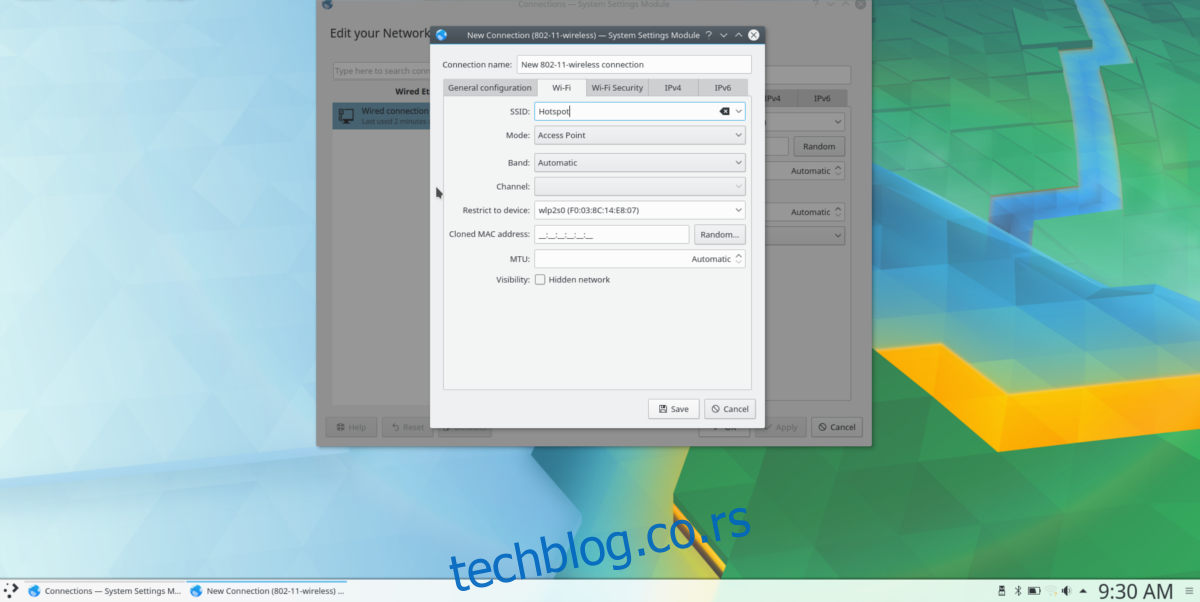
Пронађите ССИД и унесите назив приступне тачке. Затим изаберите картицу „Ви-Фи безбедност“. Пронађите падајући мени „Безбедност“, изаберите опцију „ВПА/ВПА2“ и унесите лозинку за приступну тачку. Када завршите кликните на сачувај. Када се све сачува, приступна тачка ће бити видљива другим уређајима који имају омогућен Ви-Фи у близини.
Упутства за аплета Универсал Нетворк Манагер
Притисните АЛТ + Ф2 и унесите следећу команду да бисте отворили уређивач везе за Нетворк Манагер. Уверите се да тренутно нисте повезани на постојећу бежичну мрежу.
nm-connection-editor
Алтернативно, пронађите Ви-Фи икону на панелу, кликните десним тастером миша на њу и изаберите „измени везе“.
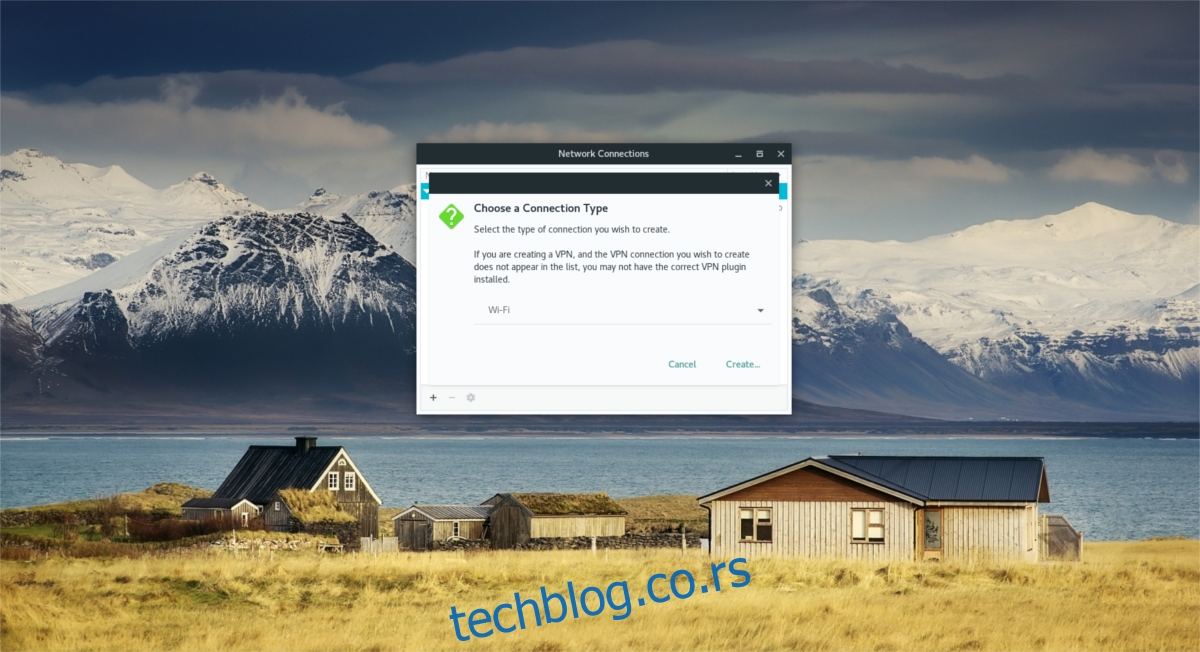
Унутар уређивача везе кликните на знак + да бисте креирали нову везу. Креирање нове везе приказује искачући прозор „нова веза“ са падајућим менијем. Изаберите „Ви-Фи“ да бисте наставили.
На врху пронађите „име везе“. Ово није назив приступне тачке, већ назив уноса у менаџеру мреже. Изаберите област за текст и унесите „везу бежичне приступне тачке“.
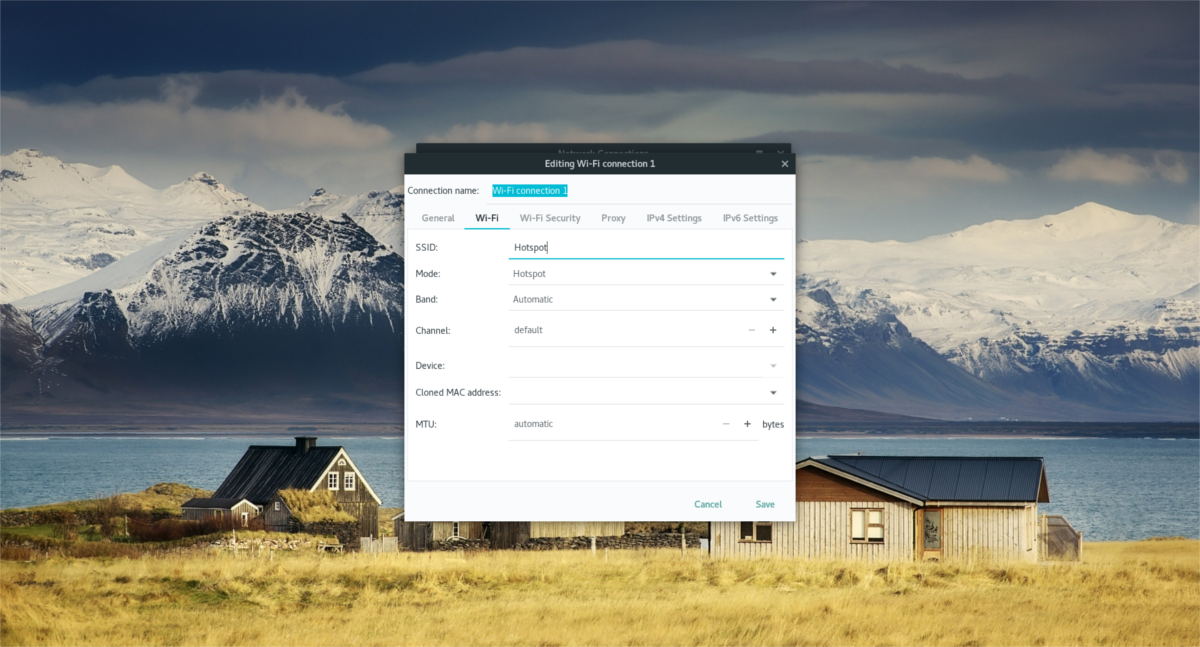
Следећи корак је да новој приступној тачки дате ССИД тако да други бежични уређаји могу да комуницирају са њом. Пронађите „ССИД“ у уређивачу везе и унесите „Линук Хотспот“ или како год желите да назовете хотспот.
Пронађите „Режим“ и кликните на мени поред њега. У менију изаберите „хотспот“ да бисте везу претворили у бежичну приступну тачку.
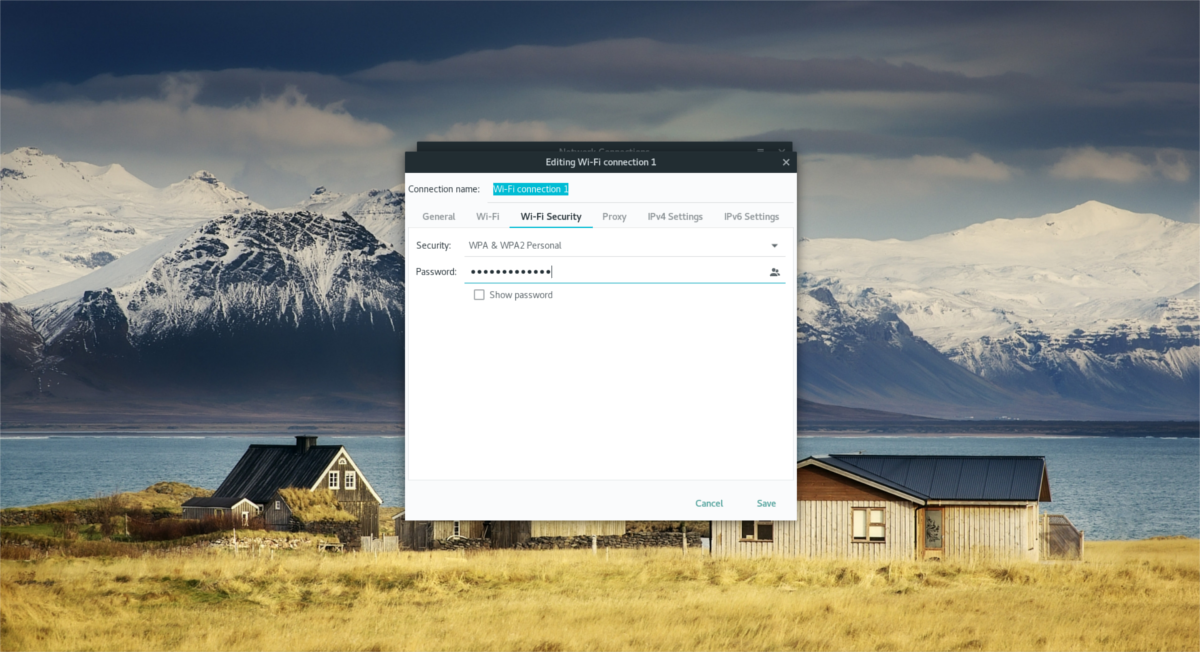
На крају, кликните на картицу Ви-Фи безбедност у уређивачу везе да бисте поставили кључ за шифровање за нову приступну тачку. Подразумевано, алатка Нетворк Манагер је подешена на „ништа“. Кликните на мени и изаберите „ВПА & ВПА2 Персонал“. Затим унесите лозинку за приступну тачку.
Када су све информације исправно попуњене, кликните на „сачувај“ да бисте сачували измене везе. Одавде ће Ви-Фи приступна тачка бити видљива свим уређајима који имају омогућену бежичну везу.

