Kao roditelj, verovatno ste sada više nego ikada zabrinuti za sigurnost svog deteta. Bilo da je reč o stalnoj prisutnosti eksplicitnih fotografija i snimaka, zlonamernim veb stranicama sa neprimerenim sadržajem ili sumnjivim aplikacijama i igricama sa upitnim zapisima, vaše nevino dete okruženo je brojnim opasnostima. Dodajte tome i zavisnost od pametnih telefona i vaša uloga odgovornog roditelja postaje izuzetno važna. Srećom, Apple je razvio pouzdan set roditeljskih kontrola pod nazivom „Vreme korišćenja ekrana“ koji vam može pomoći da zaštitite dete od eksplicitnog sadržaja, pa čak i da pratite njegove aktivnosti uz pomoć željenih ograničenja. Dakle, ukoliko želite da maksimalno iskoristite ovu funkciju roditeljske zaštite, dozvolite mi da vam pokažem kako da podesite vreme korišćenja ekrana za decu na iPhone-u i iPad-u.
Kako podesiti vreme korišćenja ekrana za svoje dete na iPhone i iPad uređajima (2022)
Šta je Vreme korišćenja ekrana za decu i kako funkcioniše?
Predstavljen u iOS 12 (2018), „Vreme korišćenja ekrana“ je osmišljeno da vam pruži detaljan uvid u upotrebu uređaja. Uz personalizovane nedeljne izveštaje, omogućava vam bolji način praćenja napretka i prepoznavanja oblasti koje zahtevaju hitnu pažnju.
Radi bolje kontrole, Apple vam omogućava da kreirate poseban profil vremena korišćenja ekrana za vaše dete na vašem iPhone-u i iPad-u. Dodatno, možete dodeliti još jednog člana porodice kao roditelja/staratelja, što će olakšati praćenje upotrebe uređaja vašeg deteta. Štaviše, ovaj pristup može biti od vitalnog značaja da budete u toku sa drugim starateljem (kao što je vaš supružnik ili nastavnik).
Kao staratelj, možete kreirati prilagođeni raspored za vreme bez ekrana i odrediti dnevna vremenska ograničenja za različite kategorije aplikacija, kao što su zabava, obrazovanje, igre i slično. To može u velikoj meri pomoći vašem detetu da se oslobodi zavisnosti od iPhone-a.
Još bolje, „Vreme korišćenja ekrana“ vam takođe omogućava da primenite čvrste restrikcije sadržaja i privatnosti radi sprečavanja neprimerenog sadržaja. Možete da podesite ograničenja komunikacije kako biste bili sigurni da vaše dete ne komunicira sa nepoznatim osobama, pa čak i da zabranite slanje golih fotografija i snimaka pomoću novouvedene funkcije bezbednosti u aplikaciji Poruke.
Proverite da li ste kreirali nalog za svoje dete
Pre svega, pobrinite se da vaše dete ima Apple ID nalog. Imajte na umu da će ovaj dečji nalog biti deo vaše porodične grupe sve dok dete ne napuni najmanje 13 godina.
1. Pokrenite aplikaciju Podešavanja na svom iPhone-u i tapnite na svoj profil.
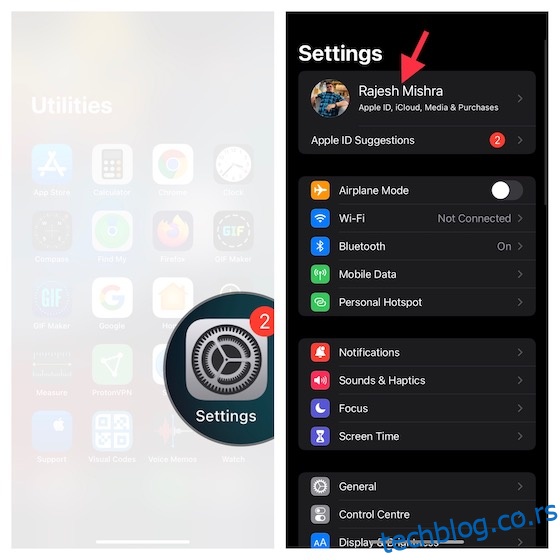
2. Sada tapnite na Porodično deljenje.
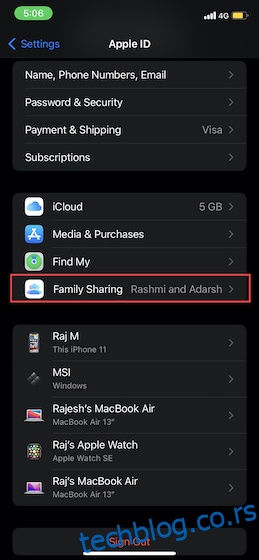
3. Zatim odaberite „Vreme korišćenja ekrana“, a potom tapnite na Kreiraj nalog za dete. Nakon toga, pratite instrukcije na ekranu da biste dovršili proces.
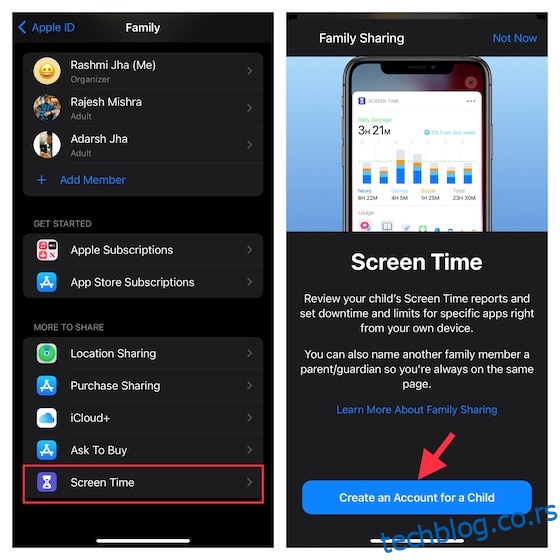
Podesite i prilagodite vreme korišćenja ekrana za svoje dete na iPhone-u i iPad-u
1. Otvorite aplikaciju Podešavanja na svom iOS/iPadOS uređaju i tapnite na „Vreme korišćenja ekrana“.
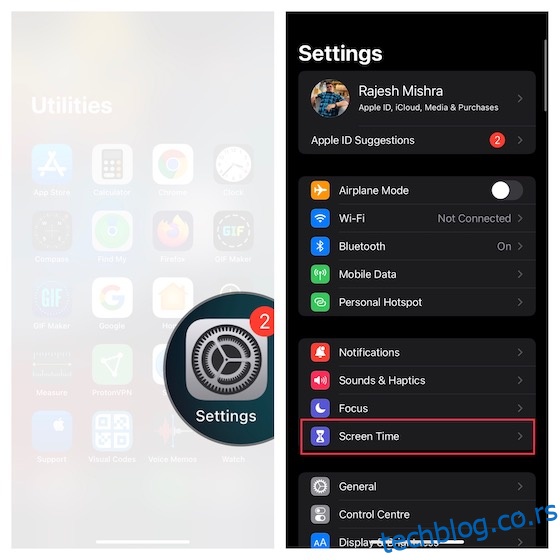
2. Sada tapnite na Uključi „Vreme korišćenja ekrana“ da biste započeli. Na sledećem ekranu dobićete osnovne informacije o „Vremenu korišćenja ekrana“, o tome kako vam omogućava da pratite korišćenje uređaja i šta možete učiniti da biste poboljšali privatnost, kao i da ograničite upotrebu aplikacija. Pritisnite opciju Nastavi da biste prešli na sledeći korak.
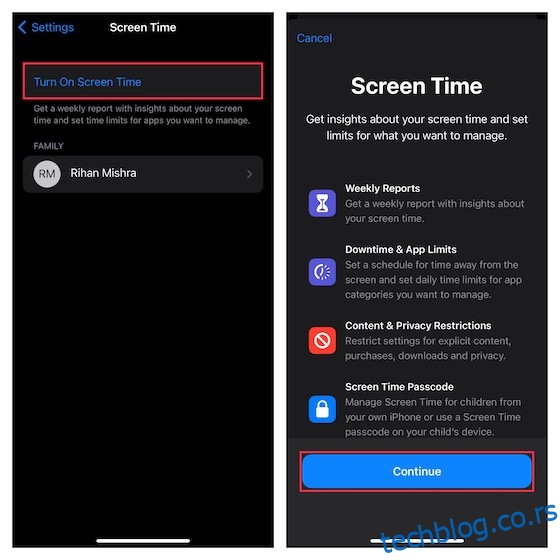
3. Na dnu ekrana tapnite na „Ovo je iPhone/iPad mog deteta“.

4. Na ekranu zastoja podesite raspored za vreme van ekrana. Imajte na umu da će biti potrebna vaša dozvola da biste omogućili više vremena ispred ekrana na uređaju vašeg deteta. U zavisnosti od vaših potreba, možete dozvoliti da osnovne aplikacije zajedno sa pozivima i porukama budu dostupne na uređaju.
Kada prilagodite vreme zastoja, tapnite na „Podesi vreme mirovanja“ da biste nastavili.
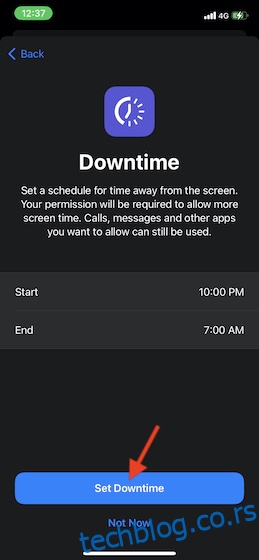
5. Zatim možete postaviti dnevna vremenska ograničenja za kategorije aplikacija kojima želite da upravljate. Kada se dostigne vremensko ograničenje, biće vam potrebna vaša dozvola da biste dobili više vremena. Tapnite na „Prikaži sve kategorije“ da biste pristupili svim kategorijama, uključujući društvene mreže, igre, obrazovanje, zabavu.
Nakon što ste odabrali željene kategorije, tapnite na „Količina vremena“, a zatim postavite vremensko ograničenje. Nakon toga, tapnite na „Postavi ograničenje aplikacije“.
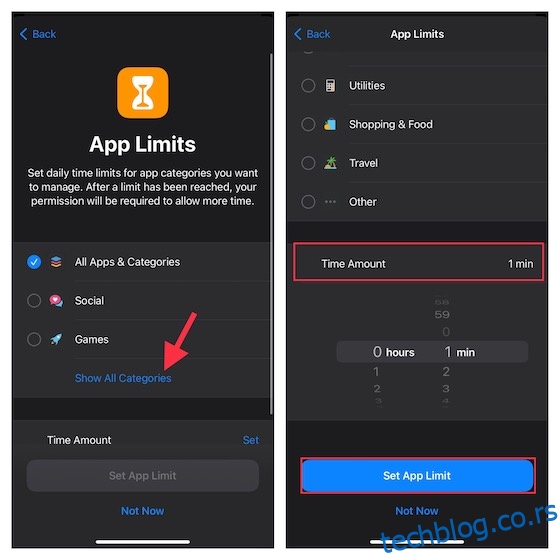
6. Dalje, prilagodite podešavanja sadržaja i privatnosti u okviru „Vremena korišćenja ekrana“. Na primer, možete da blokirate eksplicitan i sadržaj za odrasle u App Store-u, iTunes-u, muzici i na veb sajtovima. Štaviše, takođe možete učiniti obaveznim da tražite vašu dozvolu za izmene podešavanja privatnosti. Tapnite na „Nastavi“ da biste prešli na sledeći korak.
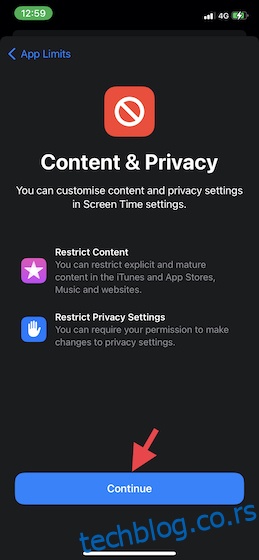
7. Sada će od vas biti zatraženo da kreirate šifru za „Vreme korišćenja ekrana“, koja će biti potrebna da biste produžili vreme korišćenja i da biste izvršili izmene u podešavanjima „Vremena korišćenja ekrana“. Zato kreirajte šifru za „Vreme korišćenja ekrana“, a zatim unesite svoj Apple ID/lozinku da biste mogli da resetujete/oporavite šifru za „Vreme korišćenja ekrana“. Nakon toga, tapnite na „OK“ u gornjem desnom uglu da biste nastavili.
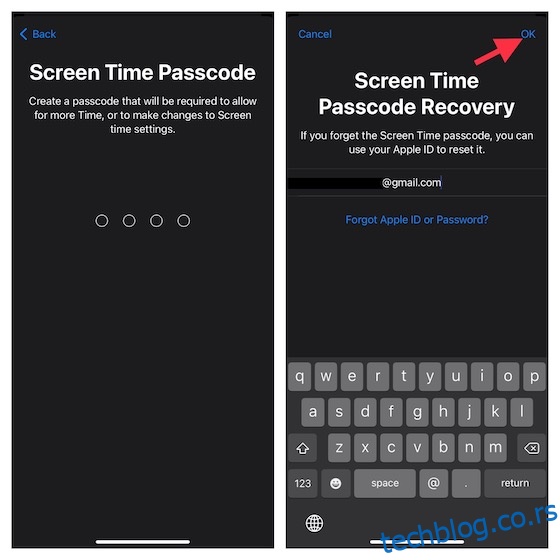
To je to! Uspešno ste podesili „Vreme korišćenja ekrana“ za svoje dete na svom iOS ili iPadOS uređaju. Ukoliko poželite da promenite podešavanja, idite u aplikaciju Podešavanja -> Vreme korišćenja ekrana, a zatim unesite željene izmene.
Postavite ograničenja komunikacije za svoje dete na iPhone-u i iPad-u
Da biste sprečili da vaše dete komunicira sa nepoznatim osobama, možete da postavite ograničenja komunikacije. Važno je napomenuti da se ograničenja primenjuju na telefon, FaceTime, poruke i iCloud kontakte. Komunikacija sa poznatim brojevima za hitne slučajeve koje je identifikovao vaš mrežni provajder će uvek biti dozvoljena.
1. Na vašem iPhone-u ili iPad-u otvorite aplikaciju Podešavanja -> Vreme korišćenja ekrana.
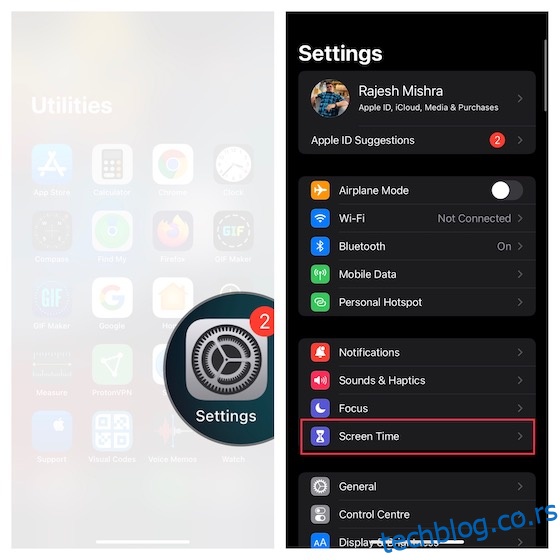
2. U odeljku Porodica, tapnite na ime svog deteta, a zatim izaberite Ograničenja komunikacije.
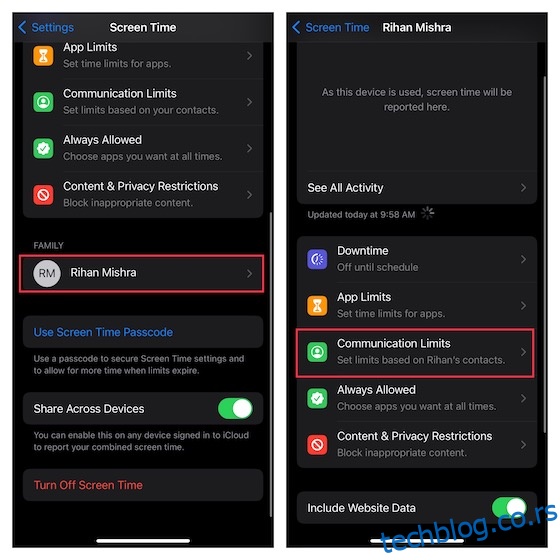
3. Zatim tapnite na „Tokom vremena ekrana“ i unesite šifru za „Vreme korišćenja ekrana“.
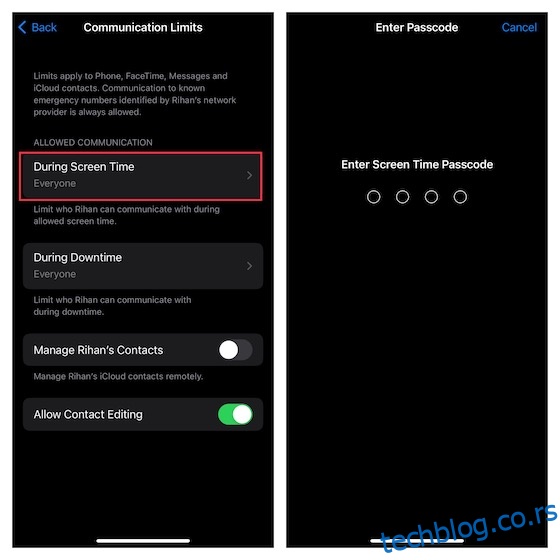
Zatim možete odabrati da dozvolite komunikaciju sa –
- Samo kontakti: Odaberite ovu opciju da biste dozvolili jedan na jedan i grupnu komunikaciju sa osobama koje su u vašim kontaktima.
- Kontakti i grupe sa najmanje jednim kontaktom: Odaberite ovu opciju da biste dozvolili razgovore jedan na jedan samo sa osobama u vašim kontaktima i grupne razgovore, uključujući najmanje jednu osobu u vašim kontaktima.
- Svi: Odaberite ovu opciju da biste dozvolili komunikaciju sa svima, uključujući nepoznate brojeve.
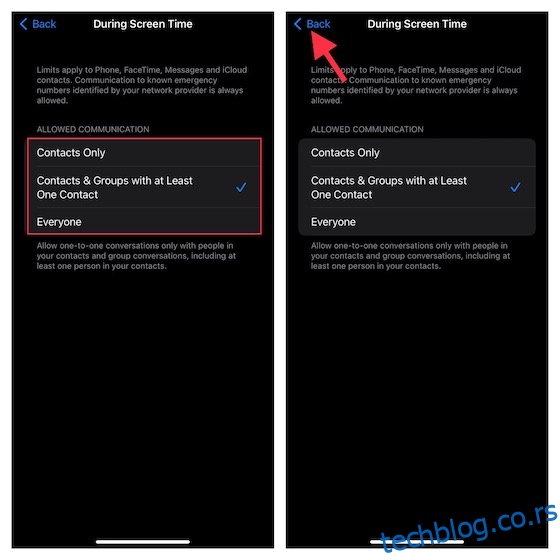
Sa bezbednosne tačke gledišta, preporučio bih vam da koristite opciju „Samo kontakti“ ili „Kontakti i grupe sa najmanje jednim kontaktom“. Nakon što izaberete željenu opciju, tapnite na dugme za povratak u gornjem levom uglu ekrana.
Napomena:
- Imajte na umu da se promene ograničenja komunikacije neće primeniti na uređaj/uređaje vašeg deteta dok se njegov/njen softver ne ažurira.
- Takođe je potrebno da iCloud kontakti budu uključeni (aplikacija Podešavanja -> profil -> iCloud -> Kontakti).
5. Dalje, tapnite na „Tokom neaktivnosti“ -> unesite šifru za „Vreme korišćenja ekrana“, a zatim izaberite da dozvolite komunikaciju samo sa određenim kontaktima ili kontaktima i grupama sa najmanje jednim kontaktom. Kada izaberete željenu opciju, tapnite na dugme za povratak u gornjem levom uglu ekrana.
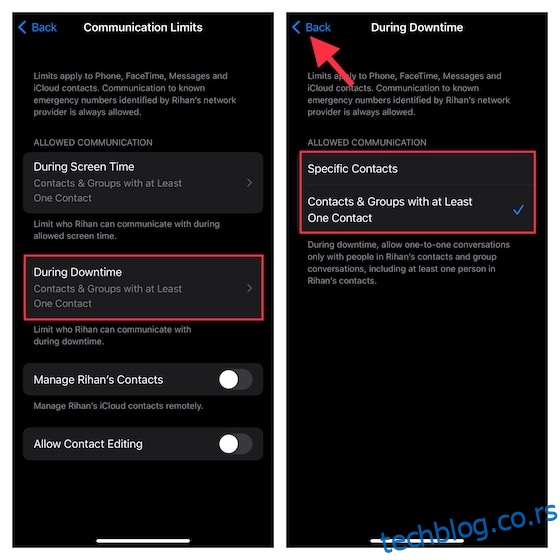
6. Na kraju, možete odabrati da dozvolite/zabranite uređivanje kontakata i da daljinski upravljate kontaktima svog deteta. Kada precizno podesite ograničenja komunikacije, napustite podešavanja.
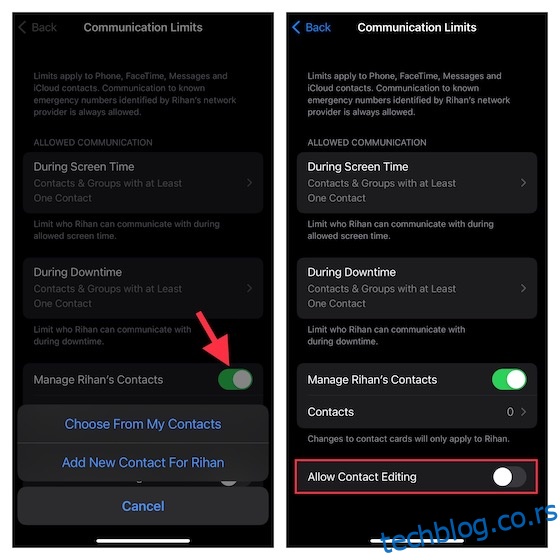
Omogućite funkciju bezbednosti komunikacije za decu na iPhone-u i iPad-u
Od iOS 15/iPadOS 15.2 ili novijih, možete da omogućite funkciju bezbednosti komunikacije radi zaštite deteta od pregledanja i slanja fotografija sa golotinjom u aplikaciji Poruke. Kada je aktivirana bezbednosna funkcija u Porukama, aplikacija prati tip fotografija koje se šalju/primaju.
Ako aplikacija za razmenu poruka primeti da dete prima ili pokušava da pošalje nepristojne slike, aplikacija će automatski zamagliti fotografije pre nego što budu prikazane na uređaju deteta. Pored toga, aplikacija nudi bolju podršku i resurse prilagođene uzrastu, koji im mogu pomoći da donose sigurnije odluke. Po potrebi, čak je omogućen diskretniji način da kontaktiraju osobu od poverenja radi saveta.
Sigurno se sada pitate kako funkcija „Bezbednost komunikacije“ utiče na privatnost. Pa, Apple tvrdi da nema pristup nijednoj fotografiji u aplikaciji Poruke. Štaviše, ceo proces se obavlja na uređaju kako bi se utvrdilo da li slika sadrži golotinju. Treba napomenuti da aplikacija za razmenu poruka zadržava neophodnu end-to-end enkripciju. Dakle, ne bi trebalo da brinete o privatnosti.
Napomena: Trenutno je funkcija „Bezbednost komunikacije“ dostupna samo u SAD. Apple će je verovatno vremenom proširiti na druge regione.
1. Pokrenite aplikaciju Podešavanja na svom iPhone-u ili iPad-u -> Vreme korišćenja ekrana.
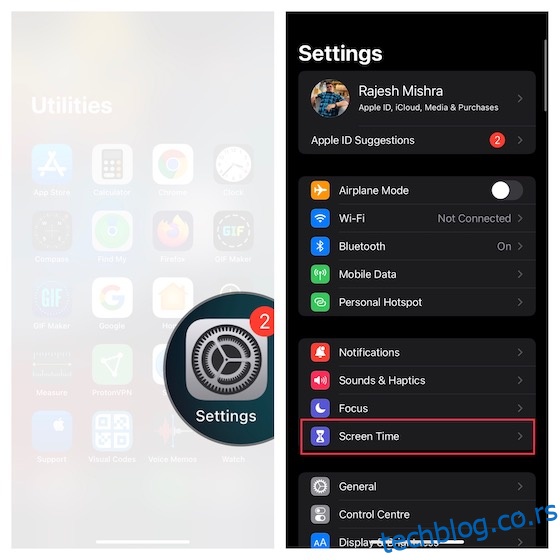
2. Sada se pomerite naniže i odaberite dete za koje želite da podesite bezbednost poruke. Zatim tapnite na „Bezbednost komunikacije“ -> uključite prekidač pored „Proveri osetljive fotografije“ i sve je spremno!
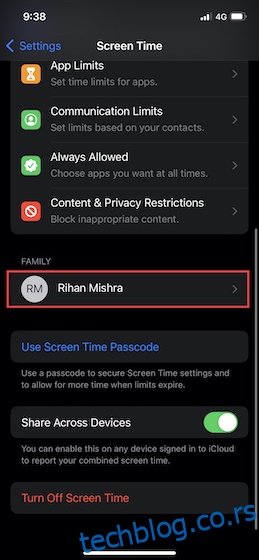
Prilagodite Vreme korišćenja ekrana da biste zaštitili svoje dete
Eto ga! Kada podesite Vreme korišćenja ekrana za svoje dete na svom iOS uređaju, možete pratiti korišćenje uređaja tako što ćete otići u Podešavanja -> Vreme korišćenja ekrana -> Prikaži sve aktivnosti. U zavisnosti od vaših potreba, možete uneti i izmene u ograničenja aplikacija, vreme zastoja, sadržaj i privatnost.
Ukoliko želite dodatno da poboljšate zaštitu svog deteta, maksimalno iskoristite vođeni pristup, koji vam omogućava da zaključate dete u aplikaciju, pa čak i da onemogućite ekran osetljiv na dodir, blokirate sumnjive veb stranice, naterate Siri da prestane da koristi nepristojan jezik i sakrijete aplikacije. Pored toga, ukoliko vaše dete koristi laptopove, trebali biste početi da koristite roditeljski nadzor i na Windows 10/11. Recite nam šta mislite o Vremenu korišćenja ekrana i zašto smatrate da je vredan alat za roditelje. Takođe bi bilo sjajno da znamo kakva poboljšanja biste želeli da vidite u budućnosti.