Физичка дугмад су скоро нестала са свакодневних уређаја. Видећете да веома мали број телефона има нешто више од дугмета за напајање, тастера за јачину звука и можда три друга дугмета за навигацију, али то је све. Уређаји као што је Цхромецаст немају никаква физичка дугмад. Можда је добро за естетику, али понекад је физичко дугме боље од меког. Међутим, физичка дугмад се могу покварити и често не постоји замена за њихову функцију. Ако требате да прилагодите осветљеност монитора, али су дугмад на вашем монитору покварена, можете користити апликације трећих страна или можете покушати да користите Виндовс 10 подразумеване прекидаче за осветљење.
УПОЗОРЕЊЕ СПОИЛЕР: Померите се надоле и погледајте видео водич на крају овог чланка.
Виндовс 10 контроле осветљења
Ако имате лаптоп, ово није паметно. Функцијски тастери такође контролишу осветљеност, јачину звука и ВиФи прекидач. Можете их користити за подешавање осветљености монитора.

Ако имате спољни монитор, или имате десктоп систем, функцијски тастери могу, али не морају бити у могућности да подесе осветљеност. Ваш монитор би требало да има наменска дугмад за њега, али ако су покварени или оштећени, можете подесити осветљеност из плана напајања.
У Филе Екплореру унесите следеће на траку локације.
Control PanelHardware and SoundPower Options
На дну прозора контролне табле који се отвори видећете клизач за осветљеност. Користите га за подешавање осветљености монитора.
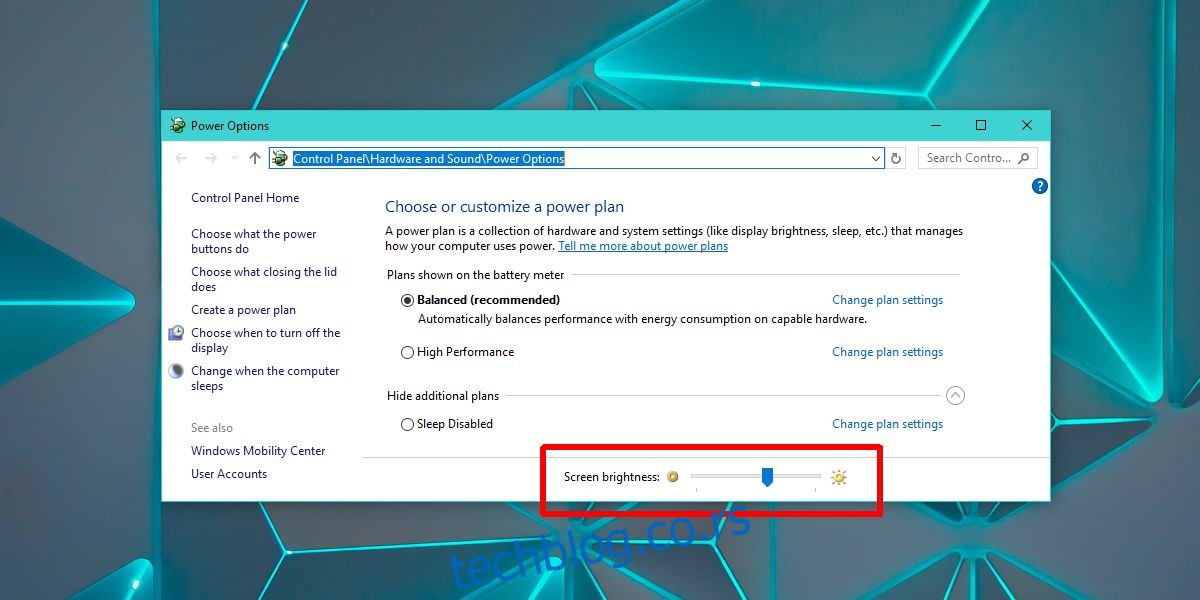
Апликације трећих страна
Под претпоставком да вам горе наведени уграђени алати за подешавање осветљености монитора нису успели, још увек морате да управљате осветљеношћу помоћу покварених (или одсутних) физичких дугмади. Преузмите бесплатну апликацију под називом Диммер. Димер може управљати само осветљеношћу, а не контрастом. Додаје неку врсту екрана на врх вашег екрана за подешавање осветљености. Не мења осветљеност вашег монитора као што би то урадили физички тастери на њему.
Користите клизач да подесите осветљеност монитора. Померите га улево да повећате осветљеност, а померите га удесно да смањите осветљеност. Димер ради само са спољним мониторима.
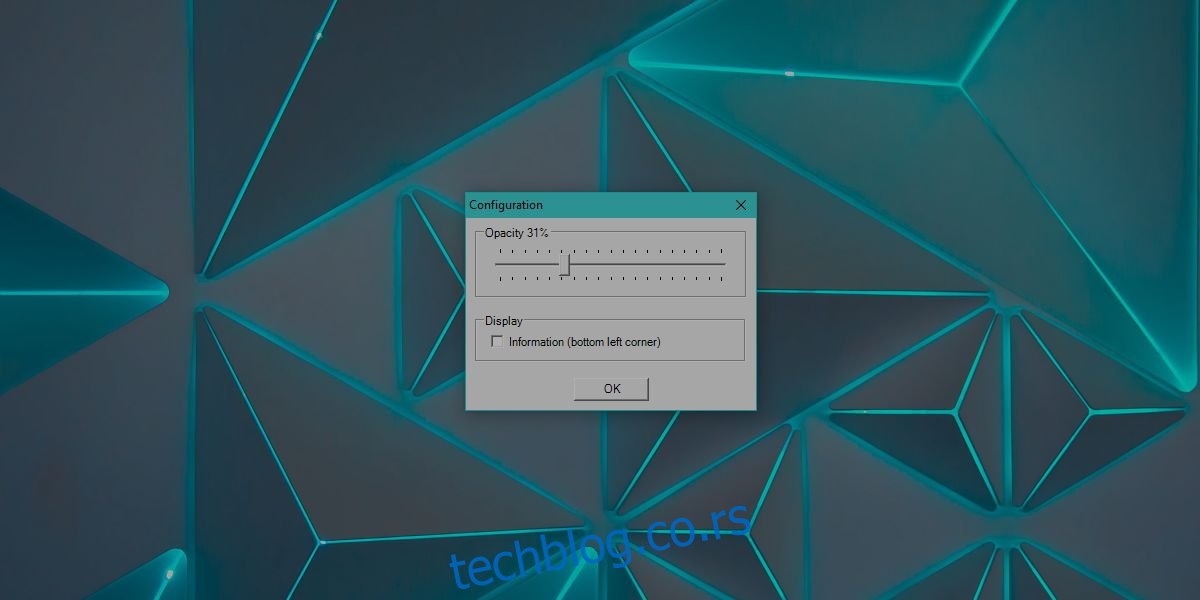
Ако имате више од једног монитора или такође морате да прилагодите осветљеност унутрашњег екрана, тј. екрана вашег лаптопа, користите апликацију под називом Панголин Сцреен Бригхтнесс.
Панголин Осветљеност екрана има подршку за више монитора. Не даје вам клизач слободног домета као Диммер, али га можете користити да контролишете осветљеност више монитора и примените филтер у боји ако је потребно. Као и Диммер, ова апликација такође примењује филтер за затамњивање екрана. Ако изађете из апликације, екран ће се вратити на претходни ниво осветљености. Ова апликација не може да промени ниво контраста вашег екрана.
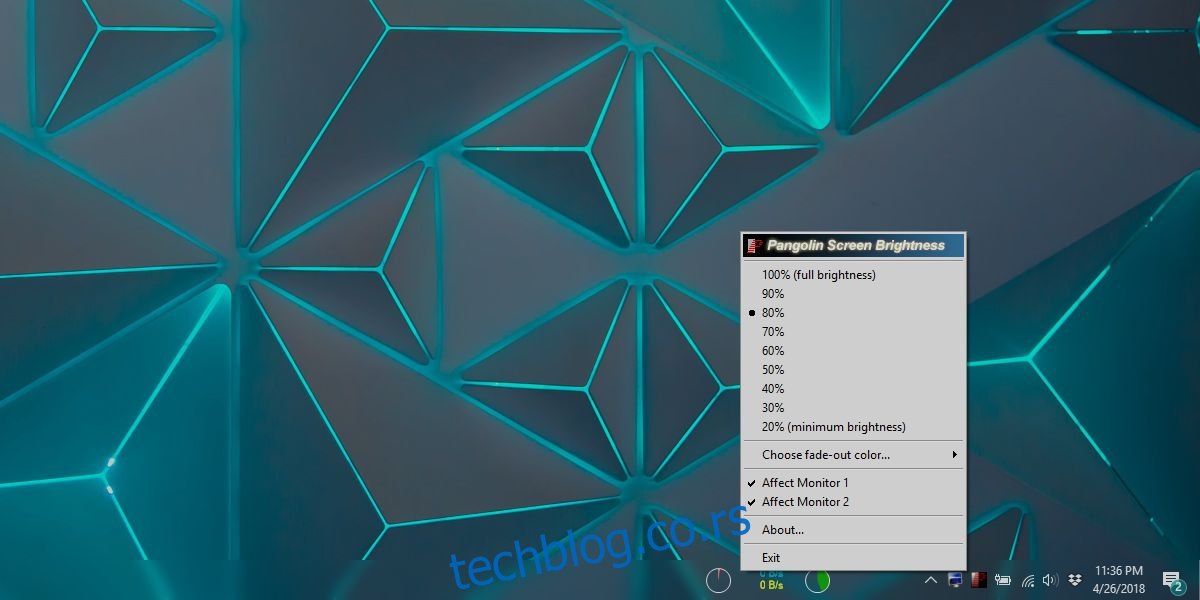
Ако имате искривљене боје или проблеме са нијансама и засићеношћу на екрану, размислите о освежавању профила боја за ваш монитор.

