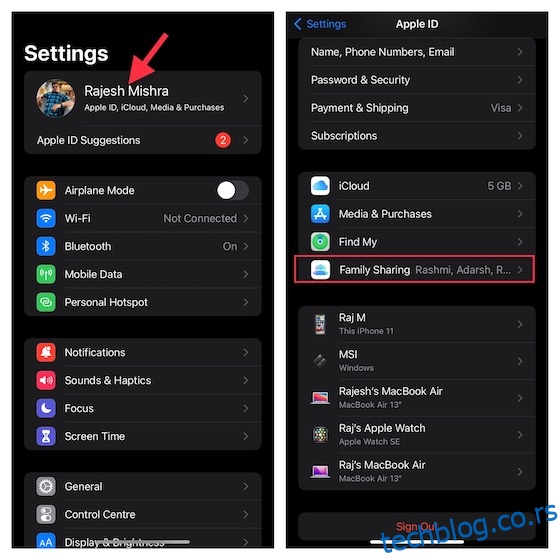За зрело родитељство, побољшана родитељска контрола са паметним праћењем активности је неизбежна. Са ким ваше дете комуницира, какав садржај гледа и слуша и коме контактира када се суочи са личним проблемима играју виталну улогу у обликовању малог света вашег детета. Осим ако не знате шта дете воли и како проводе време док је далеко од ваших очију, никада нећете знати којим путем иде. Када је у питању овладавање уметношћу родитељства, постизање фине равнотеже је кључно. Овде робустан алат за родитељску контролу као што је Сцреен Тиме може учинити ваш задатак прилично једноставним захваљујући интуитивним увидима и бољој команди. Дакле, ако сте спремни да откључате пун потенцијал ове алатке за родитељство, дозволите ми да вам покажем како да подесите родитељски надзор на вашем иПхоне-у и иПад-у.
Преглед садржаја
Подесите родитељски надзор на иПхоне и иПад (2022)
На срећу родитеља, Аппле нуди мноштво функција родитељске контроле на иПхоне-у и иПад-у. Међутим, то такође значи да је овај детаљан водич прилично дугачак. Ако само тражите помоћ у вези са одређеним аспектом родитељске контроле, препоручујемо вам да користите садржај у наставку да бисте прешли на одговарајући одељак.
Шта чини да се време испред екрана истиче као алат за родитељску контролу?
Вероватно најбољи део у вези са Аппле Сцреен Тиме-ом је дубока интеграција са иДевицес као што су иПхоне, иПад и Мац. Уз беспрекорну иЦлоуд синхронизацију, омогућава вам да пратите активност вашег детета са било ког повезаног уређаја. Штавише, можете да подесите време застоја да бисте дозволили само одабране апликације током одређеног времена и да поставите дневна временска ограничења за различите категорије апликација да бисте спречили прекомерно убиство и такође се ослободили зависности од паметног телефона.
Ако желите да додатно побољшате родитељски надзор, можете да подесите ограничења комуникације како бисте спречили своје дете да комуницира са непознатим људима и такође забранити опсцене слике путем безбедносне функције за дете. Упарите ове ефикасне функције са могућношћу блокирања експлицитних филмова, ТВ емисија, музике, подкастова, књига, па чак и онемогућавања лошег језика за Сири, а Чини се да је Сцреен Тиме означио сва битна поља.
Креирајте дечији налог за побољшану родитељску контролу на иОС/иПадОС-у
Да бисте започели, направите налог за дете да бисте могли да управљате временом екрана за своје дете са жељеном флексибилношћу.
1. Отворите апликацију Подешавања на свом уређају -> Аппле ИД банер (ака ваш профил) -> Породично дељење.
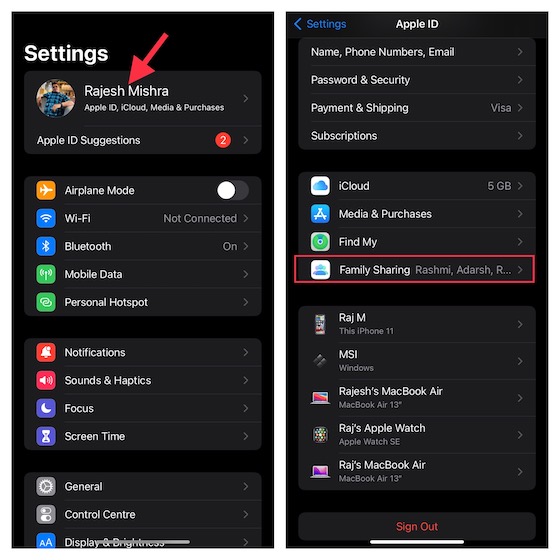
2. Сада додирните Време екрана, а затим тапните на Креирај налог детета. Након тога, пратите упутства за креирање налога за своје дете.
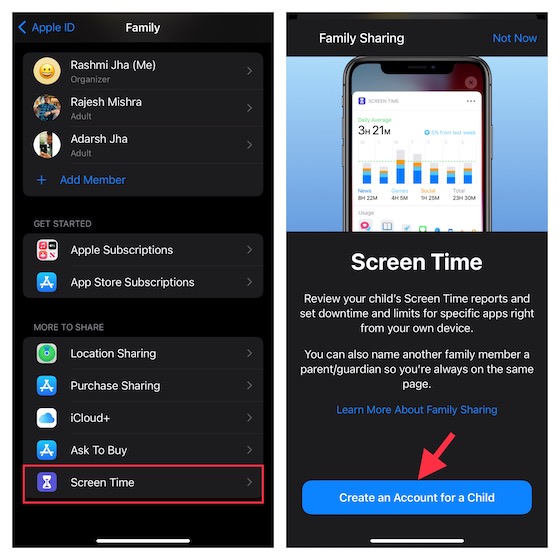
Подесите време екрана за децу на иПхоне-у и иПад-у
Време екрана за дететов иПхоне омогућава вам да подесите додатне родитељске контроле. Дакле, обавезно подесите и прилагодите време екрана за своје дете.
1. На иОС/иПадОС уређају вашег детета идите до апликације Подешавања -> Време екрана > Укључи време екрана.
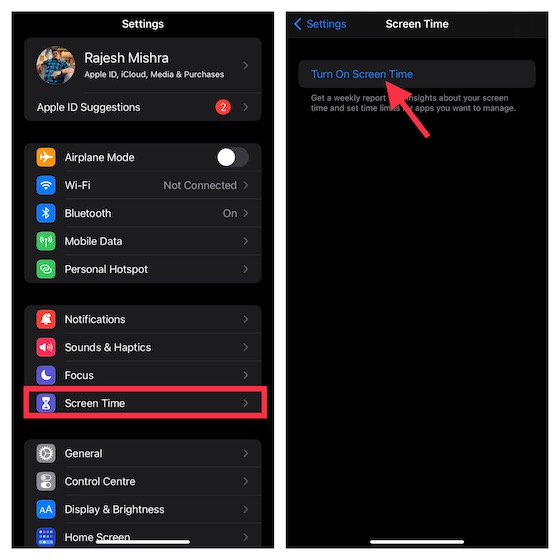
2. Сада додирните Настави, а затим изаберите „Ово је иПхоне/иПад мог детета.
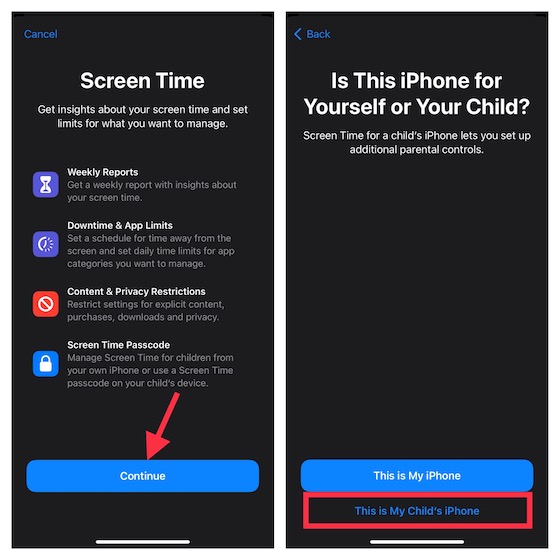
3. На екрану застоја можете поставити распоред за време одсуства са екрана. На основу ваших потреба, можете дозволити приступ основним апликацијама заједно са позивима и порукама на вашем иПхоне-у. Имајте на уму да ће вашем детету бити потребна ваша дозвола да има више времена испред екрана. Прилагодите време почетка и завршетка, а затим притисните Подеси време мировања.
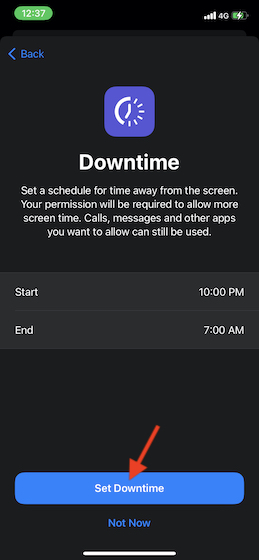
4. Следеће, поставите дневна временска ограничења за категорије апликација као што су игре, друштвене мреже, забава, креативност и још много тога. Након што се достигне временско ограничење, биће потребна ваша дозвола да бисте дозволили више времена. Додирните Прикажи све категорије да бисте открили све категорије, а затим изаберите жељене категорије. Након тога, додирните Временски износ и поставите временско ограничење. Затим додирните Постави ограничење апликације.
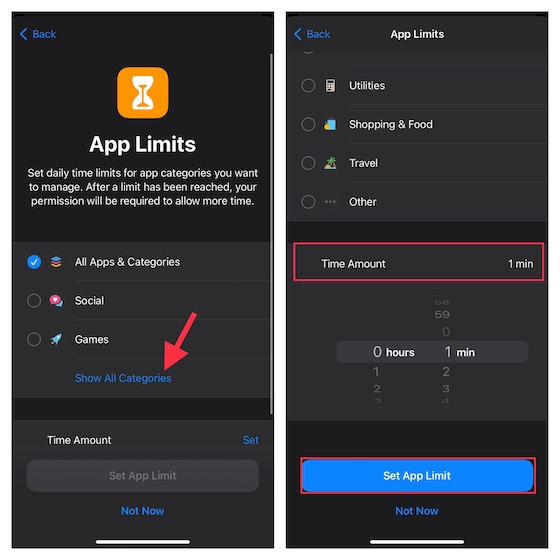
5. Сада прилагодите поставке садржаја и приватности по свом укусу. На пример, можете блокирати сумњиве веб локације, ограничити експлицитни садржај у Апп Сторе-у, иТунес-у и Аппле Мусиц-у. Још боље, Сцреен Тиме вам такође омогућава да обавезно захтевате вашу дозволу за измене поставки приватности. Притисните Настави да наставите.
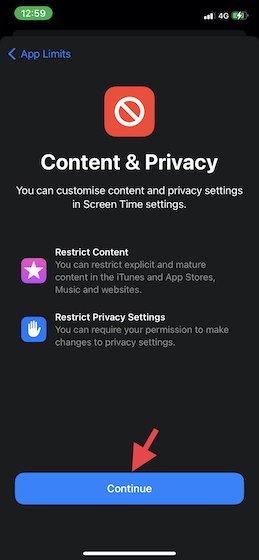
6. Следеће, креирајте шифру за време екрана која је потребна да бисте омогућили више времена, а такође направите промене у подешавањима времена екрана. Унесите лозинку за време екрана и лозинку за Аппле ИД да бисте могли да ресетујете/опоравите лозинку за време екрана. Затим притисните ОК да завршите.
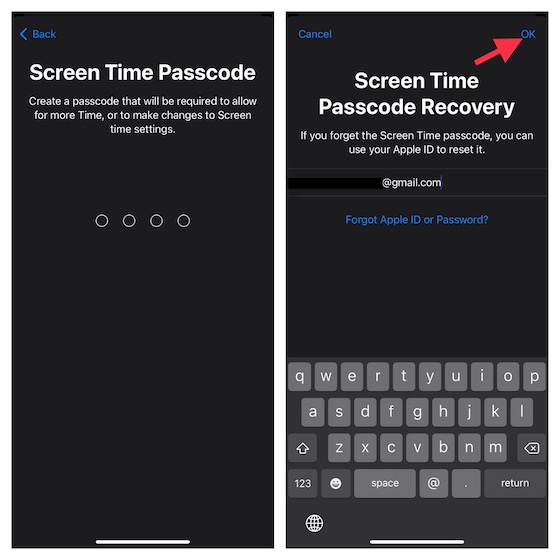
То је прилично урађено! Подесили сте и прилагодили време екрана за своје дете. У зависности од ваших потреба, можете да извршите потребне промене тако што ћете отићи у апликацију Подешавања -> Време екрана.
Прилагодите време застоја на иПхоне-у и иПад-у
Време екрана има наменски одељак за време мировања који вам омогућава да дозволите да само изабране апликације и телефонски позиви буду доступни на уређају током одређеног времена. Подсетник о застоју се појављује пет минута пре него што застој ступи на снагу. Имајте на уму да ће се применити на све уређаје који су пријављени на иЦлоуд са омогућеним Дељењем преко уређаја.
1. Отворите апликацију Подешавања на вашем иПхоне-у -> Време екрана -> Време застоја.
2. Сада укључите прекидач поред Распоред. Након тога, прилагодите дане и временско трајање застоја. Осим тога, имате и опцију да блокирате уређај у време застоја.
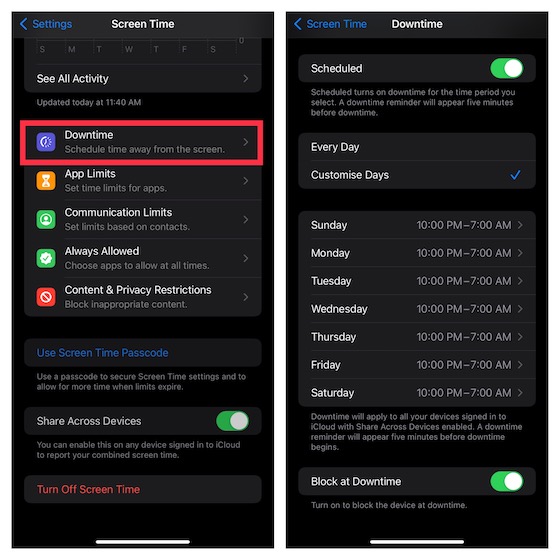
Подесите и прилагодите ограничења апликације на иОС-у и иПадОС-у
За побољшану флексибилност, Сцреен Тиме вам омогућава да засебно подесите и прилагодите дневна временска ограничења за категорије апликација на вашем иПхоне-у и иПад-у. Имајте на уму да ће се ограничења апликација применити на све ваше уређаје синхронизоване са истим иЦлоуд налогом са омогућеним Дељењем преко уређаја. Упозорење ће се појавити на екрану пет минута пре него што се достигне ограничење.
1. Отворите апликацију Сеттингс -> Сцреен Тиме -> Апп Лимитс, а затим додирните Адд Лимит.
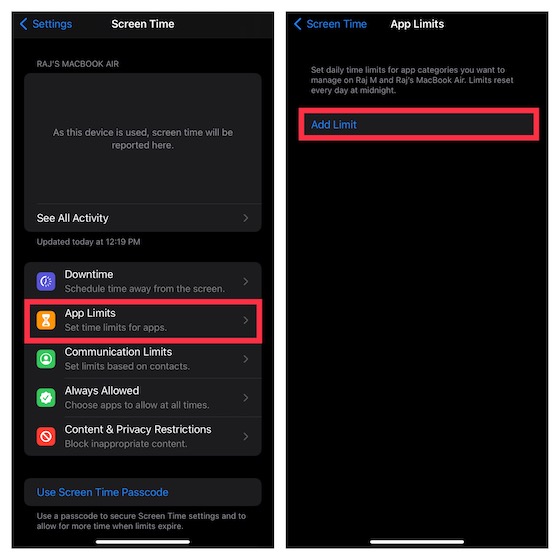
2. Када изаберете категорију, добићете приступ свим апликацијама које припадају тој специфичној категорији. Затим изаберите све апликације које желите да ограничите. Нарочито вам омогућава да ограничите и употребу веб странице. Да бисте то урадили, додирните Веб локације -> Додај веб локацију, а затим унесите УРЛ сајта за који желите да ограничите коришћење. Затим тапните на Нект.
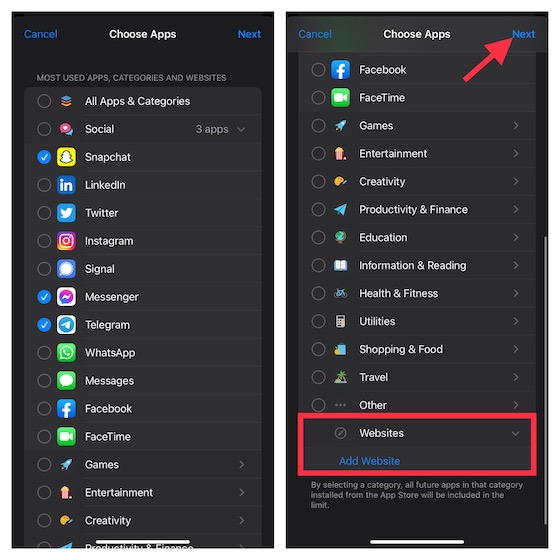
3. Следеће, подесите временско трајање. Можете додирнути Прилагоди дане, а затим подесити трајање времена на основу дана. Након тога, блокирајте апликацију када ограничење истекне.
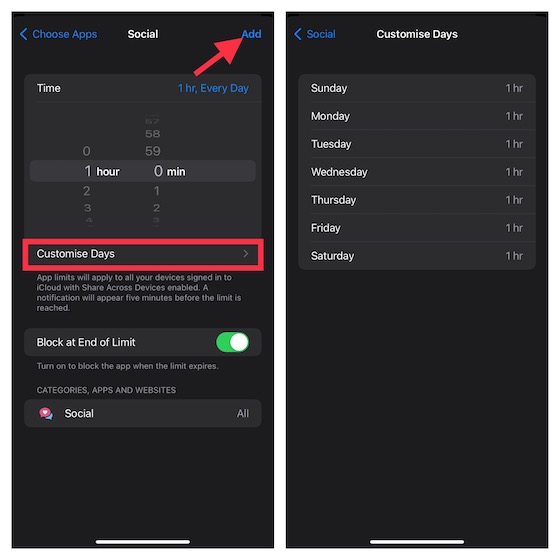
Управљајте апликацијама доступним током неактивности на иПхоне-у
Да бисте били сигурни да можете да ограничите контакте (ограничења се примењују на телефон, ФацеТиме, поруке и иЦлоуд контакте) и да са лакоћом управљате апликацијама доступним током застоја, Сцреен Тиме има посебан одељак под називом Увек дозвољено. Дакле, ако икада пожелите да забраните било коју апликацију или ограничите ко може да контактира ваше дете током застоја, можете да унесете потребне промене без икаквих проблема.
1. Покрените апликацију Подешавања на свом уређају -> Време екрана -> Увек дозвољено.
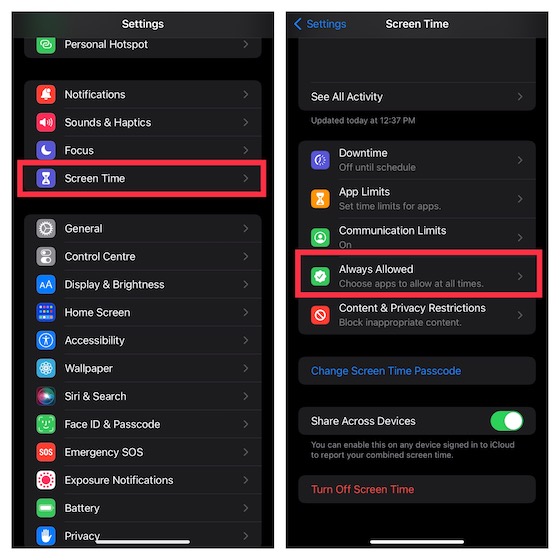
2. Сада додирните Контакти, а затим или дозволите свима да комуницирају са вашим дететом или дозволите само одређеним контактима да комуницирају.
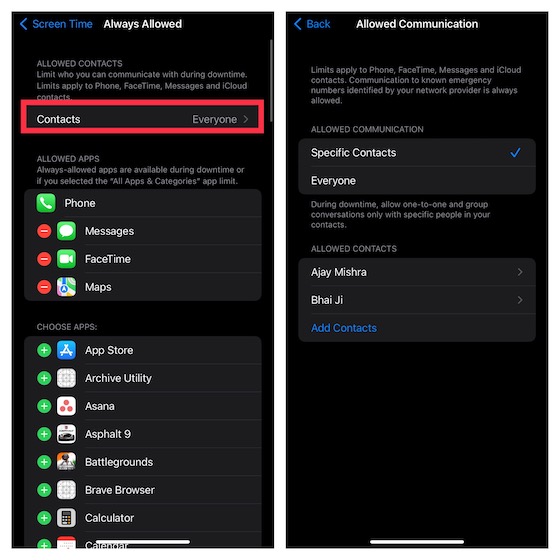
3. Да бисте дозволили било којој апликацији да буде доступна током застоја, додирните дугме „+“ лево од ње. Ако желите да забраните апликацију, додирните дугме „-“ лево од одређене апликације и притисните Уклони.
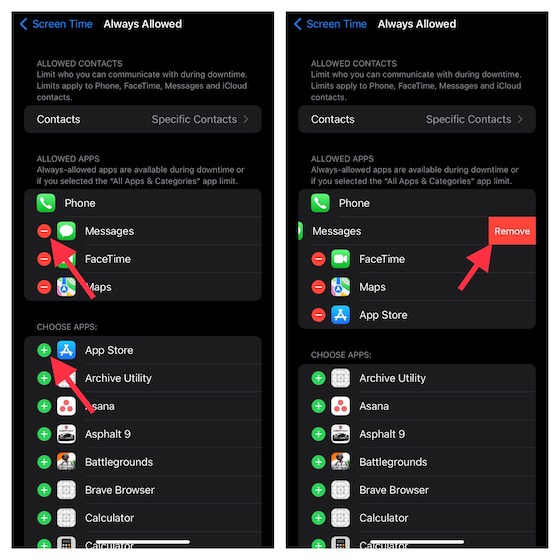
Блокирајте веб локације у Сафарију и Цхроме-у на иПхоне-у и иПад-у
Ако више не желите да ваше дете посећује одређене веб локације или само желите да све злонамерне веб локације ставите на црну листу како бисте били сигурни да их ваше дете не посећује, Сцреен Тиме може испунити ваш задатак. Ограничење ће се односити не само на стандардни претраживач „Сафари“, већ и на претраживаче трећих страна као што су Цхроме и Фирефок.
1. Идите у апликацију Подешавања на вашем иПхоне/иПад-у -> Време екрана -> Ограничења садржаја и приватности. Укључите прекидач поред Ограничења садржаја и приватности и додирните Ограничења садржаја. Након тога унесите лозинку за време екрана.

2. Сада тапните на Веб садржај и изаберите Ограничи веб локације за одрасле. У одељку Никад не дозволи, додирните Додај веб локацију. Затим унесите адресу веб локације коју желите да блокирате и притисните Готово.
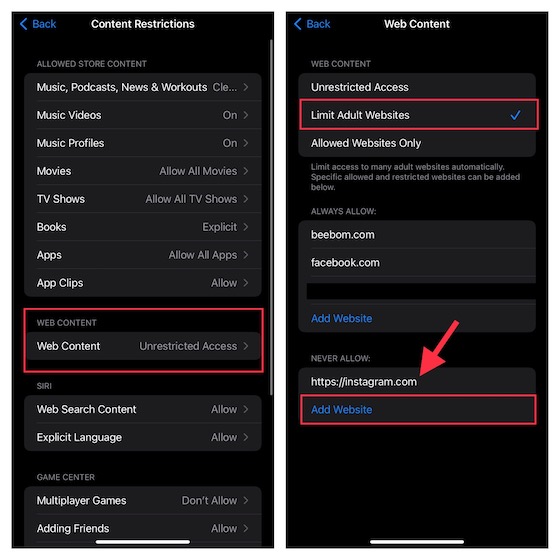
Направили смо детаљан водич о томе како да блокирате веб локације у Сафарију на иПхоне-у, иПад-у и Мац-у. Дакле, не заборавите да погледате водич, ако вам треба додатна помоћ.
Онемогућите експлицитни језик за Сири на иПхоне-у и иПад-у
Занимљиво је да Сири такође можете ограничити да користи језик бенда док комуницира са вашим дететом.
1. Идите на апликацију Подешавања -> Време екрана -> Ограничења садржаја и приватности. Омогућите прекидач за Ограничења садржаја и приватности и додирните Ограничења садржаја. Затим унесите лозинку за време екрана.

2. У одељку Сири, додирните Експлицитни језик и изаберите Не дозволи.
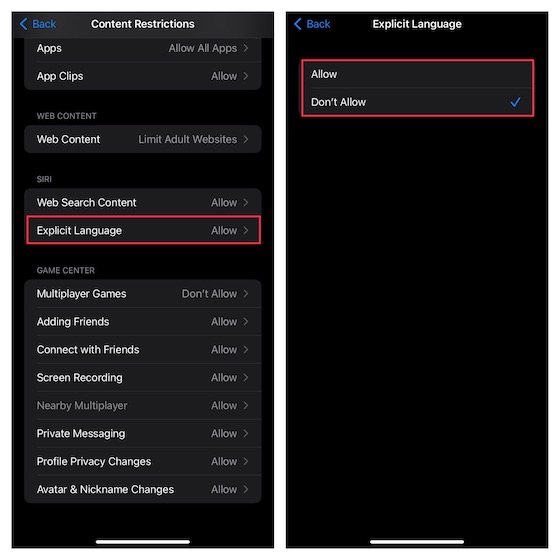
Поставите ограничења комуникације како бисте спречили своје дете да комуницира са странцима
Да бисте спречили ваше дете да комуницира са непознатим људима, требало би да поставите ограничења комуникације на свом иПхоне-у. Ово ограничење ће се применити на телефон, ФацеТиме, поруке и иЦлоуд контакте.
1. Покрените апликацију Подешавања на свом иОС уређају -> Време екрана. У одељку Породица додирните име свог детета и изаберите Ограничења комуникације.
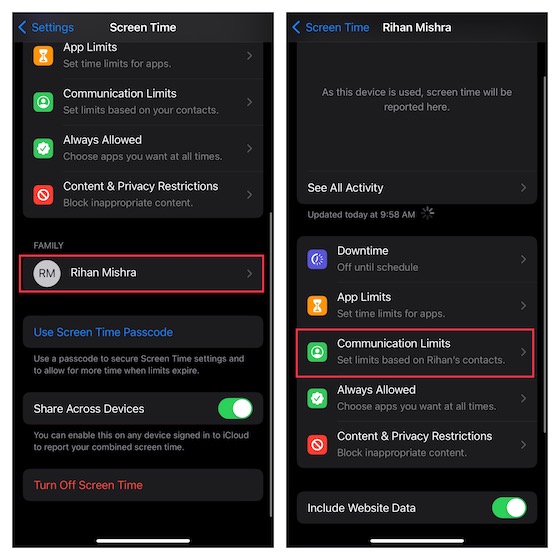
2. Сада додирните Током времена екрана и унесите лозинку за време екрана.
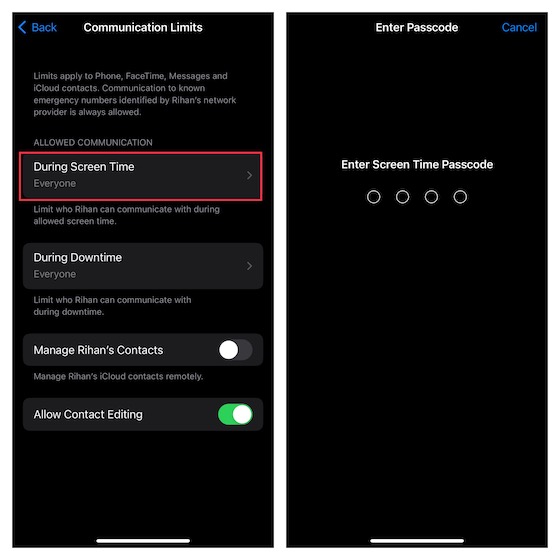
3. Следеће, имате три опције за избор:
- Само контакти: Одаберите да бисте омогућили комуникацију један на један и групну комуникацију са људима у вашим контактима.
- Контакти и групе са најмање једним контактом: Изаберите да бисте дозволили разговоре један на један само са људима који су у вашим контактима и групним разговорима, укључујући најмање једну особу у вашим контактима.
- Сви: Омогућава вам да дозволите комуникацију са свима, укључујући непознате бројеве.
Да бисте спречили ваше дете да комуницира са непознатим бројевима, изаберите Само контакти или Контакти и групе са најмање једним контактом. Када изаберете жељену опцију, додирните дугме за повратак у горњем левом углу екрана.
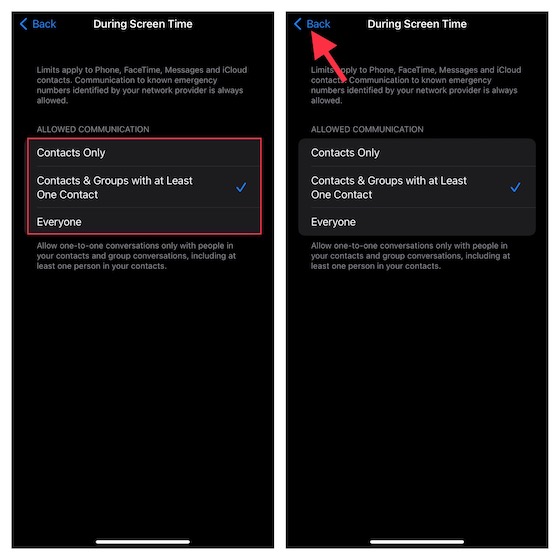
Белешка:
- Вреди истаћи да се промене ограничења комуникације не примењују на уређај детета све док њихов софтвер није компатибилан.
- Ограничења комуникације такође захтевају да иЦлоуд контакти буду омогућени на уређају (апликација Подешавања -> профил -> иЦлоуд -> Контакти).
4. Додирните Током неактивности, а затим унесите лозинку за време екрана. Након тога, можете дозволити комуникацију само са одређеним контактима или контактима и групама са најмање једним контактом. Затим додирните дугме за повратак.
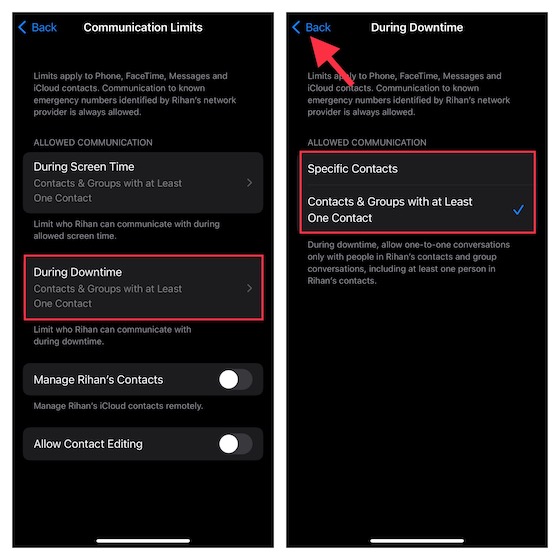
5. На крају, можете дозволити/забранити уређивање контаката и даљински управљати контактима вашег детета.
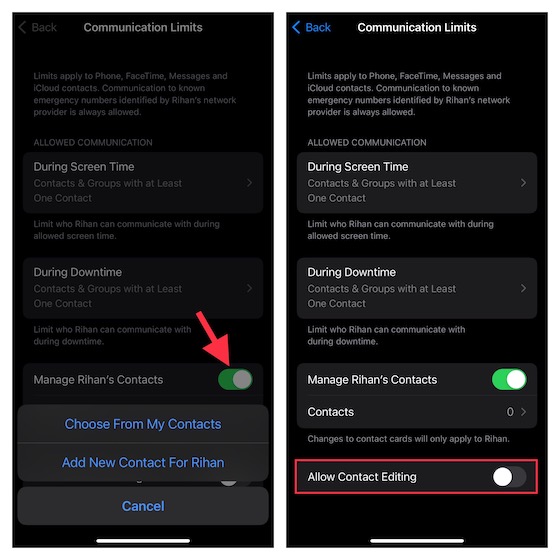
Омогућите функцију безбедности комуникације за апликацију Мессагес
Ако желите да заштитите своје дете од излагања експлицитним/голим фотографијама, требало би да омогућите функцију Безбедност комуникације за апликацију Поруке. Када је ова функција омогућена, апликација за размену порука води евиденцију о сликама које су послате/примљене. А ако апликација икада открије да дете прима или покушава да пошаље опсцене фотографије, аутоматски замагљује слике како би заштитила ваше дете.
Поред тога, дечија безбедносна функција комуникације пружа потребне смернице и ресурсе који одговарају узрасту како би помогли вашем детету да донесе безбеднији избор. Штавише, то им такође омогућава да контактирају особу којој верују за савет.
У светлу забринутости за приватност у вези са функцијом безбедности комуникације, Аппле је нагласио да нема приступ ниједној од фотографија у апликацији Мессагес. Штавише, технолошки гигант је такође изјавио да се целокупно скенирање фотографија врши на уређају како би се проверило да ли фотографија има голотињу. Да би се осигурало да приватност вашег детета не буде угрожена, апликација за размену порука задржава шифровање од краја до краја.
Белешка:
- Аппле-ова потпуно нова функција Цоммуницатион Сафети захтева иОС 15.2/иПадОС 15.2 или новију верзију и тренутно је доступна само у САД. Гигант из Цупертина ће је вероватно временом проширити на друге регионе.
1. Идите у апликацију Подешавања -> Време екрана. У одељку Породица додирните име свог детета.
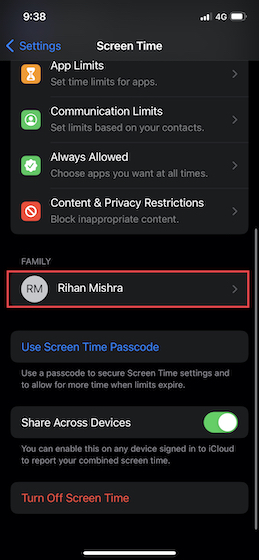
2. Сада додирните Цоммуницатион Сафети, а затим укључите прекидач поред Цхецк фор Сенситиве Пхотос.
Сакријте уграђене апликације на вашем иПхоне-у и иПад-у користећи време екрана
Сцреен Тиме нуди једноставан начин да сакријете неке уграђене апликације као што су камера и Апп Сторе на вашем иПхоне-у. Што је још боље, ову функцију можете користити и за усађивање одређених функција као што су АирДроп, Сири & Дицтатион и ЦарПлаи.
1. Отворите апликацију Подешавања на свом иОС уређају -> Време екрана. Сада померите надоле до дна и додирните Ограничења садржаја и приватности. Уверите се да је прекидач поред Ограничења садржаја и приватности укључен.
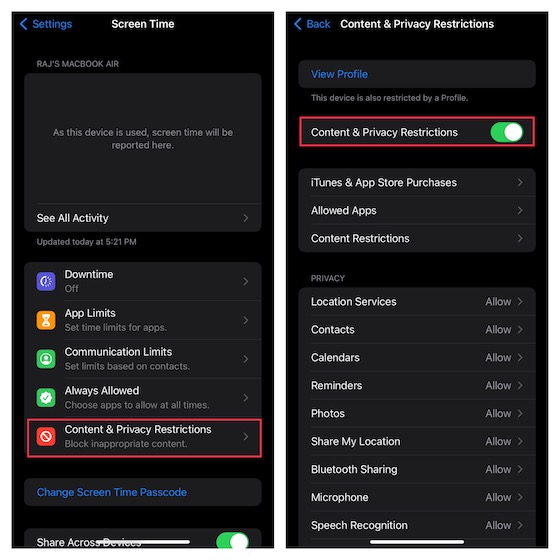
2. Додирните Дозвољене апликације. Сада би требало да видите листу уграђених апликација укључујући Подцастс, Новчаник, Вести, Камера, Сафари, Маил, ФацеТиме, Хеалтх, Фитнесс и иТунес Сторе.
Поред тога, листа такође укључује Сири & Дицтатион, АирДроп, СхареПлаи и ЦарПлаи. Искључите прекидаче поред апликација и функција које желите да сакријете, а затим затворите подешавање.
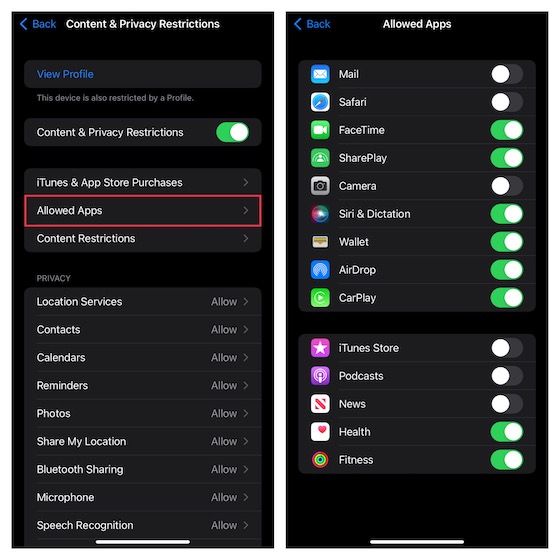
Сакриј апликације на основу оцена на иПхоне-у и иПад-у
Ако тражите бољи начин да сакријете апликације на свом иПхоне-у, максимално искористите метод заснован на оценама да неке апликације држите у тајности.
1. Покрените апликацију Подешавања на свом иОС уређају -> Време екрана -> Ограничења садржаја и приватности. Сада укључите прекидач за Ограничења садржаја и приватности. Након тога, додирните Ограничења садржаја.

2. Затим додирните опцију „Апликације“, а затим изаберите оцену за коју желите да сакријете апликације на свом иОС уређају. Ако желите да сакријете све апликације осим неколико основних апликација, изаберите Не дозволи.
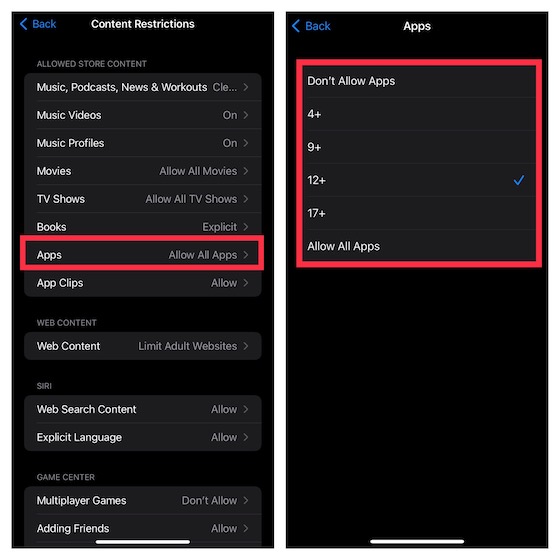
Ограничите куповину иТунес-а и Апп Сторе-а на иПхоне-у и иПад-у
Да бисте спречили своје дете да инсталира, брише и купује у апликацији без ваше дозволе, можете да ограничите куповину у иТунес-у и Апп Сторе-у.
1. Идите на апликацију Подешавања -> Време екрана -> Ограничења садржаја и приватности и укључите прекидач. Затим додирните иТунес & Апп Сторе куповине.
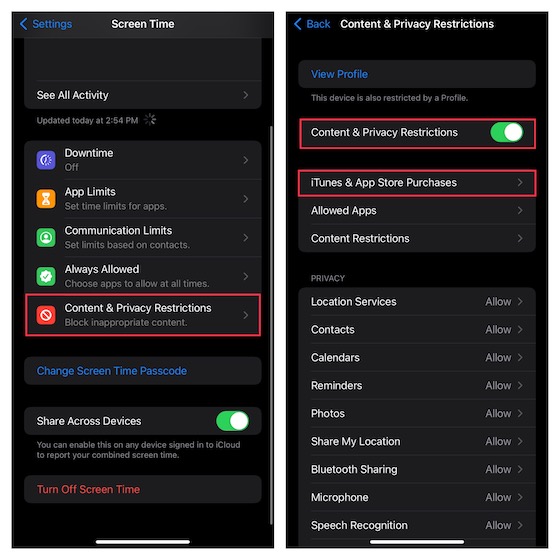
2. У одељку Куповине и поновна преузимања из продавнице имате три опције:
- Инсталирање апликација: Додирните га, а затим одаберите да забраните инсталирање апликација на вашем иПхоне-у.
- Брисање апликација: Додирните га, а затим изаберите Не дозволи да спречите дете да брише апликације на вашем иОС уређају.
- Куповине у апликацији: Додирните га, а затим изаберите Не дозволи да спречите своје дете да купује у апликацији на вашем иПхоне-у.
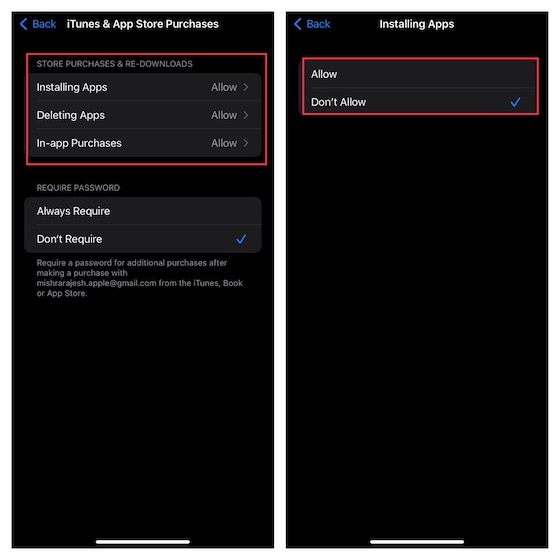
3. У одељку Обавезна лозинка изаберите Увек захтевај да би унос лозинке био обавезан за додатне куповине.
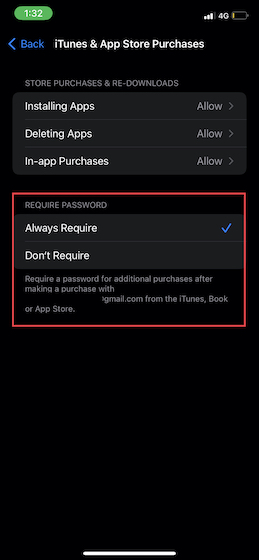
Ограничите филмове, ТВ емисије, подкасте, књиге и клипове из апликација на иОС-у
Да бисте држали подаље непристојне филмове, ТВ емисије, књиге, подкастове и клипове из апликација, можете ограничити садржај продавнице и дозволити само „Чист“ садржај на иПхоне/иПад-у вашег детета.
1. Идите до апликације Подешавања -> Време екрана -> Ограничења садржаја и приватности -> укључите прекидач за Ограничења садржаја и приватности, а затим додирните Ограничења садржаја.

2. У одељку Дозвољени садржај продавнице требало би да видите неколико опција укључујући музику, подкастове, ТВ емисије, књиге, клипове из апликација и још много тога. Сада идите у сваку категорију, а затим прилагодите поставку према вашим потребама.
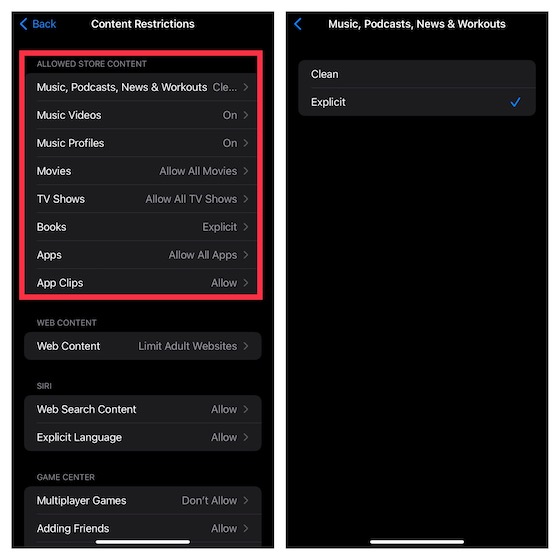
Ограничите Гаме Центер на вашем иПхоне-у и иПад-у
Сцреен Тиме вам омогућава да ограничите Гаме Центер тако да можете спречити своје дете да учествује у игрицама за више играча, да додаје пријатеље или чак да се препусти приватним порукама.
1. Идите на апликацију Подешавања -> Време екрана -> Ограничења садржаја и приватности -> укључите прекидач за Ограничења садржаја и приватности, а затим додирните Ограничења садржаја.

2. Померите се надоле до одељка Гаме Центер, а затим прилагодите подешавање по свом укусу.
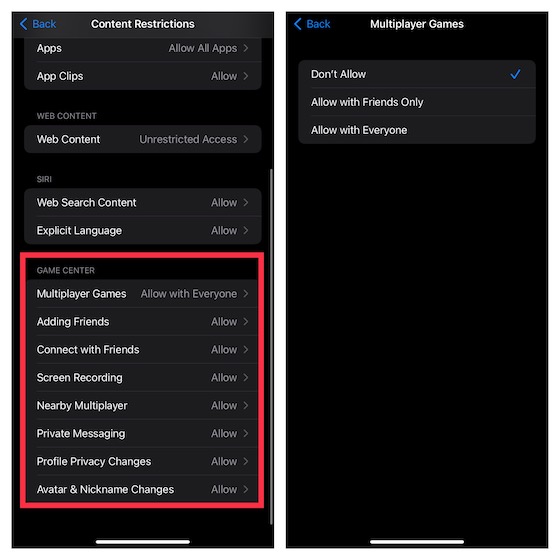
Прилагодите подешавања приватности
Без обзира да ли сте особа која се фокусира на приватност или желите да повећате приватност свог детета, ценили бисте да имате флексибилност да прилагодите подешавања приватности са једног места.
1. Покрените апликацију Подешавања -> Време екрана -> Ограничења садржаја и приватности.
2. Сада померите надоле до одељка Приватност, а затим тапните на одређене категорије као што су Услуге локације, Контакти, Календари, Фотографије, Дели моју локацију, Блуетоотх Дељење, итд. Затим унесите потребне промене.
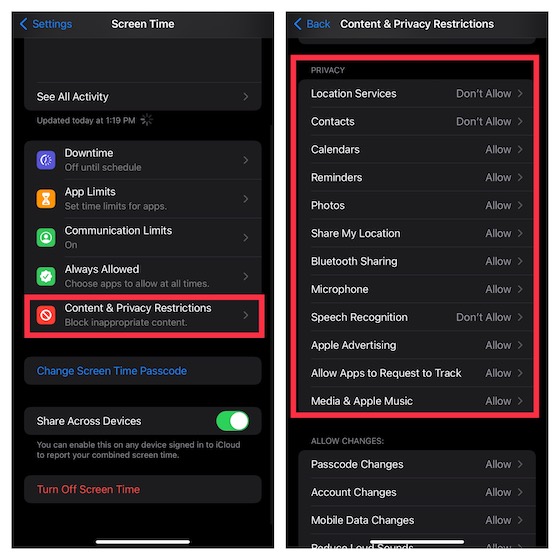
Онемогућите промене лозинке и налога на иПхоне-у и иПад-у
Не желите више да ваше дете мења шифру/налог или подешава активности апликације у позадини без ваше дозволе? Не брините, Сцреен Тиме вас брине.
1. Отворите апликацију Подешавања -> Време екрана -> Ограничења садржаја и приватности.
2. Сада померите надоле до одељка Дозволи промене. Након тога идите на одређени одељак као што су Промене лозинке, Промене налога, Промене мобилних података, Фокус на вожњи итд, а затим забраните промене.
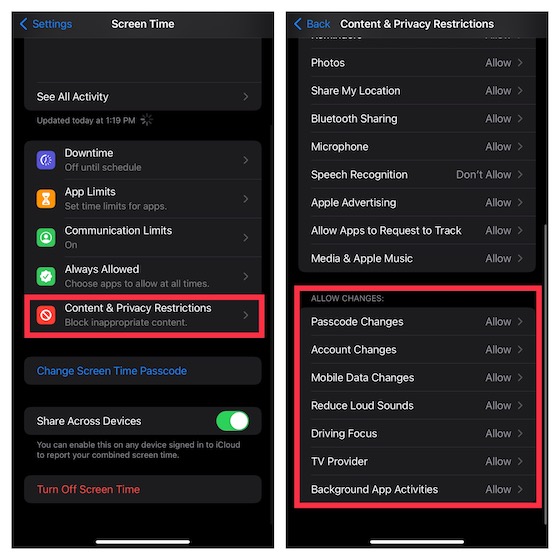
Користите родитељски надзор на иПхоне-у и иПад-у
То је то! Дакле, тако можете да искористите предности екрана времена да бисте подесили и користили родитељску контролу на свом иОС или иПадОС уређају. Полако али постојано, Аппле је направио моћан алат за родитељску контролу. Дакле, више не морате да се ослањате на апликације за родитељску контролу трећих страна да бисте држали на оку своје дете и такође ограничили његово/њено коришћење уређаја. Ипак, шта имате да кажете о времену екрана и недавним побољшањима која је добила. Као и увек, ценили бисмо ваше драгоцене мисли у одељку за коментаре испод.