Tehnologija neprestano napreduje, pomerajući granice onoga što je moguće. Ipak, to znači da stariji hardver postaje manje efikasan kada je u pitanju pokretanje novijih operativnih sistema. Srećom, postoji nekoliko načina da se performanse starijih računara značajno poboljšaju. Pored Chrome OS Flex-a, koji je jedan od primera, nedavno je objavljen Bliss OS, operativni sistem otvorenog koda baziran na Androidu. Sada je dostupna alfa verzija Bliss OS 15, koja donosi Android 12L korisnicima računara. Ako želite da ubrzate svoj računar i uživate u Androidu 12L, nastavite da čitate.
Pokrenite Android 12L na Windows računaru (2022)
Ovaj vodič će vas provesti kroz proces instalacije Androida 12L na računar. Takođe, kratko ću uporediti Bliss OS sa Chrome OS Flex-om. Ako želite da preskočite odmah na poređenje, možete koristiti tabelu ispod:
Zahtevi i razmatranja za pokretanje Android 12L
Iako je sam proces prilično jednostavan, potrebno je da ispunite određene uslove pre nego što započnete instalaciju Androida 12L. Proverite sledeće stavke pre nego što pređete na korake instalacije:
1. Bliss OS 15 Build
Moraćete da preuzmete ranu test verziju OS 15 sa zvanične veb stranice Bliss OS-a da biste je koristili na svom računaru. Pošto sam proces instalacije nije tako jednostavan kao dvostruki klik na datoteku, Bliss je postavio mali test koji treba da prođete. Da biste uštedeli vreme, možete jednostavno preuzeti najnoviji BlissOS 15 (Preuzmi) sa ovog linka i ostavite je za kasnije.
2. Rufus
Preuzeta verzija će biti u ISO formatu, pa je potrebno narezati je na USB disk. Rufus je koristan softver koji vam pomaže da brzo kreirate USB diskove za pokretanje. Obavezno preuzmite Rufus (Preuzmi) i instalirajte ga na svoj računar pre nego što počnemo.
3. USB fleš disk
Potreban vam je USB fleš disk jer će se koristiti za instaliranje ili čak testiranje Androida 12L na ciljnom računaru. Proverite da li imate USB fleš disk pre nego što počnete.
4. Budite spremni na greške i propuste
S obzirom na to da je ovo alfa verzija Bliss OS-a u ranoj fazi, nije iznenađujuće da postoje mnoge greške. Ako razmišljate o tome da koristite ovu verziju kao svoj primarni operativni sistem, ne preporučujem to, već da je prvo isprobate. Pokazaću vam kako to da uradite. Ipak, ako odlučite da nastavite sa instalacijom, imajte na umu da je ovo rana verzija OS-a.
Kako instalirati Android 12L na svoj računar
Spremni za početak? Proces instaliranja 12L na vaš računar je prilično jednostavan. Pratite korake koje ću vam pokazati u nastavku:
Narezivanje ISO slike na USB disk
Počnimo tako što ćemo omogućiti da se naš USB disk pokrene sa Bliss OS 15 verzijom. To je neophodno, bez obzira na to da li želite samo da isprobate OS ili da ga instalirate. Umetnite fleš disk u računar i pratite ove korake:
1. Pokrenite Rufus na svom računaru. Proverite da li ste izabrali svoj USB disk klikom na padajući meni pored „Uređaj“.
2. Pored opcije „Boot selection“, kliknite na dugme ‘Select’ da biste izabrali svoju ISO datoteku.
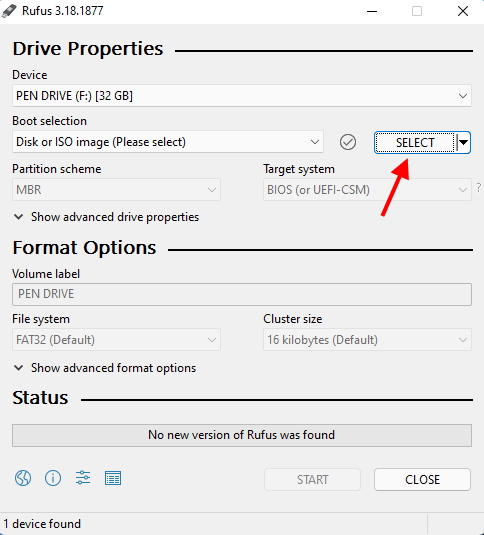
3. Dođite do direktorijuma u kome ste sačuvali svoju verziju. U mom slučaju, to je desktop.
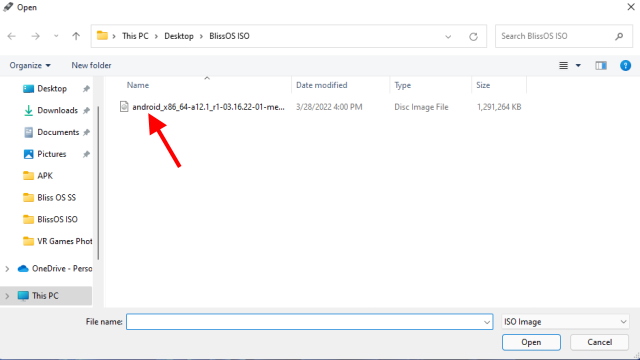
4. Jednostavno pritisnite dugme ‘Start’. Ne morate da menjate nijednu drugu postavku.
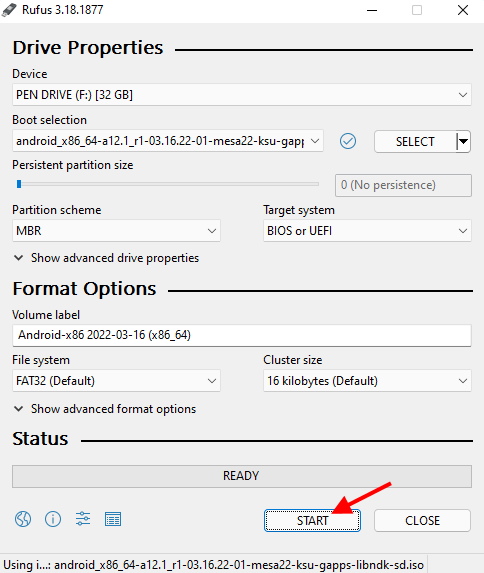
5. Pojaviće se iskačući okvir sa pitanjem u kom režimu želite da se slika upiše. Izaberite „Write in ISO Image mode“, a zatim OK da biste nastavili.
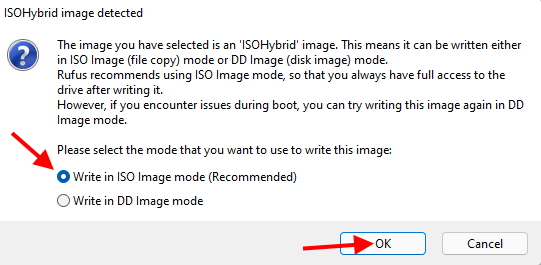
6. Pritisnite ‘OK’ da biste dali Rufusu dozvolu da formatira vaš fleš disk.
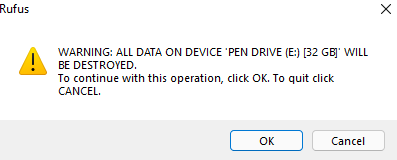
7. U zavisnosti od vašeg računara, proces može da traje od 2 do 10 minuta. Kada se završi, videćete sledeću poruku, a zatim možete da pritisnete Close i izvadite fleš disk.
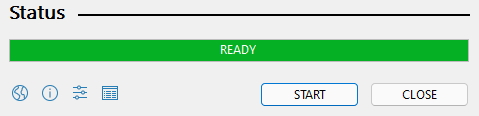
Instaliranje Android 12L na računar – Priprema
Ako vam se dopalo testiranje Androida 12L putem fleš diska, onda možete nastaviti sa instalacijom na računar. Imajte na umu, kao što je pomenuto, da rane verzije mogu imati neke greške. Na primer, čini se da Bluetooth trenutno ne radi. Ako imate važne zadatke, preporučujem da ostanete pri svom primarnom operativnom sistemu. Ako ipak želite da nastavite, prvo moramo da napravimo posebnu particiju na sistemu pre instalacije. Ja ću koristiti svoj laptop sa Windows 10. Ako imate sličnu konfiguraciju, pratite korake u nastavku:
1. Pritisnite Win+R i ukucajte „diskmgmt.msc“ u prozoru Run i pritisnite Enter. Sada će se otvoriti prozor za upravljanje diskovima.
2. Moraćete da pronađete nedodeljeni prostor na disku i kreirate novi volumen ili da smanjite postojeći da biste to uradili. Uverite se da prostor ima najmanje 50 GB.
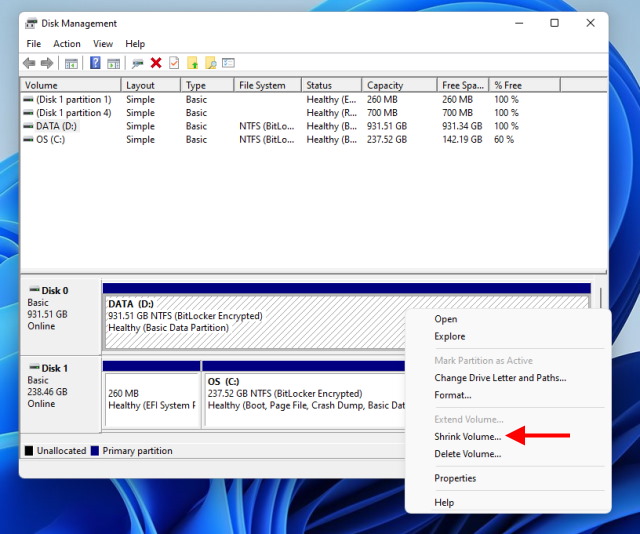
3. Kada vidite nedodeljen prostor, kliknite desnim tasterom miša na njega i pritisnite „Novi jednostavni volumen“.
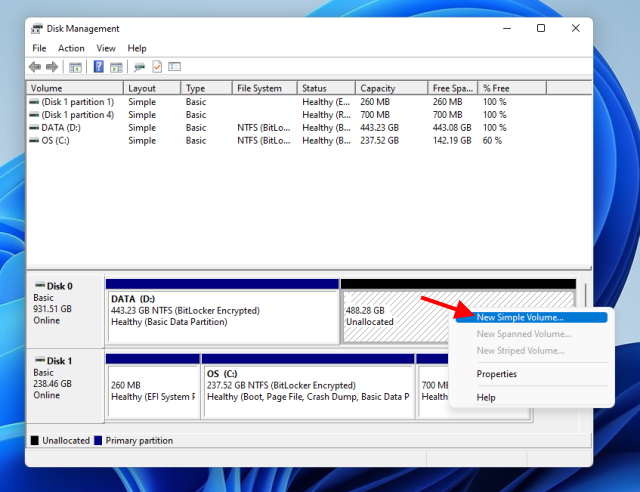
4. Pratite čarobnjaka za podešavanje i dodelite slovo i ime disku. Ostala podešavanja možete ostaviti nepromenjena.
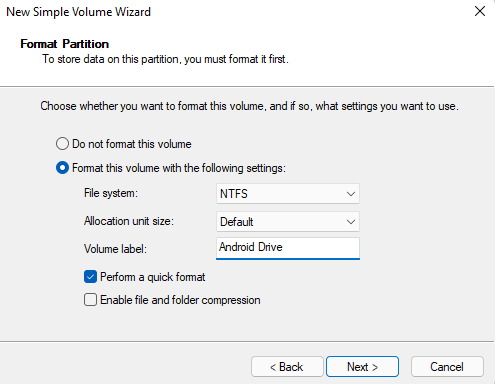
5. Kliknite na Finish i nova particija će biti kreirana.
Sada ste spremni da instalirate Android 12L na svoj računar. Pratite odeljak u nastavku za to.
Instaliranje Android 12L
Kada je sve podešeno, počnimo sa instaliranjem Androida na naš sistem. Pratite korake u nastavku:
1. Kao i ranije u odeljku za pregled, umetnite USB fleš disk u računar i isključite ga.
2. Ponovo pokrenite sistem preko BIOS menija. Opet ćete se naći u glavnom Android meniju.
3. Ovog puta, skrolujte do kraja pomoću tastature i izaberite „Android-x86 2022-03-16 Installation“ i pritisnite Enter.
4. Sa menija koji se pojavi, izaberite particiju koju smo ranije kreirali, a zatim pritisnite Enter da biste je izabrali.
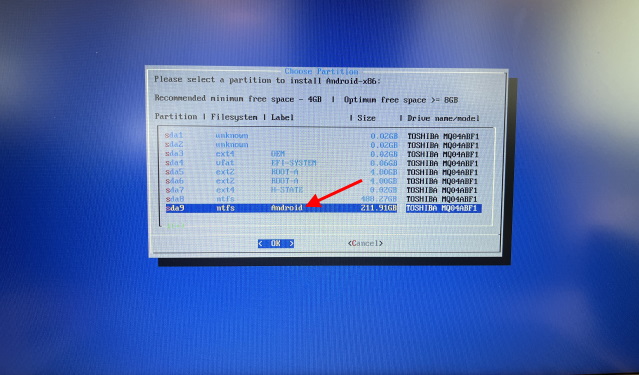
5. Na sledećem ekranu izaberite ‘ext4’ i pritisnite Enter. Ovo će započeti preformatiranje particije i može potrajati nekoliko minuta.
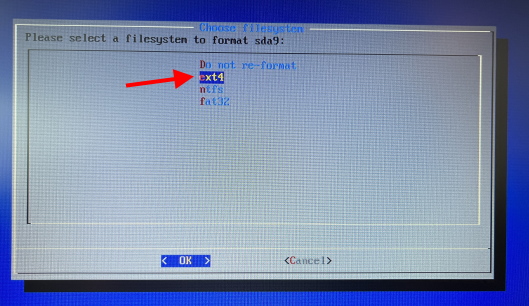
6. Sada će se pojaviti nekoliko iskačućih prozora. Jednostavno odaberite Da za sve da biste nastavili sa instalacijom.
Sam proces će trajati 15-20 minuta, a kada se završi, videćete opciju za pokretanje Androida ili povratak u BIOS. I to je sve! Imajte na umu da ćete morati svaki put da pokrenete BIOS da biste izabrali Windows/Android particiju. Sada možete nastaviti da uživate u Androidu 12L na svom računaru!
Testirajte Android 12L umesto instalacije
Ovaj odeljak je za korisnike koji žele da iskuse Android 12L na računaru, ali nisu spremni da ga u potpunosti instaliraju. Srećom, ISO verzija Bliss OS-a ima opciju pregleda, koja omogućava pokretanje sistema sa samog USB uređaja. Pre nego što nastavite, uverite se da ste snimili ISO sliku na fleš disk. Kada je to gotovo, pratite korake u nastavku.
1. Isključite računar i umetnite fleš disk u računar na kome želite da isprobate Android 12L.
2. Pritisnite dugme za napajanje i čim to uradite, više puta tapnite na taster koji će vas odvesti u BIOS računara. U zavisnosti od proizvođača, taster može da varira, ali uglavnom je između F2, F8 i F12.
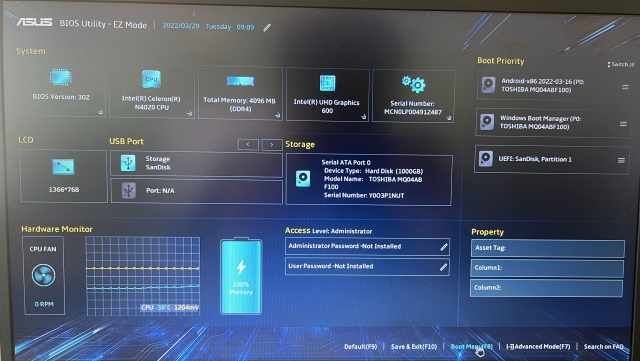
3. Ući ćete u BIOS interfejs računara. Odavde pronađite opciju Boot Menu koja će vam omogućiti da izaberete svoj fleš disk. Kao što vidite, u slučaju mog ASUS računara, dovoljno je pritisnuti F8.
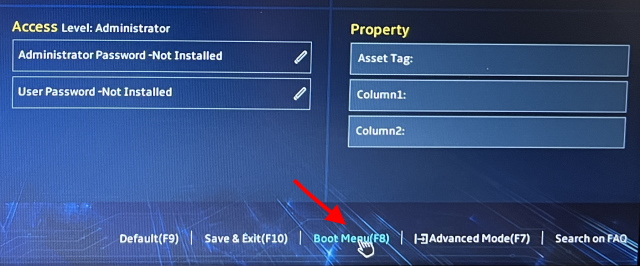
4. Kada uđete u Boot menu, videćete svoj glavni čvrsti disk i fleš disk ispod njega. Izaberite fleš disk pomoću tastera sa strelicama, a zatim pritisnite Enter da biste se pokrenuli sa njega.
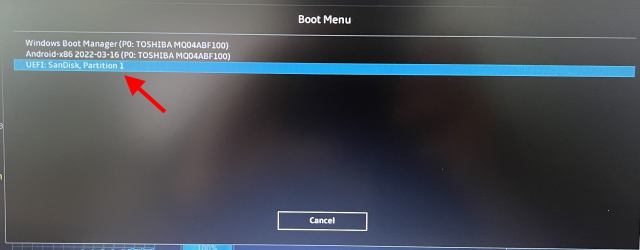
5. Računar će sada početi da čita sa USB uređaja i uskoro će se pojaviti u meniju. Sada ste na listi menija USB diska.
6. Sa liste opcija koja se pojavi, izaberite „Android-x86 2022-03-16 Live“ i pritisnite Enter da biste ga pokrenuli.
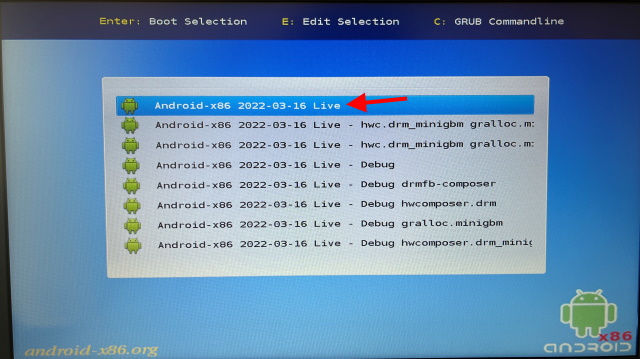
7. Računar će sada početi da se pokreće u verziji Android 12L. U zavisnosti od vašeg USB diska i računara, ovo može potrajati. Važno je napomenuti da ne treba da uklanjate USB disk ni u jednoj fazi. Ako vidite neka upozorenja, ne brinite i pustite da se proces pokretanja nastavi.
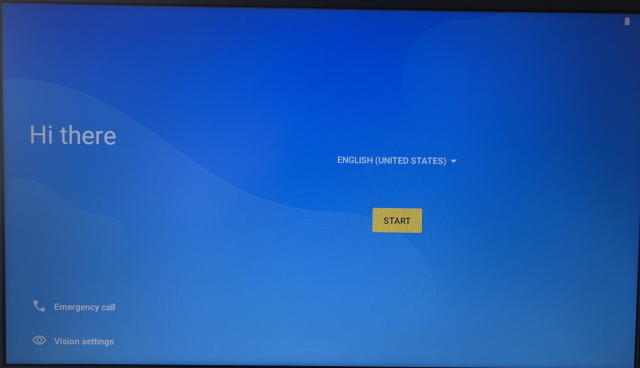
Čestitam! Sada ste na ekranu za podešavanje Androida. Slobodno podesite OS i povežite se na Wi-Fi i iskusite Android na svom računaru! Kada isključite računar, moraćete ponovo da prođete kroz proces podešavanja. Ako smatrate da je test verzija dovoljno stabilna, pratite odeljak u nastavku da biste saznali kako da je instalirate.
Prvi utisci od 12L
Na osnovu prvog korišćenja Androida 12L na računaru, mogu reći da su programeri Bliss OS-a dobro odradili posao implementacije svog koda na Android. Pokretanje Androida 12L na mom računaru, čak i tokom testiranja, definitivno je brže i fluidnije u poređenju sa Windows-om. Jedna od najvećih prednosti Bliss OS 15 Android verzije je to što dobijate unapred instalirane Google aplikacije. Što se tiče dizajna, ova verzija od 12L deli aspekte i elemente tradicionalnog Androida u kombinaciji sa elementima Material Design-a. Zabavljalo me je postavljanje Google Clock Android 12 widgeta na početnom ekranu, dok sam istovremeno pokušavao da poboljšam svoje iskustvo sa različitim pokretačima na svom računaru.
Upoređujući Android 12L verziju sa Chrome OS Flex-om, osećam malu ili nikakvu razliku kada je u pitanju opšta fluidnost. Međutim, savršena replikacija Android elemenata i pokreta u kombinaciji sa raznim prečicama na tastaturi čini da 12L deluje kao Android i zabavno iskustvo. Ako ste ljubitelj Androida i želite da ga imate na svom računaru bez usporavanja, svakako ga isprobajte. Korisnici koji žele više iskustvo sa računarom, a da pri tome i dalje budu brzi, mogu ovde naučiti kako da instaliraju Chrome OS Flex.
Učinite svoj računar bržim uz Android 12L
Nadam se da ćete uživati u ubrzavanju računara i korišćenju Androida sa ovom najnovijom verzijom BlissOS-a. Kada sve podesite, isprobajte ove najbolje Android igre za više igrača i vidite da li možete da igrate neku od njih u ovoj verziji. Da li nailazite na probleme? Postavite pitanja u komentarima ispod!