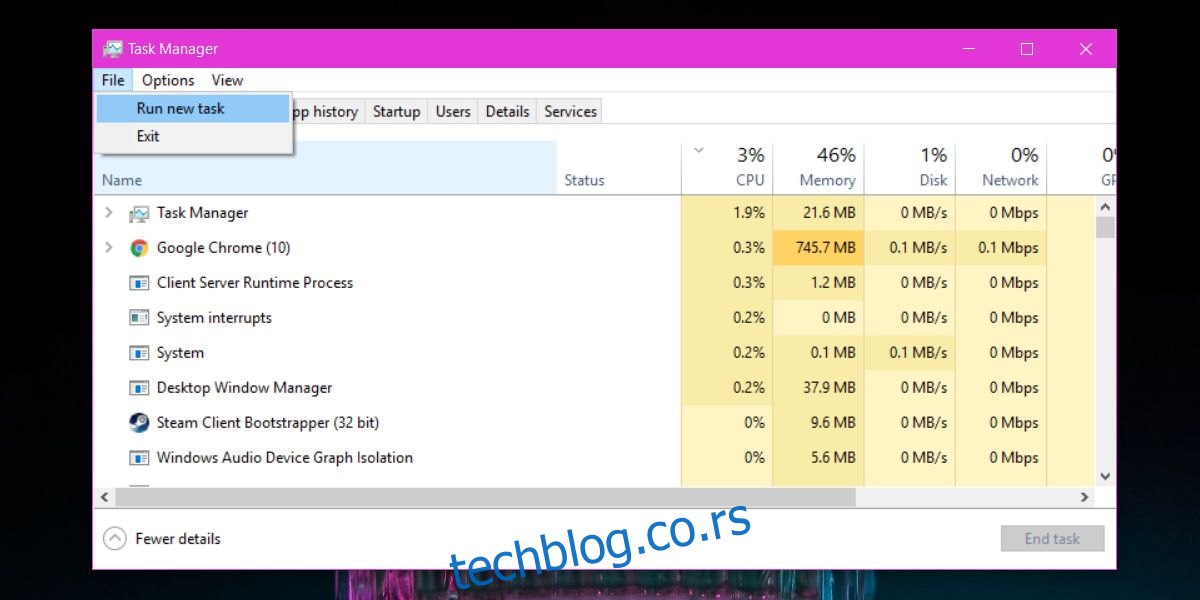Менаџер задатака вам приказује све апликације и услуге које су тренутно покренуте на вашем систему. Можете га користити за затварање апликација и заустављање услуга. Ако имате апликацију која се заглавила или не реагује, највероватније ћете отворити Таск Манагер и користити га да бисте принудно затворили апликацију. Оно што крајњи корисници можда не знају је да можете покренути и апликације из Таск Манагер-а. У крајњем случају, када ваша радна површина не реагује или Старт мени не ради, или се Екплорер срушио, најбржи начин да покренете апликацију за решавање проблема или да поново покренете Екплорер је да користите Таск Манагер.
УПОЗОРЕЊЕ СПОИЛЕР: Померите се надоле и погледајте видео водич на крају овог чланка.
Покрените апликације из менаџера задатака
Да бисте покренули апликације из менаџера задатака, морате да знате како се зове ЕКСЕ апликације. На пример, ако треба да покренете Цхроме, требало би да знате да се ЕКСЕ зове цхроме.еке. Ако унесете нешто попут Гоогле Цхроме.еке, вратиће се порука о грешци. Исто тако, ако треба да покренете Филе Екплорер, требало би да знате да треба да покренете екплорер.еке.
Отворите Менаџер задатака и идите на Датотека> Покрени нови задатак. Ако из било ког разлога не можете да отворите Таск Манагер, отворите оквир за покретање помоћу пречице на тастатури Вин+Р и унесите таскмгр.
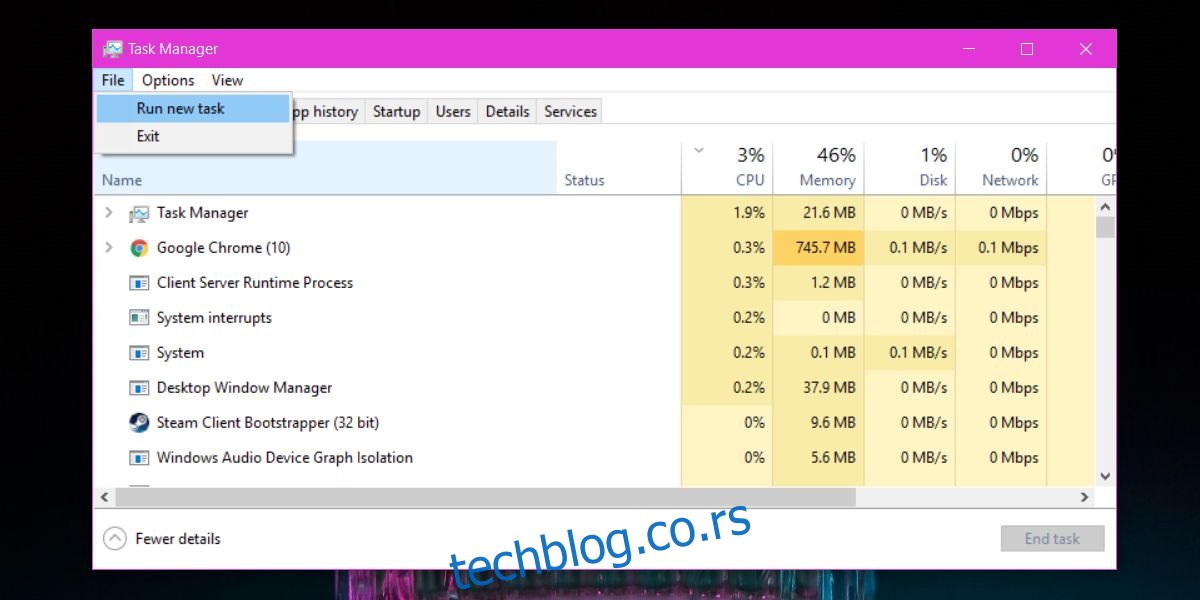
Отвориће се мали прозор под називом Креирај нови задатак. Унесите име ЕКСЕ-а који желите да покренете или користите дугме Прегледај да бисте га потражили. Можете да изаберете пречицу на радној површини или можете да одете на свој Ц диск и проверите у фасциклима Програм Филес и Програм Филес (к86) ЕКСЕ апликације коју желите да покренете. Запамтите да се сви ЕКСЕ-ови не могу пронаћи на овај начин нити су ограничени само на ове две фасцикле. Због тога је много лакше ако знате како се зове ЕКСЕ.
Подразумевано, апликација се покреће са нормалним корисничким привилегијама, али ако изаберете поље „Креирај овај задатак са административним привилегијама“, а затим кликнете на У реду, апликација ће се покренути са административним правима.
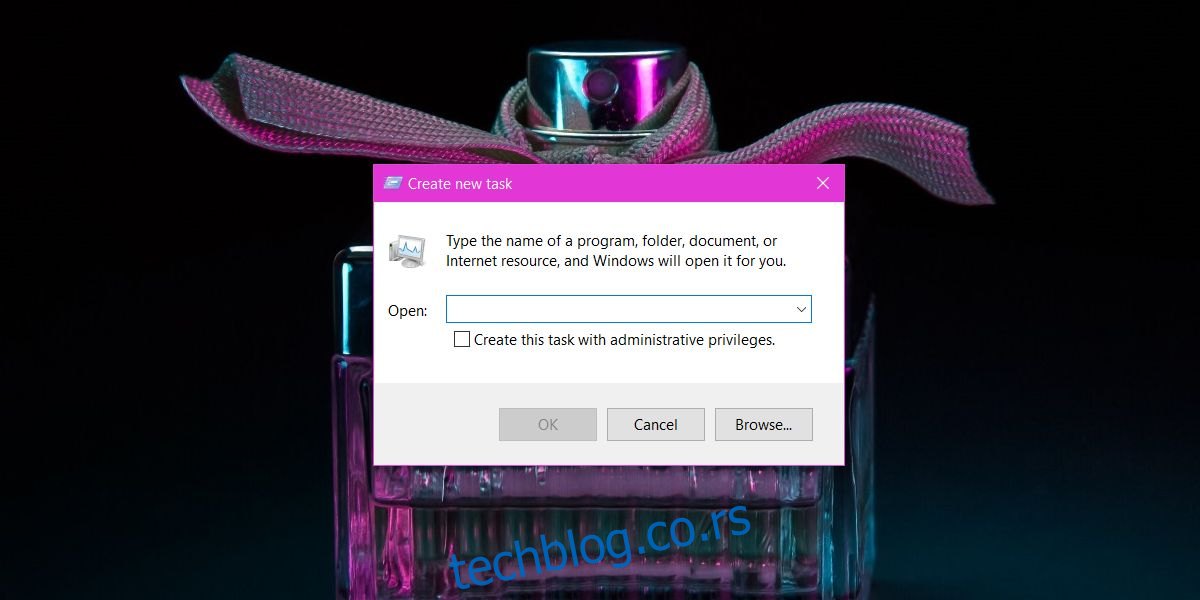
Ако користите Виндовс као обичан корисник и покушате да покренете апликацију са администраторским правима преко менаџера задатака, и даље ћете морати да унесете корисничко име и лозинку администратора. Менаџер задатака не пружа хак за покретање апликација са администраторским правима када немате исправне акредитиве.
Не можете да користите овај метод за покретање више инстанци апликације која то не дозвољава. На пример, можете да га користите за отварање више прозора Цхроме-а, али не можете да га користите за покретање више инстанци Скипе-а. Ово ради у Виндовс 7, 8/8.1 и 10.