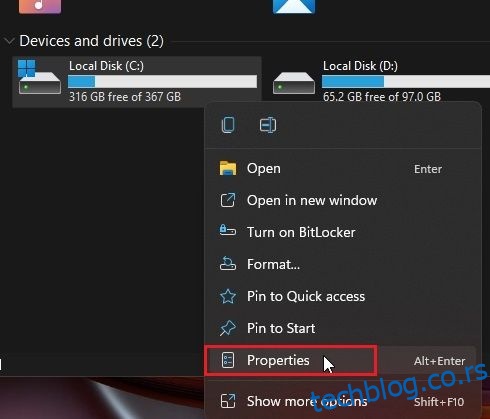Неки корисници који су надоградили на Виндовс 11 са Виндовс 10 извештавају да наилазе на грешке на диску на новом Мицрософтовом оперативном систему за десктоп рачунаре. Чак и након чишћења диска у оперативном систему Виндовс 11 и брисања кеша на свом рачунару, проблем и даље постоји, а неки не могу да се пријаве на свој рачунар. Ако сте и ви у истом чамцу и суочавате се са проблемом „поправљања грешака на диску“ у оперативном систему Виндовс 11, не брините. У овом водичу смо укључили седам начина за поправку грешака на диску у оперативном систему Виндовс 11. Од ЦХКДСК скенирања до провере системских грешака на диску, покрили смо све. Дакле, без чекања, скочимо право на водич.
Преглед садржаја
Поправите грешке на диску на Виндовс 11 (2022)
Споменули смо 7 начина за поправку грешака на диску на Виндовс 11 у овом водичу. Неки корисници се повремено суочавају са грешкама на диску, док други немају приступ својим рачунарима са „поправком грешака на диску“ који се појављује на њиховом екрану. Овде смо поменули решења за све врсте проблема са дисковима, па предлажемо да прођете кроз све одељке.
1. Проверите системске грешке на диску
1. Прво притисните Виндовс 11 пречицу на тастатури „Виндовс + Е“ да бисте отворили Филе Екплорер. Сада кликните десним тастером миша на диск „Ц“ и отворите „Својства“.

2. Овде идите на „Алати“ и кликните на „Провери“ под „Провера грешке“.

3. Затим кликните на „Скенирај диск” у искачућем прозору. Виндовс 11 ће сада тражити системске грешке у драјву, а ако се пронађе било какав проблем, омогућиће вам да поправите диск.

2. Покрените наредбу за поправку ЦХКДСК
Ако горњи метод није поправио грешке на диску у оперативном систему Виндовс 11, следите овај метод. ЦХКДСК је Виндовс-ов уграђени алат командне линије за исправљање свих врста грешака у вези са диском. Ево како можете да користите наредбу за поправку ЦХКДСК:
1. Притисните тастер Виндовс једном и откуцајте „цмд“. Сада кликните на „Покрени као администратор“ у десном окну да отворите командну линију са администраторским привилегијама.

2. Када сте у ЦМД прозору, откуцајте доњу команду и притисните Ентер. Обавестиће вас да је вашем рачунару са оперативним системом Виндовс 11 потребно поновно покретање да бисте покренули ЦХКДСК скенирање. Унесите и и притисните Ентер.
chkdsk /f C:

3. Сада, само напред и поново покрените рачунар. Виндовс 11 ће покренути ЦХКДСК скенирање, што може потрајати, па будите стрпљиви и сачекајте да се заврши.

4. Након скенирања, Виндовс 11 ће се аутоматски покренути. Да бисте проверили резултат ЦХКДСК скенирања, једном притисните тастер Виндовс и потражите „Приказивач догађаја“.

5. Отворите Евент Виевер, проширите одељак „Виндовс Дневници“ на левој бочној траци и пређите на „Апликација“. Померите се надоле и потражите најновији унос „Вининит“ у колони „Извор“ у десном окну.

6. Отворите унос „Вининит“ и прегледајте резултате ЦХКДСК скенирања. Ако Виндовс 11 каже да нема грешака на диску, спремни сте. У случају да приказује грешке на диску, додатно истражите грешку и потражите решење на вебу.

3. Дефрагментирајте чврсти диск
Ако користите Виндовс 11 на механичком чврстом диску, можете покушати да дефрагментирате диск јединицу. Ово решава већину основних проблема у вези са грешкама на диску. То значи да ако користите ССД, дефрагментација се не препоручује. То ће смањити животни век вашег ССД-а.
1. Притисните тастер Виндовс једном и потражите „дефрагментирај“. Сада отворите „Дефрагментирај и оптимизирај дискове“.

2. Овде изаберите Ц драјв, кликните на „Оптимизуј“ и пустите Виндовс да заврши процес дефрагментације.

3. Након што се процес заврши, поново покрените Виндовс 11 и грешке на диску би требало да буду исправљене.
4. Поправите грешке на диску у Виндовс 11 помоћу ПоверСхелл-а
Ако се и даље суочавате са проблемом „поправљања грешака на диску“ у оперативном систему Виндовс 11, покушајте да га решите помоћу ПоверСхелл-ове команде Репаир-Волуме. Ево како да га користите на Виндовс 11:
1. Притисните тастер Виндовс и откуцајте „поверсхелл“. Сада кликните на „Покрени као администратор“ у десном окну да бисте отворили прозор са администраторским привилегијама.

2. У прозору ПоверСхелл копирајте и налепите доњу команду и притисните Ентер.
Repair-Volume C –OfflineScanAndFix

3. Након тога, покрените наредбу наведену у наставку.
Repair-Volume C –Scan

4. Када се процес поправке заврши, поново покрените Виндовс 11 и проверите да ли су грешке на диску отклоњене или не.
5. Решите проблеме након опоравка (за рачунаре који се не могу пријавити)
Ако се током покретања стално суочавате са проблемом „Виндовс је открио проблем са чврстим диском“ или „Поправљање грешака на диску“, мораћете да решите проблем са Виндовс 11 рачунаром са екрана за опоравак. Ево како то учинити.
1. Пре свега, потпуно искључите рачунар. Сада га укључите и када се појави знак за учитавање оперативног система Виндовс, поново га искључите. Сада укључите рачунар и поново га искључите. Извршите овај процес 2-3 пута и Виндовс 11 ће бити приморан да учита екран за опоравак. На неким рачунарима, притиском на Ф2, Ф8 или Ф12 током покретања такође се отвара екран за опоравак при покретању, тако да можете испробати и ове тастере.
2. Одмах ћете се покренути на екрану за опоравак. Овде кликните на „Напредне опције“.

3. Затим идите на „Решавање проблема“ и отворите „Командни редак“.

4. Сада ће се отворити прозор командне линије. Овде покрените доње команде једну по једну. Ово ће покушати да поправи датотеке везане за покретање система и омогућиће вам да се пријавите на свој Виндовс 11 рачунар.
bootrec /fixmbr
bootrec /fixboot
bootrec /rebuildbcd

5. Сада поново покрените рачунар и проверите да ли је проблем решен.
6. Покрените у безбедном режиму (за рачунаре који се не могу пријавити)
Ако проблем и даље није решен, мораћете да се покренете у безбедном режиму и извршите неке од операција које смо горе поменули. Ево корака које треба пратити.
1. Да бисте се покренули у безбедном режиму, пратите наш водич о томе како да покренете Виндовс 11 у безбедном режиму. На екрану за опоравак притисните „4“ или „Ф4“ да бисте се покренули у безбедном режиму.

2. Када сте овде, предлажем да извршите све операције од метода #1 до #4 овог упутства. Прво потражите системске грешке на диску, затим покрените ЦХКДСК скенирање и након тога дефрагментирајте чврсти диск. На крају, покрените ПоверСхелл команде да бисте поправили грешке у вези са диском.

3. Сада поново покрените рачунар и надамо се да би грешке на диску требало да нестану. Моћи ћете да се пријавите на свој рачунар без поправљања грешака на диску.
7. Поново инсталирајте Виндовс 11 (за рачунаре који се не могу пријавити)
Ако ништа до сада није функционисало, најбоље би било да поново инсталирате Виндовс 11. Написали смо згодан водич о томе како да инсталирате Виндовс 11 са УСБ диска, па га пратите за детаљна упутства. Имајте на уму да ће овај процес обрисати само Ц диск (који укључује датотеке и фасцикле на радној површини, преузимањима, документима итд.) и неће утицати на друге дискове.

У случају да се и даље суочавате са грешкама на диску чак и након поновног инсталирања Виндовс 11, кривац би могао бити сам неисправан чврсти диск. Предлажемо да замените чврсти диск ССД-ом за много боље перформансе и дуговечност.
Виндовс је открио проблем са чврстим диском? Пратите ове поправке!
Дакле, ово је седам начина на које можете да дијагностикујете грешке у вези са диском на вашем Виндовс 11 рачунару. Ако и даље можете да се пријавите на свој рачунар, предлажем да потражите грешке, поправите их и направите резервну копију података пре него што ствари пођу по злу због квара чврстог диска. У сваком случају, то је све од нас. Ако добијате црни екран у оперативном систему Виндовс 11, саставили смо бројна решења за решавање тог проблема. А ако ажурирање за Виндовс 11 не пролази, а ви се стално суочавате са грешком „Опозивање промена направљених на рачунару“, пратите наш водич да бисте одмах решили проблем. Коначно, ако имате било каквих питања о грешкама или проблемима у систему Виндовс 11, обавестите нас у одељку за коментаре испод.