Windows 11 ISO datoteka zauzima oko 4,5 GB prostora. Iako ovo nije prevelika brojka za operativni sistem namenjen desktop računarima, tokom procesa instalacije ili nadogradnje sa Windows 10 na Windows 11, sadržaj ISO datoteke se dekompresuje i zauzima znatno više prostora od inicijalnih 4,5 GB. Slobodan prostor na disku je ključan prilikom instalacije bilo kog operativnog sistema, a Windows 11 nije izuzetak.
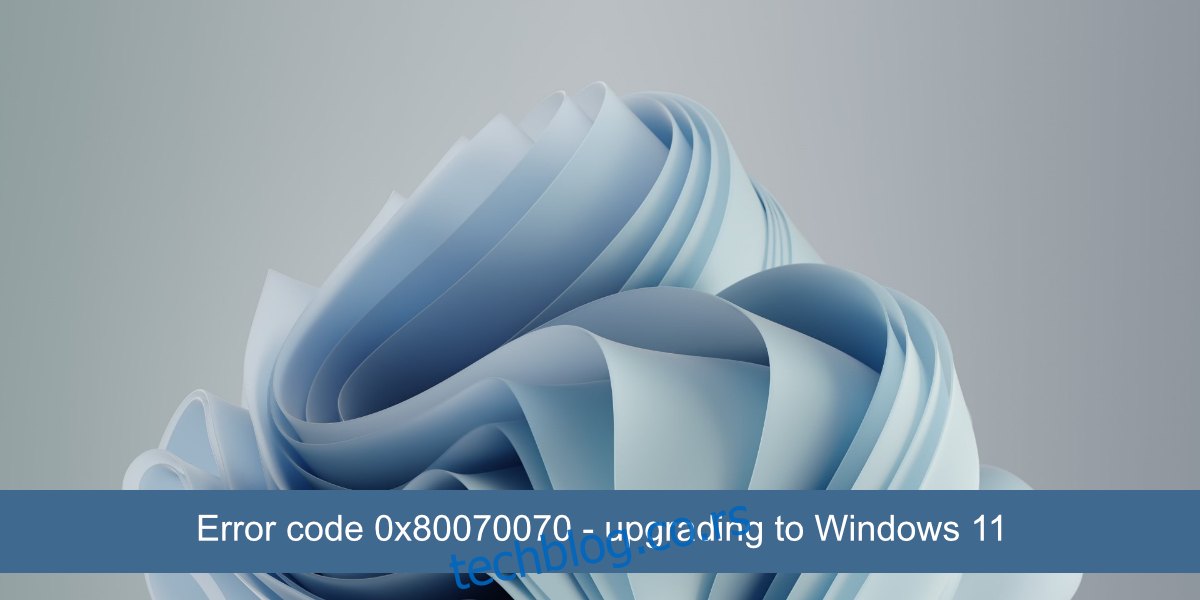
Greška 0x80070070 tokom nadogradnje na Windows 11
Ukoliko tokom nadogradnje sa Windows 10 na Windows 11 dobijate grešku sa kodom 0x80070070, to ukazuje na problem sa nedovoljnim prostorom za skladištenje. Preciznije, vaš Windows disk nema dovoljno slobodnog prostora. Pre nego što nastavite sa nadogradnjom, neophodno je osloboditi dodatni prostor.
Idealno bi bilo da imate oko 20 GB slobodnog prostora na Windows disku kako biste izbegli potencijalne probleme tokom procesa nadogradnje.
Načini za oslobađanje prostora za instalaciju Windows 11
Ukoliko želite da oslobodite prostor na vašem Windows 10 sistemu kako biste omogućili nadogradnju na Windows 11, postoji nekoliko jednostavnih metoda koje možete primeniti.
1. Ispraznite korpu za otpatke i obrišite preuzete datoteke
Korpa za otpatke čuva obrisane datoteke na neodređeno vreme. One se neće automatski ukloniti nakon određenog perioda. Sve dok se datoteke nalaze u korpi za otpatke, one i dalje zauzimaju prostor na vašem disku. Trajno se uklanjaju tek kada ih ispraznite iz korpe.
Desnim klikom miša na ikonu korpe za otpatke.
Izaberite opciju „Isprazni korpu za otpatke“ iz kontekstnog menija.
Sačekajte da se proces brisanja završi.
Takođe, trebalo bi da pregledate i folder „Preuzimanja“. Ovaj proces zahteva ručno brisanje datoteka. Obrišite sve što vam više nije potrebno, a stavke koje želite da sačuvate prebacite na drugi disk.
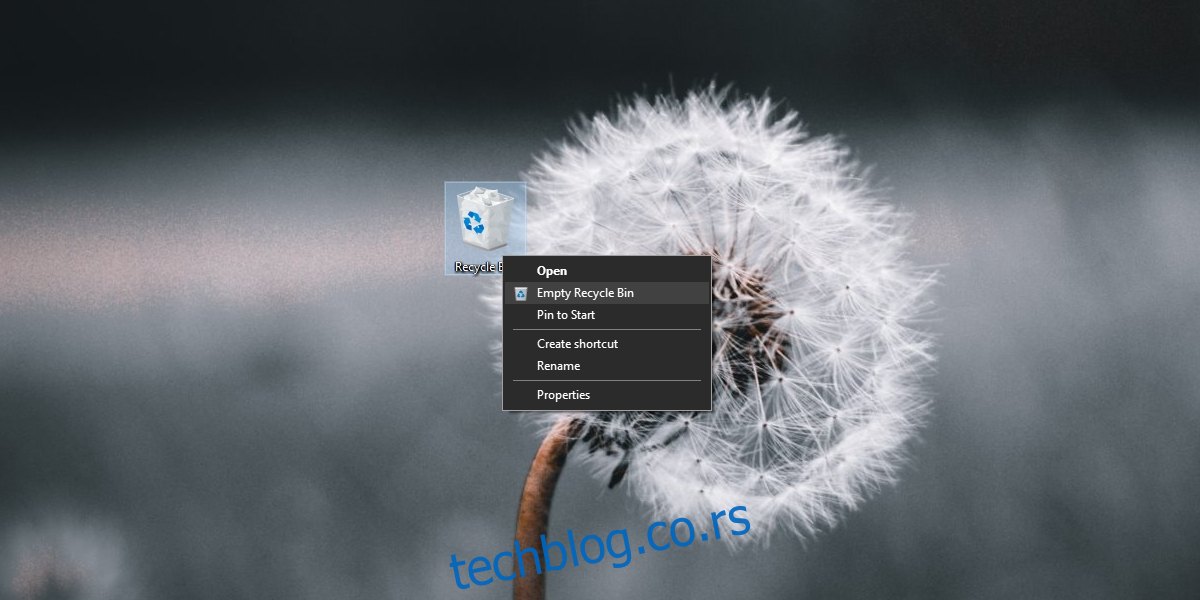
2. Uklonite privremene datoteke
Privremene datoteke vremenom mogu zauzeti nekoliko gigabajta prostora na vašem disku. Često se radi o ostacima datoteka nakon instalacije prethodnih ažuriranja.
Otvorite aplikaciju „Podešavanja“ pomoću prečice na tastaturi Win+I.
Kliknite na „Sistem“.
Izaberite „Skladištenje“.
Kliknite na „Privremene datoteke“.
Kliknite na „Ukloni datoteke“.
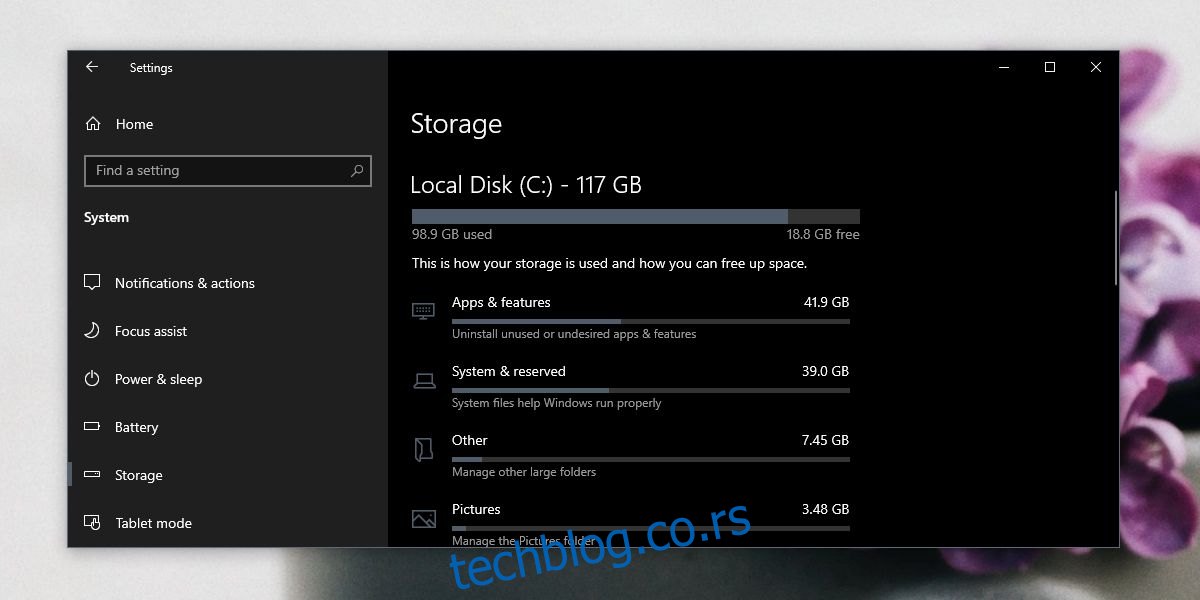
3. Deinstalirajte nekorišćene aplikacije
Uklonite sve aplikacije koje su instalirane na vašem sistemu, a koje ne koristite. Iako mogu delovati kao male aplikacije koje zauzimaju malo prostora, ukoliko se nakupi veći broj takvih aplikacija, možete izgubiti značajnu količinu prostora.
Otvorite aplikaciju „Podešavanja“ koristeći prečicu na tastaturi Win+I.
Kliknite na „Aplikacije“.
Izaberite karticu „Aplikacije i funkcije“.
Sortirajte aplikacije po veličini.
Prelistajte listu i pogledajte koje aplikacije ne koristite.
Izaberite aplikaciju.
Kliknite na „Deinstaliraj“.
Ponovite ovaj proces za sve aplikacije koje vam nisu potrebne.
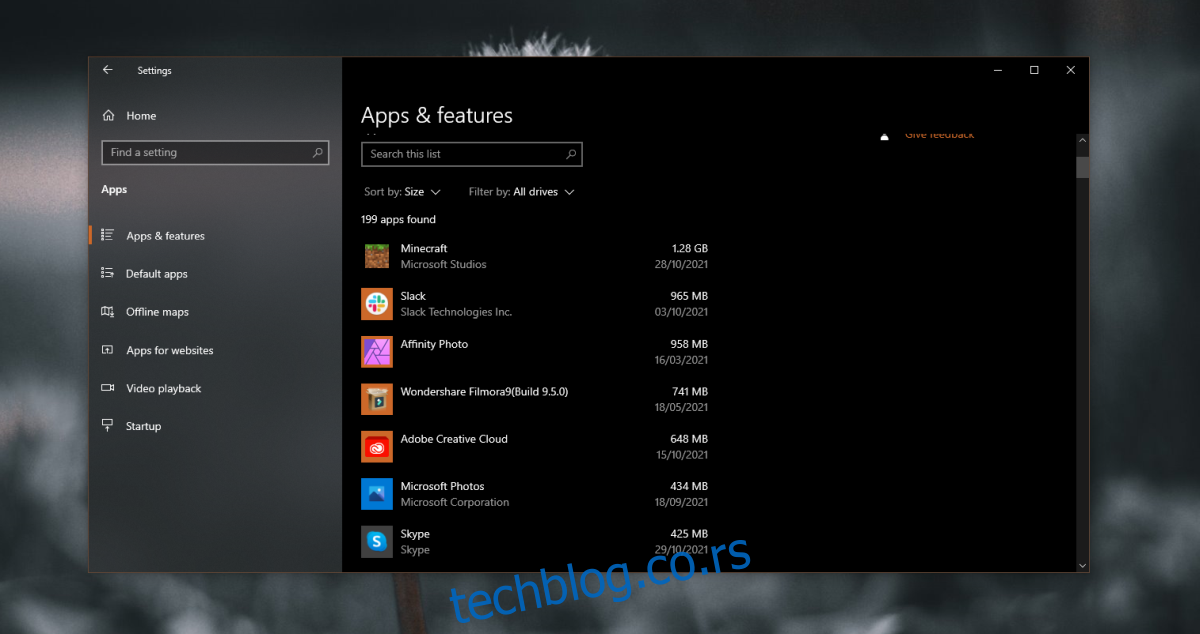
4. Očistite biblioteke dokumenata i slika
Ako još uvek nemate dovoljno slobodnog prostora, razmislite o premeštanju datoteka iz biblioteke dokumenata i slika na eksterni ili drugi interni disk. Ukoliko imate veliku muzičku kolekciju, a ona je uskladištena na Windows disku, prebacite je na drugi disk. Možete je vratiti nakon uspešne nadogradnje na Windows 11.
Zaključak
Microsoft ne precizira koliko slobodnog prostora treba da imate pre instalacije velikih funkcionalnih ažuriranja za Windows 10, kao ni pre nadogradnje na Windows 11. Međutim, 20 GB se smatra sigurnom vrednošću. Uvek možete imati i više slobodnog prostora, to vam neće škoditi, ali pokušajte da imate barem toliko. Ukoliko uspete da oslobodite nekoliko GB, ali ne dostignete 20 GB, možete pokušati ponovo sa nadogradnjom i moguće je da će ona biti uspešna.