Дискусија о предностима играња на рачунару у односу на конзоле може бити занимљива, али често доводи до непотребних расправа. Међутим, мање контроверзно питање је да ли је за игре боље користити тастатуру и миш или контролер. Ако више волите контролере, можете користити званични Xbox контролер или неки други, универзални модел. Уколико се одлучите за незванични, можете га подесити тако да емулира Xbox контролер. Са оригиналним Xbox контролером, искуство играња на рачунару обично је одлично и без проблема. Ипак, понекад се деси да Windows погрешно препозна Xbox контролер као миш и/или тастатуру. У таквој ситуацији, контролер постаје готово неупотребљив за играње. У наставку је описан начин за решавање овог проблема.
Овај проблем може настати из различитих разлога. Као први корак, покушајте да деинсталирате управљачки програм контролера, а затим га поново инсталирате. Ово можете урадити преко Управљача уређајима у Windows 10. Ако овај поступак не реши проблем, могуће је да је узрок повезан са апликацијом Steam.
Решавање проблема када Xbox контролер ради као миш и тастатура
Steam је углавном поуздан, а његова рачунарска апликација се труди да обезбеди добру интеграцију са Xbox контролерима. Чак поседује и посебне поставке за ову сврху. Међутим, управо те поставке могу бити разлог зашто Windows погрешно препознаје Xbox контролер као миш или тастатуру.
Отворите Steam, а затим у горњем левом углу кликните на „Steam“ у менију и изаберите „Подешавања“.
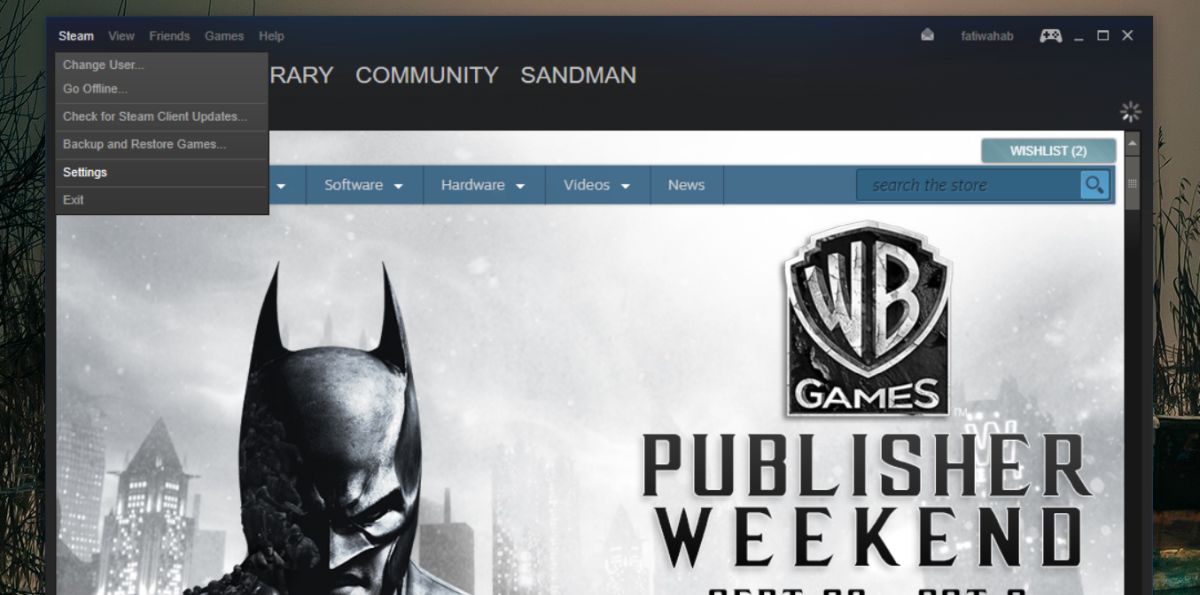
У прозору за подешавања кликните на картицу „Контролер“, а затим изаберите опцију „Општа подешавања контролера“. Други начин је да кликнете на икону контролера у горњем десном углу, поред дугмета за минимизирање прозора.

У прозору општих подешавања контролера, искључите опцију „Подршка за конфигурацију Xbox-а“. Након овога, Windows више не би требало да грешком препознаје ваш контролер као миш или тастатуру.
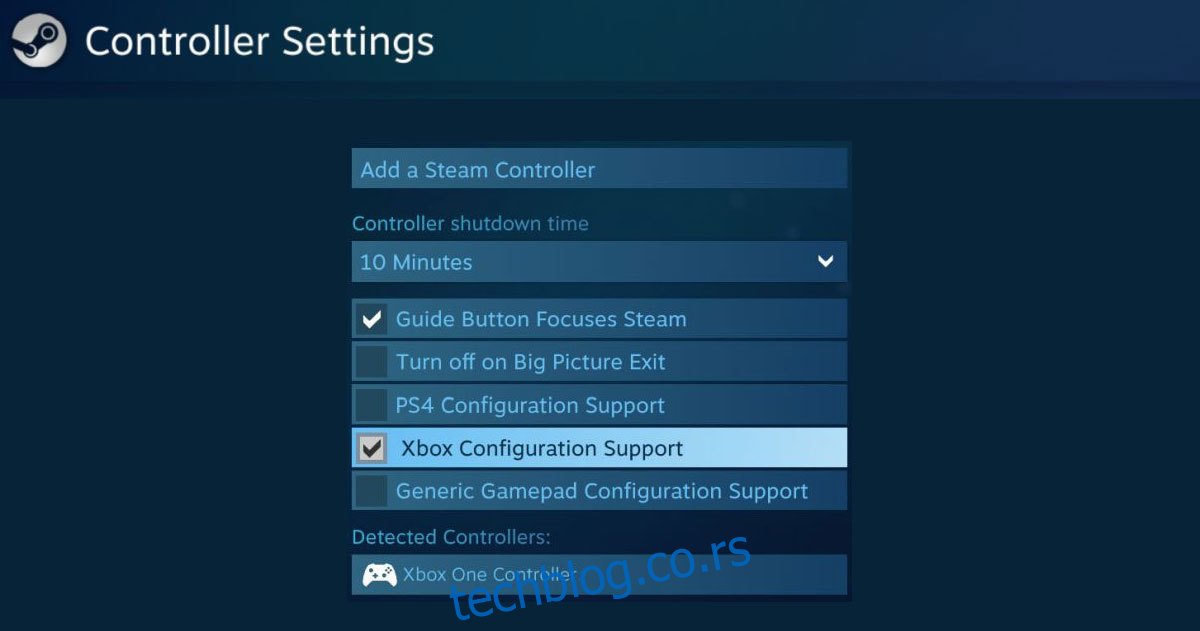
Међутим, овај подешавање може довести до тога да контролер неће радити исправно у Steam играма. У том случају, мораћете ручно да укључујете и искључујете ову опцију, у зависности од тога да ли играте Steam игру или не. Односно, треба је омогућити када играте Steam игру, а искључити у осталим ситуацијама.
Након што искључите ову опцију, препоручује се да рестартујете рачунар. Ако проблем и даље постоји, покушајте да поново инсталирате контролер, као и да га одспојите и поново повежете.
Ова решења би требало да помогну код Xbox контролера, али вреди их испробати и ако користите другу врсту контролера и имате исти проблем.