Oštećenje sistemskih fajlova u Windowsu može nastati iz različitih razloga, uključujući nepotpuna ažuriranja operativnog sistema, nepravilno gašenje računara, napade virusa ili malvera, i slično. Takođe, pad sistema ili postojanje loših sektora na hard disku mogu uzrokovati oštećenja koja se vremenom mogu pokazati ozbiljnima. U ovom tekstu ćemo objasniti kako popraviti oštećene sistemske fajlove u Windows 10, koristeći alate za popravku, DISM i SFC skeniranja.
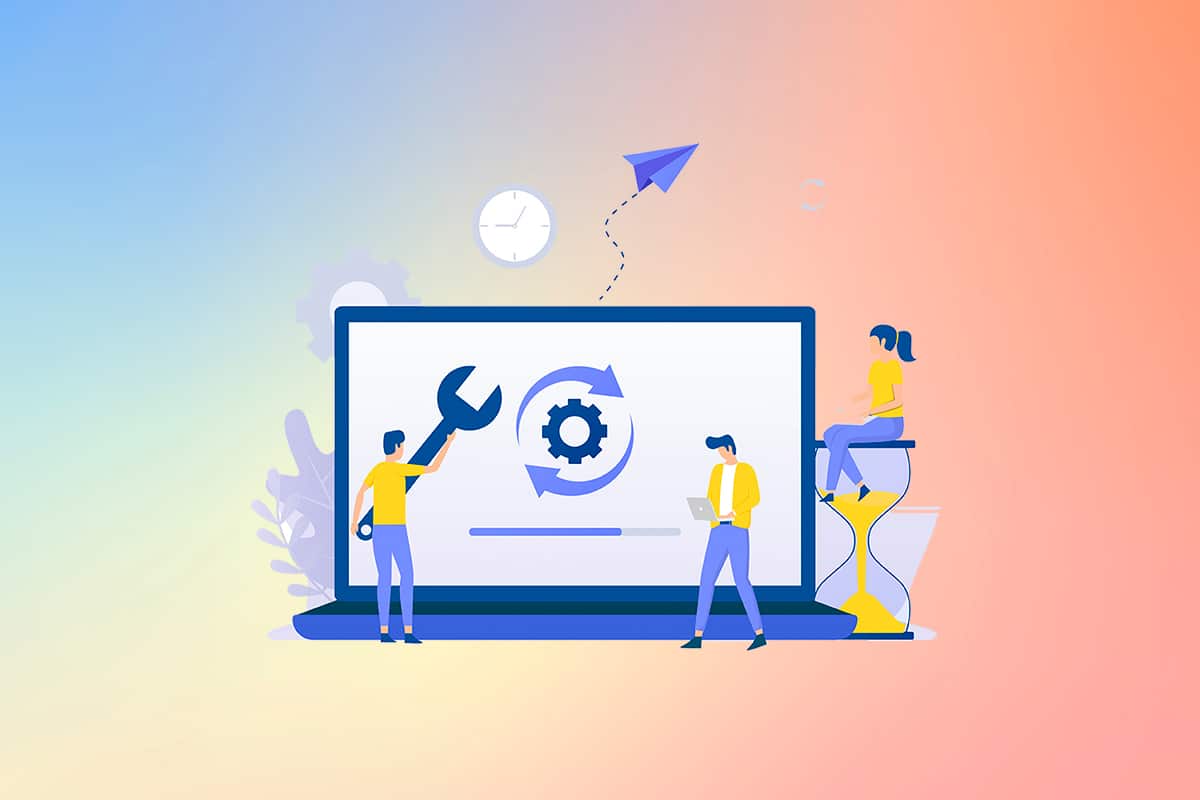
Način popravke sistemskih datoteka na Windows 10 računaru
Ukoliko se suočavate sa oštećenim sistemskim ili konfiguracionim datotekama, možete očekivati razne kodove grešaka i probleme. Ove datoteke mogu dovesti do nepravilnog funkcionisanja operativnog sistema, što može onemogućiti obavljanje svakodnevnih zadataka na računaru. Nastavite čitati kako biste naučili kako pokrenuti SFC (System File Checker) i DISM (Deployment Image Servicing and Management) alate za popravku oštećenih datoteka u Windows 10.
Napomena: Preporučuje se pokretanje DISM alata pre SFC komandi. DISM komande preuzimaju interne datoteke sa servera, dok SFC komande zamenjuju oštećene datoteke novima.
Metod 1: Pokretanje DISM alata
Sledi uputstvo za popravku sistemskih fajlova u Windows 10.
Napomena: Za pravilno izvršavanje DISM komandi, potrebna je stabilna internet konekcija.
1. Pritisnite taster Windows, ukucajte „Command Prompt“ i kliknite na „Run as administrator“, kao što je prikazano na slici ispod.

2. U prozoru User Account Control, kliknite „Da“ za nastavak.
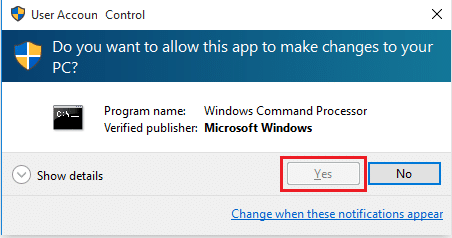
3. Ukucajte sledeće komande i pritisnite taster Enter nakon svake od njih:
dism.exe /Online /cleanup-image /scanhealth
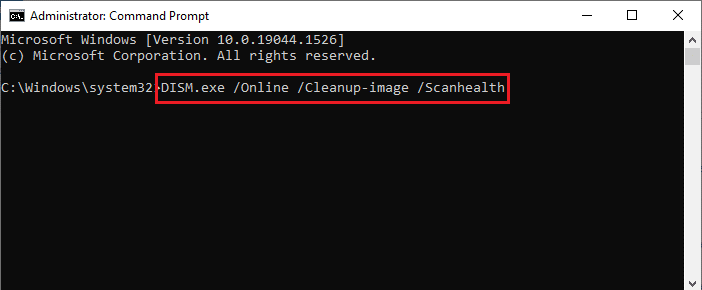
dism.exe /Online /cleanup-image /startcomponentcleanup dism.exe /Online /cleanup-image /restorehealth
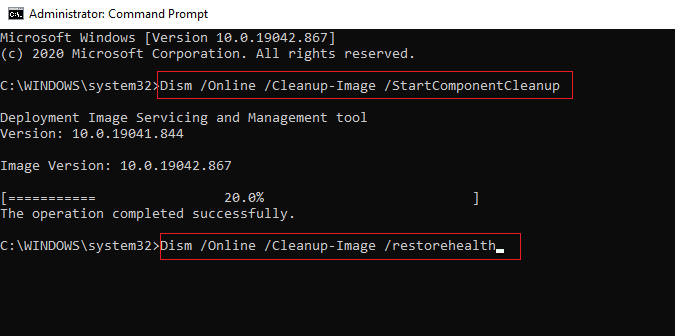
4. Sačekajte da se proces uspešno izvrši i zatvorite prozor. Nakon toga, pokrenite SFC scanow alat za popravku, kao što je navedeno u nastavku.
Metod 2: Pokretanje SFC scannow komande
Pratite sledeće korake za popravku sistemskih datoteka u operativnom sistemu Windows 10.
1. Pokrenite komandnu liniju sa administratorskim privilegijama, kao u prethodnom koraku.
2. Ukucajte „sfc /scannow“ i pritisnite taster Enter kako biste pokrenuli skeniranje System File Checker, kao što je prikazano ispod.
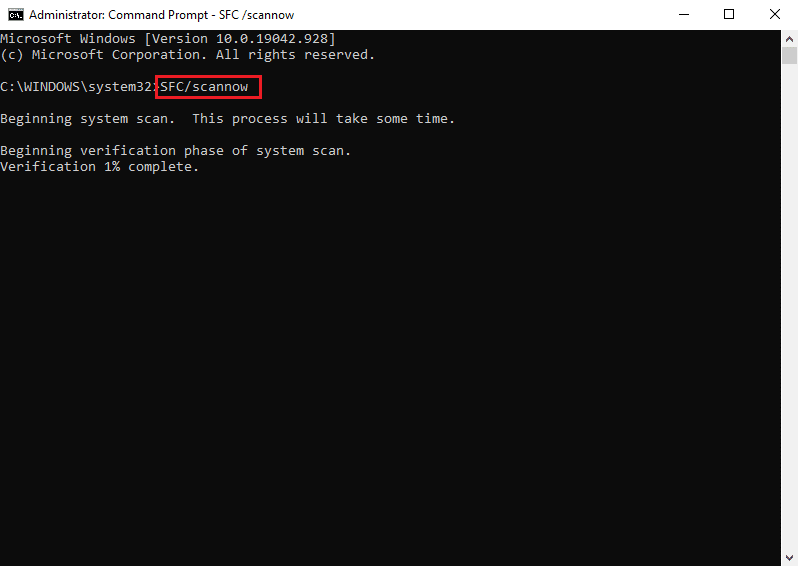
Napomena: Proces skeniranja sistema će trajati nekoliko minuta. U međuvremenu, možete obavljati druge aktivnosti, ali pazite da slučajno ne zatvorite prozor.
3. Nakon završetka skeniranja, prikazaće se jedna od sledećih poruka:
| Poruka 1: | „Windows Resource Protection did not find any integrity violations.“ – Sistem nije pronašao nikakve probleme. |
| Poruka 2: | „Windows Resource Protection found corrupt files and successfully repaired them.“ – Sistem je pronašao i uspešno popravio oštećene fajlove. |
| Poruka 3: | „Windows Resource Protection found corrupt files but was unable to fix some of them.“ – Sistem je pronašao oštećene fajlove, ali neke od njih nije uspeo popraviti. |
4. Nakon završenog skeniranja, i ako ste dobili poruke 1 ili 3, ponovo pokrenite računar.
***
Ovo je bio metod koji objašnjava kako popraviti sistemske fajlove u operativnom sistemu Windows 10 pomoću SFC i DISM alata za popravku. Ovaj metod se može koristiti i za popravljanje oštećenih datoteka u operativnom sistemu Windows 7. Slobodno postavite pitanja ili predloge u odeljku za komentare ispod.