Operativni sistem Windows 11 je na tržištu nešto više od dve nedelje i, prema dosadašnjim iskustvima, deluje stabilno. Većina korisnika će verovatno morati da izvrši nadogradnju, s obzirom na to da je OS zvanično podržao samo ograničen broj modela procesora, iako je veliki broj drugih kompatibilan. Samo ažuriranje zauzima oko 4,5 GB prostora, a proces instalacije može trajati od 20 minuta do nekoliko sati, što zavisi od brzine vašeg procesora i diska.
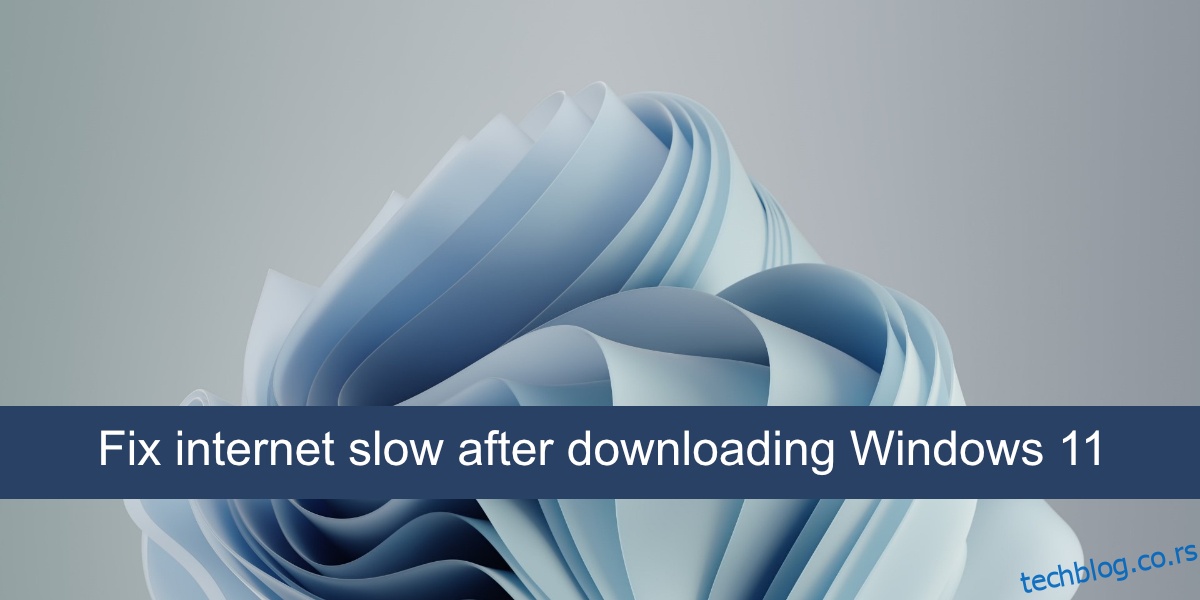
Rešavanje problema sporog interneta na Windows 11
Korisnici operativnog sistema Windows 11 nisu prijavili značajnije probleme, ali broj onih koji su izvršili nadogradnju na ovaj novi OS je i dalje relativno mali. Kako se bude povećavao broj korisnika koji prelaze na ovaj sistem, imaćemo bolji uvid u njegovu stabilnost. Međutim, pojedini korisnici su izrazili nezadovoljstvo zbog sporog internet konekcije nakon nadogradnje ili čiste instalacije operativnog sistema Windows 11.
Provera ažuriranja
Prilikom instalacije Windows-a, bilo da je reč o verziji 10 ili 11, sistem će nakon završetka instalacionog procesa preuzeti i instalirati dodatne nadogradnje. Ove nadogradnje obuhvataju drajvere, kodeke i ažuriranja aplikacija. Potrebno je ostaviti sistem neko vreme bez nadzora kako bi se sve potrebne komponente mogle preuzeti i instalirati.
Ako sistem zahteva ponovno pokretanje, obavezno ga restartujte kako bi se završila instalacija svih drajvera koji su u procesu preuzimanja.
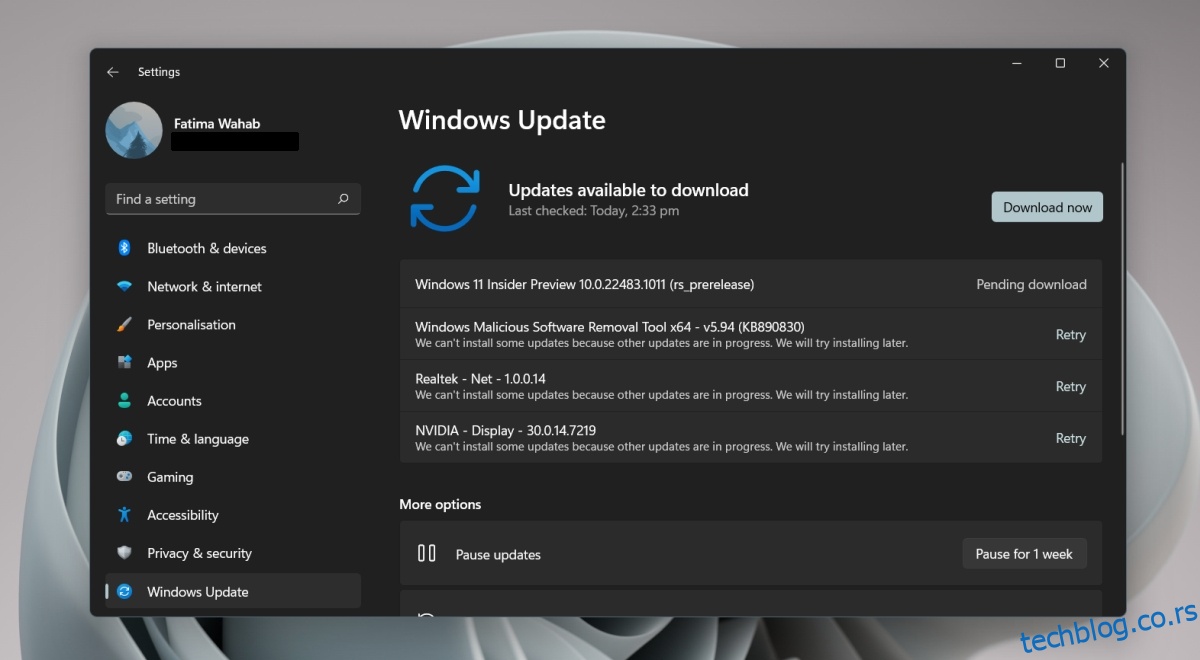
Ažuriranje drajvera mrežnog adaptera
Windows 11 je relativno nov operativni sistem, pa je moguće da neće odmah prepoznati i instalirati najnovije drajvere za vaš mrežni adapter. Možete ručno proveriti dostupnost novih drajvera i instalirati ih.
Otvorite Upravljač uređajima (Device Manager).
Proširite kategoriju Mrežni adapteri (Network adapters).
Kliknite desnim tasterom miša na mrežni adapter za bežične veze i odaberite opciju Ažuriraj drajver (Update driver).
Izaberite opciju za automatsku pretragu drajvera na mreži (Search automatically for drivers).
Instalirajte dostupnu nadogradnju.
Ponovite korake od 2 do 5 za LAN mrežnu karticu.
Restartujte sistem.
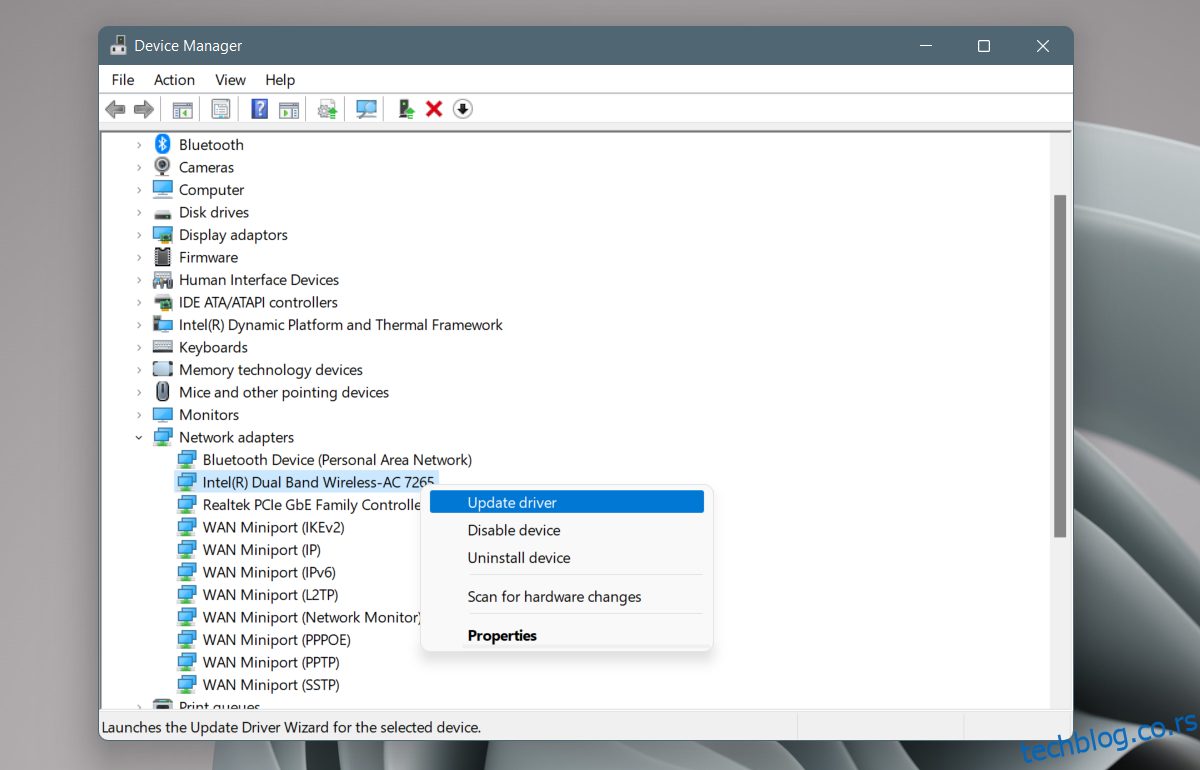
Deinstalacija i ponovna instalacija mrežnog adaptera
Mnogi korisnici koji su imali problema sa sporom internet konekcijom nakon prelaska na Windows 11 su uspeli da reše problem deinstaliranjem i ponovnom instalacijom mrežnog adaptera.
Otvorite Upravljač uređajima (Device Manager).
Proširite kategoriju Mrežni adapteri (Network adapters).
Kliknite desnim tasterom miša na mrežni adapter i odaberite opciju Deinstaliraj uređaj (Uninstall device) iz kontekstnog menija.
Sačekajte da se uređaj deinstalira.
Restartujte sistem.
Otvorite Upravljač uređajima (Device Manager).
Kliknite na opciju Skeniraj promene hardvera (Scan for hardware changes).
Windows 11 će automatski prepoznati i instalirati mrežni adapter.
Ako se to ne dogodi, proširite kategoriju Mrežni adapteri (Network adapters).
Kliknite desnim tasterom miša na mrežni adapter i odaberite opciju Omogući (Enable) ili Instaliraj uređaj (Install device).
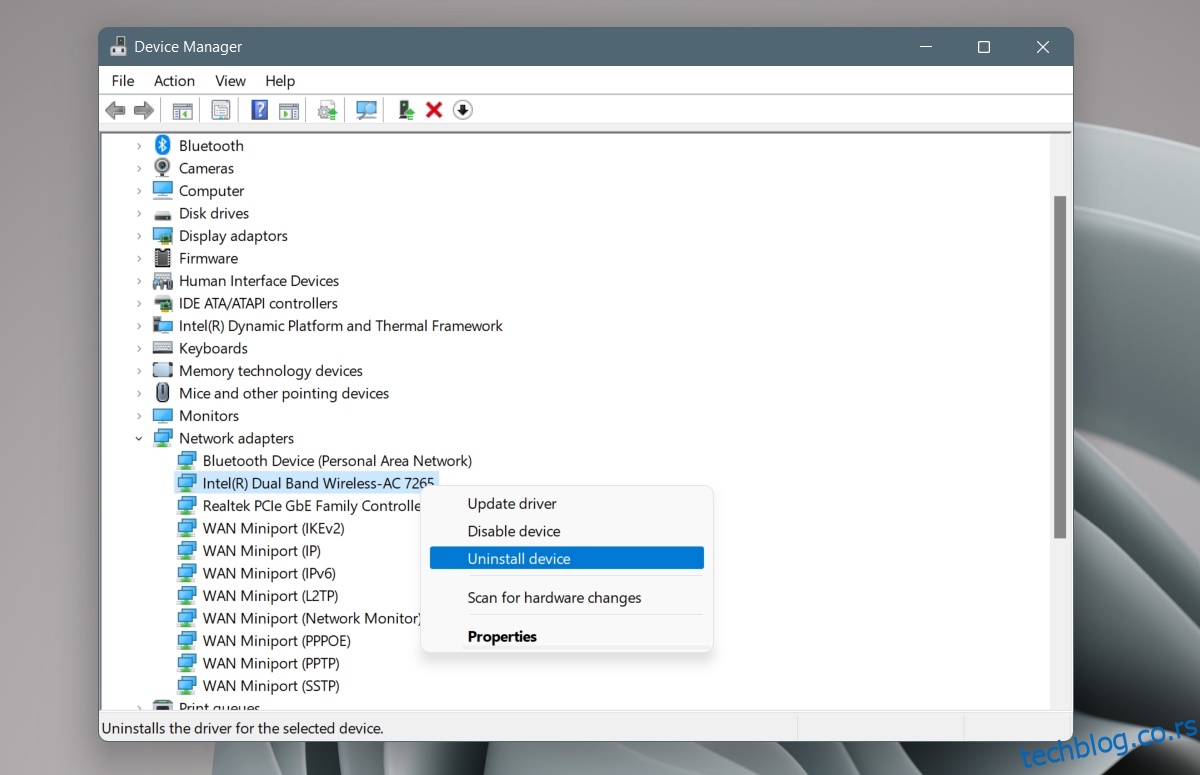
Ručno preuzimanje drajvera za mrežni adapter
Proizvođač vašeg mrežnog uređaja je možda već objavio ažurirane drajvere za Windows 11, a koje Windows 11 nije automatski instalirao. Možete ih ručno preuzeti sa web stranice proizvođača i sami instalirati drajvere.
Posetite web stranicu proizvođača vašeg uređaja u delu za preuzimanje drajvera.
Unesite informacije o svom sistemu ili upotrebite servisnu oznaku da biste ga identifikovali.
Preuzmite najnovije dostupne drajvere za vaš mrežni uređaj.
Pokrenite preuzetu datoteku (najčešće EXE format).
Pratite instrukcije na ekranu i instalirajte drajver.
Restartujte sistem.
Zaustavljanje mrežnih servisa Killer
Killer Network Service je servis koji je poznat po tome da stvara probleme sa internet konekcijom i pretraživanjem web stranica u operativnim sistemima Windows 10 i 11. Zaustavite ove servise i problem bi trebao nestati.
Pritisnite kombinaciju tastera Win + R da biste otvorili prozor za pokretanje.
U prozor za pokretanje unesite services.msc.
Pronađite sledeće servise:
Killer Analytics service Killer Dynamic Bandwidth Management Killer Network Service Killer Smart AP selection service.
Kliknite desnim tasterom miša na svaki od ovih servisa (jedan po jedan) i iz kontekstnog menija odaberite opciju Stop (Zaustavi).
Dvaput kliknite na svaki servis (jedan po jedan) i idite na karticu Opšte (General).
U padajućem meniju Tip pokretanja (Startup type) odaberite opciju Ručno (Manual).
Restartujte sistem.
Zaključak
Brzina internet konekcije često trpi nakon ažuriranja ili nove instalacije operativnog sistema. To je uglavnom uzrokovano instalacijom ažuriranja u pozadini. Ponekad se desi da neki servisi nisu kompatibilni sa novim OS-om i da ih je potrebno u potpunosti isključiti. Ako vaš sistem nije označen kao kompatibilan za nadogradnju na Windows 11, preporučuje se da sačekate nekoliko meseci kako bi se pojavila ažuriranja drajvera za različite komponente hardvera.