Pozadina radne površine je osnovna karakteristika svakog operativnog sistema. U Windowsu se lako menja, omogućavajući vam da postavite statičnu fotografiju, slajd šou ili jednobojnu pozadinu. Iako se retko dešava da ova funkcija zakaže, nije nemoguće. Ponekad, prilikom pokušaja izmene pozadine u Windowsu, umesto željene slike dobijete crnu pozadinu. Ovaj problem se može javiti bez obzira da li pokušavate da postavite fotografiju ili slajd šou. Najčešće se ne javlja kod standardnih instalacija Windowsa, već je uzrok promena u podešavanjima ekrana, najčešće usled instalacije neke aplikacije treće strane. U nastavku teksta sledi nekoliko načina kako možete rešiti problem crne pozadine radne površine u Windowsu.
Ukoliko ste instalirali aplikaciju koja menja izgled radne površine ili korisnički interfejs, i problem se javio neposredno nakon toga, deinstalirajte je. U najmanju ruku, onemogućite je kako ne bi dalje kontrolisala podešavanja ekrana. Deinstalacija aplikacije neće odmah rešiti problem, ali će sprečiti njegovo ponovno javljanje nakon što ga popravite.
Promenite svoju pozadinu
Ako je problem uzrokovala neka aplikacija, onemogućite je i pokušajte ponovo da promenite pozadinu. Umesto statične slike, probajte da postavite slajd šou. Ako to uspe, nakon toga možete vratiti statičnu sliku. Takođe, dobro je da isprobate nekoliko različitih slika, u slučaju da je ona koju ste prvobitno pokušavali da postavite oštećena.
U operativnom sistemu Windows 10, pozadinu možete promeniti u aplikaciji Podešavanja, pod opcijom Personalizacija > Pozadina.
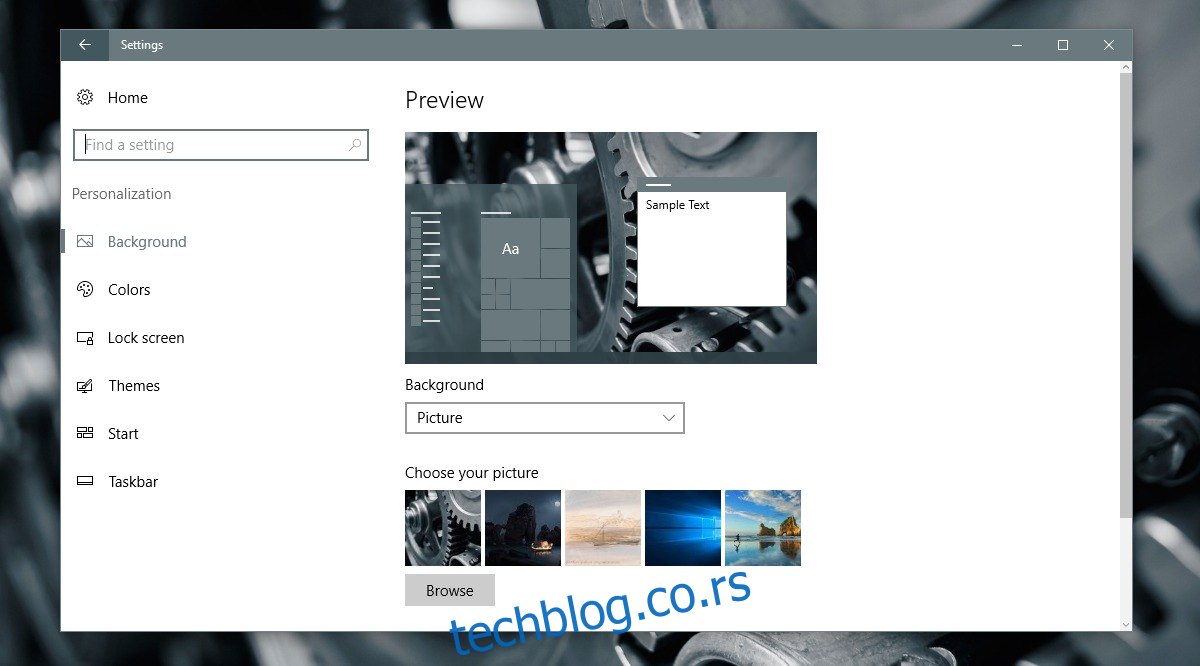
Oštećena TranscodedWallpaper.jpg datoteka
Crna pozadina radne površine može biti uzrokovana i oštećenom datotekom TranscodedWallpaper. Ukoliko je ova datoteka korumpirana, Windows neće moći da prikaže vašu pozadinu.
Otvorite File Explorer i u adresnu traku nalepite sledeće. Zatim pritisnite Enter:
%USERPROFILE%AppDataRoamingMicrosoftWindowsThemes
U ovoj fascikli ćete pronaći datoteku pod nazivom TranscodedWallpaper. Preimenujte je u TranscodedWallpaper.old. Možda ćete videti i datoteku pod imenom Settings.ini. Otvorite je u Notepadu i izbrišite njen sadržaj. Sačuvajte promene i zatvorite je.
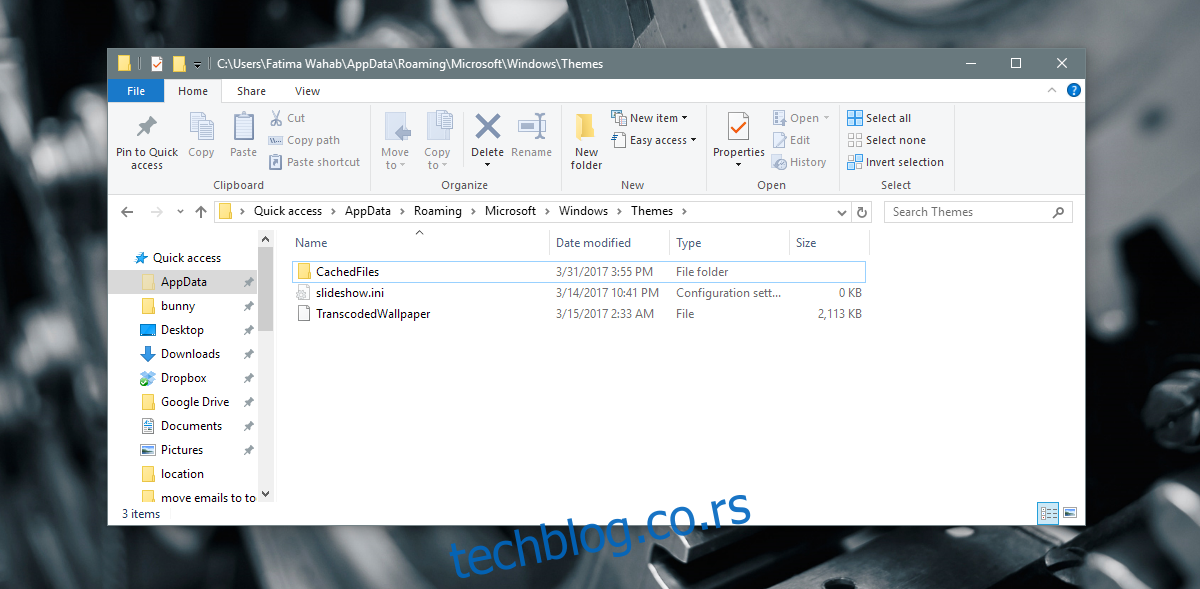
Otvorite aplikaciju Podešavanja i idite na Personalizacija > Pozadina i postavite novu pozadinu radne površine. Ovaj put bi trebalo da funkcioniše.
Postavite pozadinu radne površine iz kontekstnog menija
U File Exploreru pronađite fasciklu sa slikom koju želite postaviti kao pozadinu radne površine. Kliknite desnim tasterom miša na sliku i iz kontekstnog menija odaberite „Postavi kao pozadinu radne površine“.
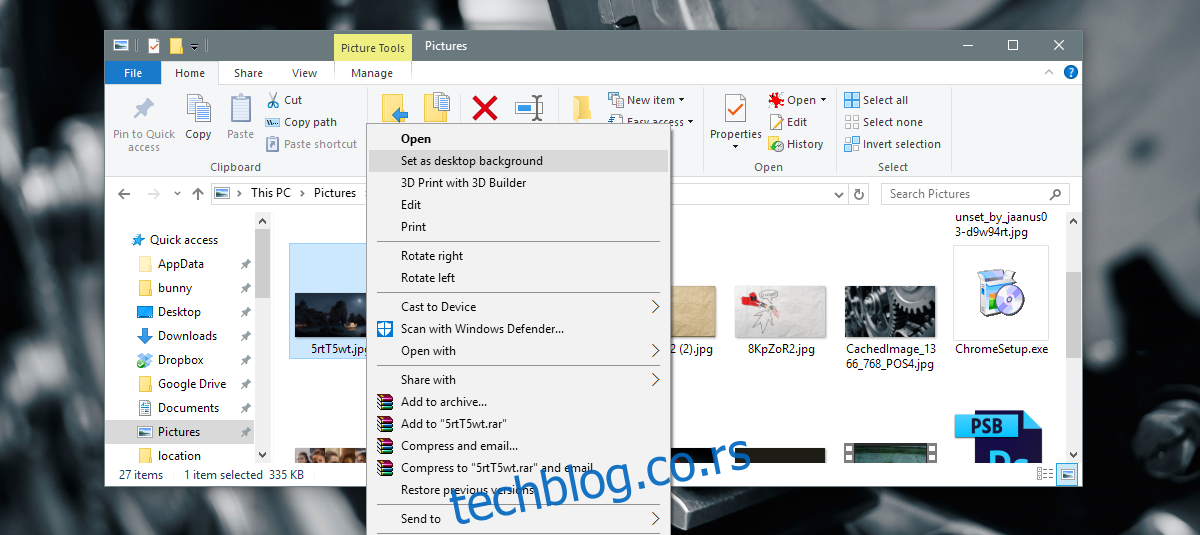
Proverite podešavanja lakoće pristupa
Otvorite Kontrolnu tablu i idite na Lakoću pristupa. Kliknite na Centar za lak pristup, a zatim na „Učinite računar lakšim za uočavanje“.
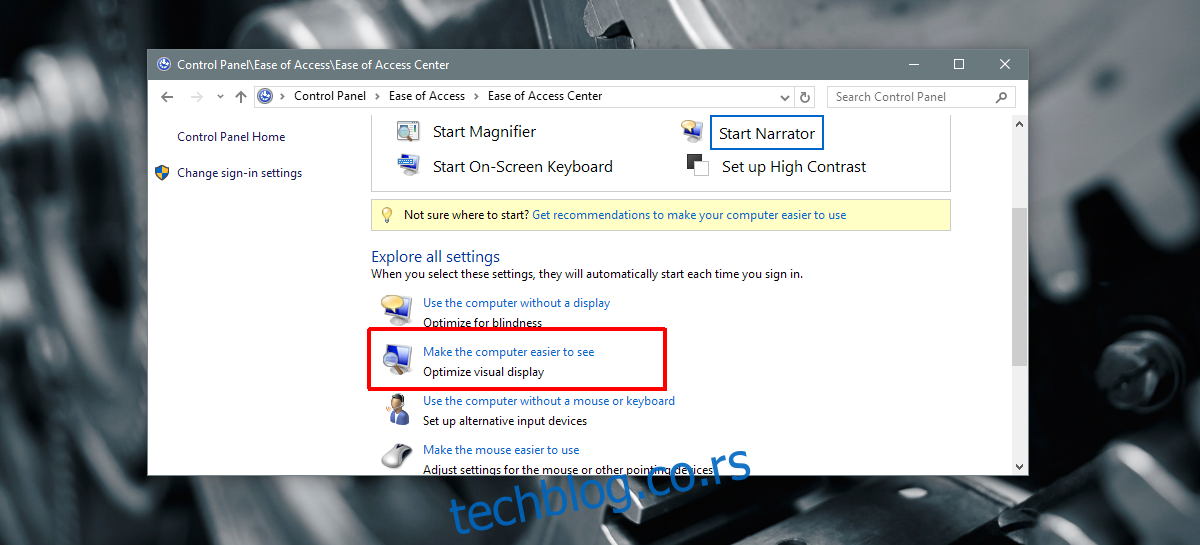
Skrolujte do dna prozora i uverite se da opcija „Ukloni pozadinske slike (gde su dostupne)“ nije označena. Ako jeste, poništite izbor i primenite promenu. Zatim postavite pozadinu radne površine i ona bi sada trebalo da radi.
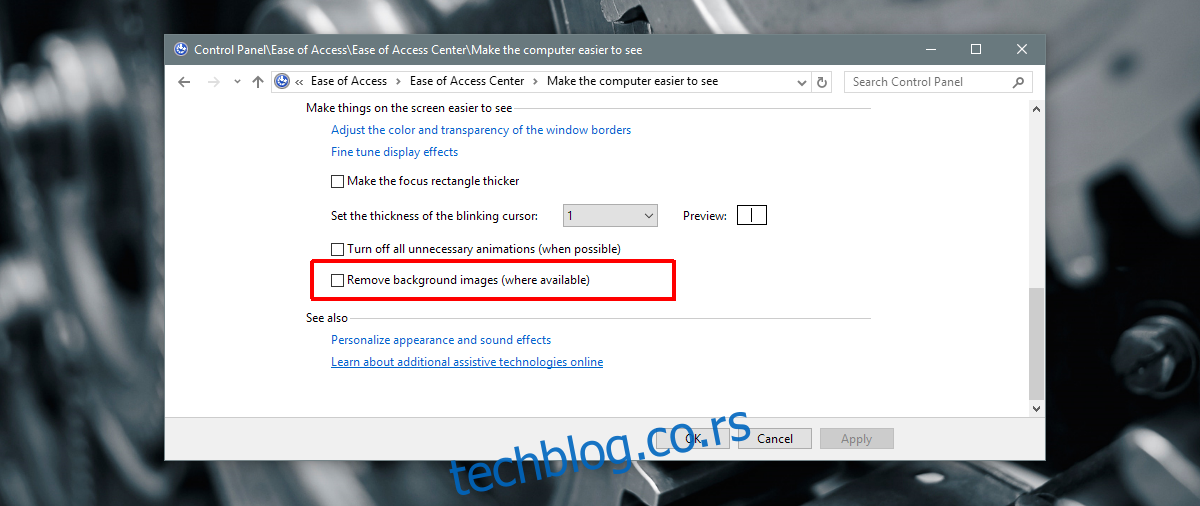
Proverite podešavanja plana napajanja
Otvorite Kontrolnu tablu. Idite na Sistem i bezbednost > Opcije napajanja. Pored trenutno aktivnog plana napajanja, kliknite na „Promeni podešavanja plana“. Zatim kliknite na „Promeni napredna podešavanja napajanja“.
Proširite podešavanja pozadine radne površine i proverite da li je opcija za slajd šou postavljena na „dostupno“. Ako nije, postavite je na dostupno i pokušajte ponovo da postavite pozadinu.
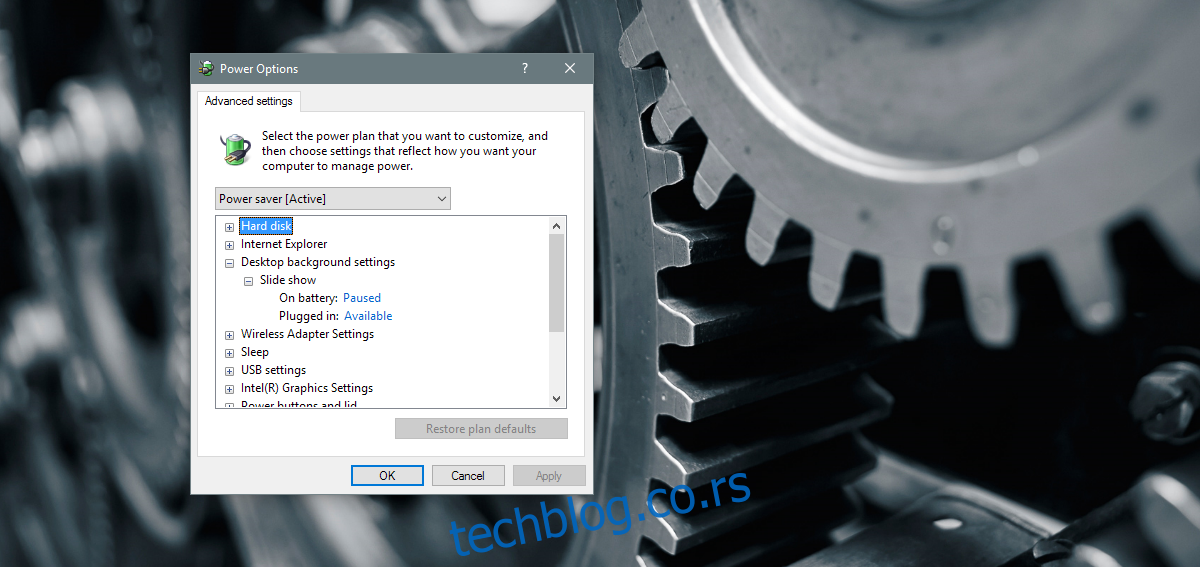
Ako problem i dalje postoji, a koristite laptop kompanije, proverite da li je onemogućen putem smernica grupe. U tom slučaju, najbolje je da razgovarate sa administratorom sistema i da ne pokušavate sami ništa da menjate. Verovatno nemate potrebna administratorska prava da biste izvršili bilo kakve izmene.