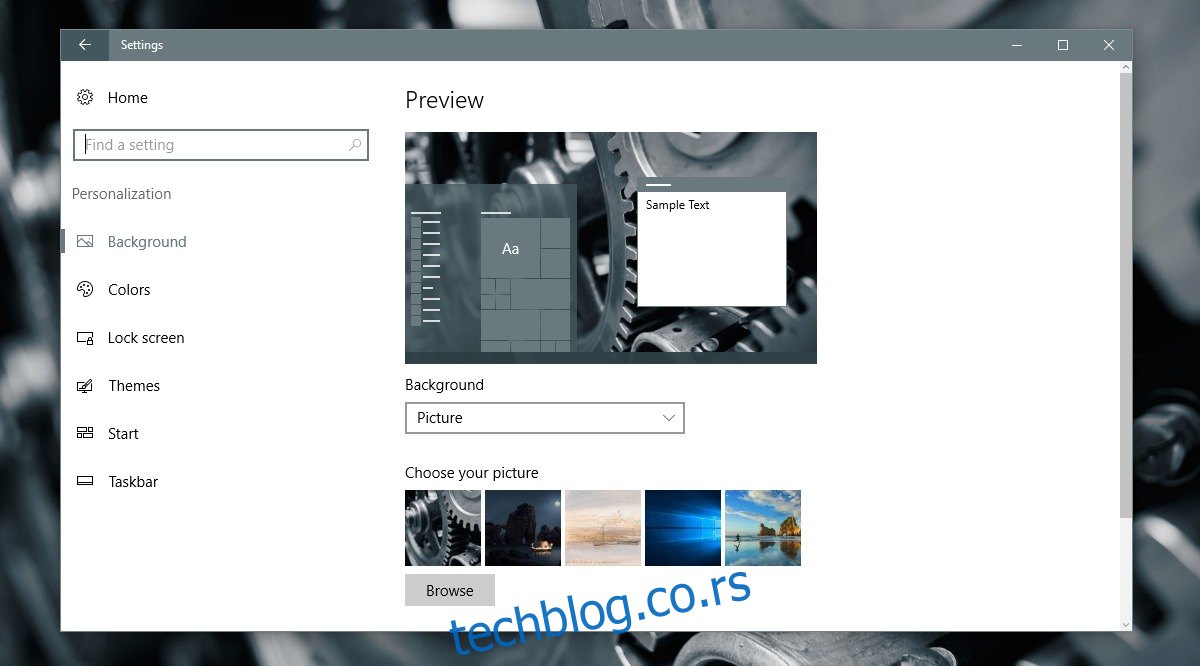Позадина радне површине је стандардна функција сваке радне површине. Лако се мења у Виндовс-у и можете да поставите статичну слику, пројекцију слајдова или једнобојну боју као позадину. Ретко се дешава да се ова функција икада поквари, али није немогуће. Понекад када покушате да промените позадину у Виндовс-у добијате црну позадину радне површине. Ово се може догодити без обзира да ли покушавате да поставите позадину или пројекцију слајдова као позадину. Обично се то не дешава само ако сте имали сасвим нормалну инсталацију Виндовс-а. Често је узрок промена у подешавањима екрана обично путем апликације треће стране. Ево како можете да поправите црну позадину радне површине у Виндовс-у.
Ако сте инсталирали апликацију треће стране да бисте изменили радну површину или кориснички интерфејс и проблем је почео одмах након тога, деинсталирајте апликацију. У најмању руку, онемогућите га тако да више не контролише подешавања екрана. Деинсталирање апликације неће решити проблем. То ће једноставно спречити да се то понови када то поправите.
Преглед садржаја
Промените своју позадину
Ако је узрок проблема нека апликација, онемогућите је и покушајте поново да промените позадину. Уместо постављања статичне позадине, поставите пројекцију слајдова. Ако ради, промените је у статичну слику након тога. Такође је добра идеја да испробате неколико различитих слика у случају да је она коју покушавате да поставите оштећена.
У оперативном систему Виндовс 10 можете променити позадину у апликацији Подешавања под Персонализација>Позадина.
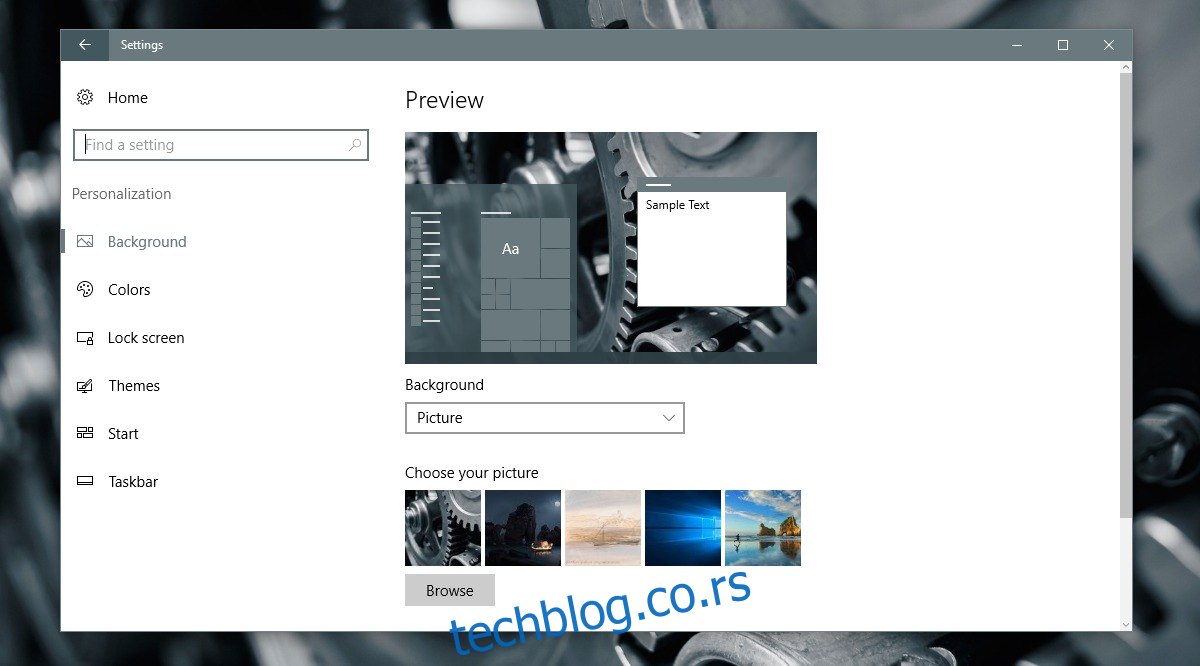
Цоррупт ТрансцодедВаллпапер.јпг Филе
Црна позадина радне површине такође може бити узрокована оштећеним ТрансцодедВаллпапер-ом. Ако је ова датотека оштећена, Виндовс неће моћи да прикаже вашу позадину.
Отворите Филе Екплоре и налепите следеће у траку за адресу. Додирните тастер Ентер.
%USERPROFILE%AppDataRoamingMicrosoftWindowsThemes
У овој фасцикли ћете видети датотеку под називом ТрансцодедВаллпапер. Преименујте га у ТрансцодедВаллпапер.олд. Можда ћете видети и датотеку под називом Сеттингс.ини. Отворите га у Нотепад-у и избришите садржај ове датотеке. Сачувајте измене које сте направили и затворите их.
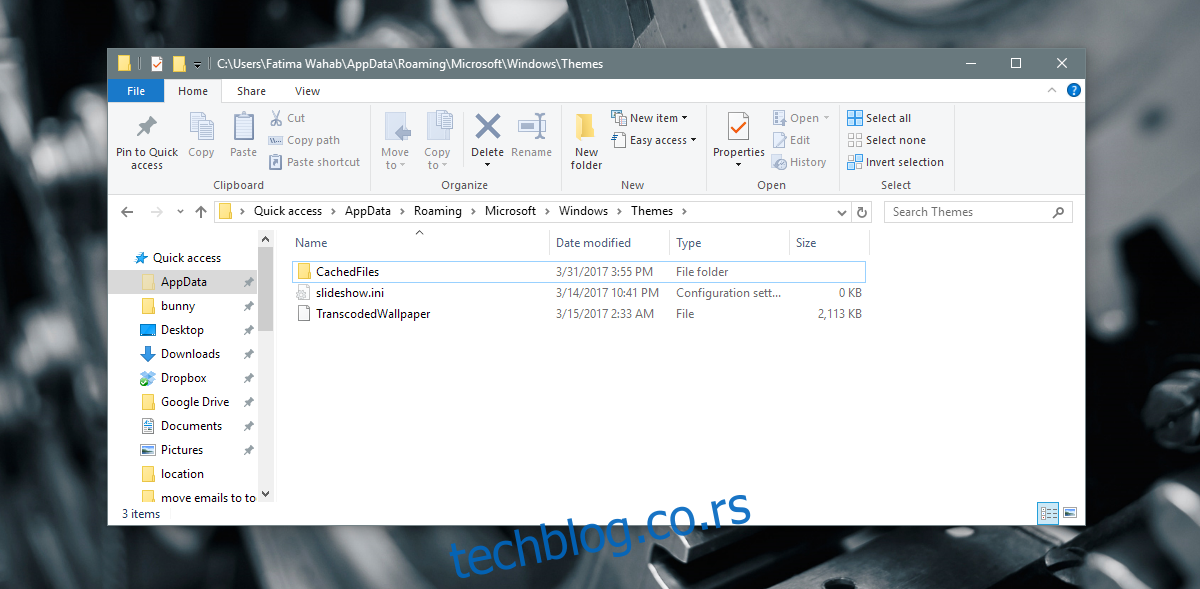
Отворите апликацију Подешавања и идите на Персонализација>Позадина и поставите нову позадину радне површине. Овог пута би требало да функционише.
Подесите позадину радне површине из контекстног менија
У Филе Екплорер-у идите до фасцикле са сликом коју желите да поставите као позадину радне површине. Кликните десним тастером миша на слику и изаберите „Постави као позадину радне површине“ из контекстног менија.
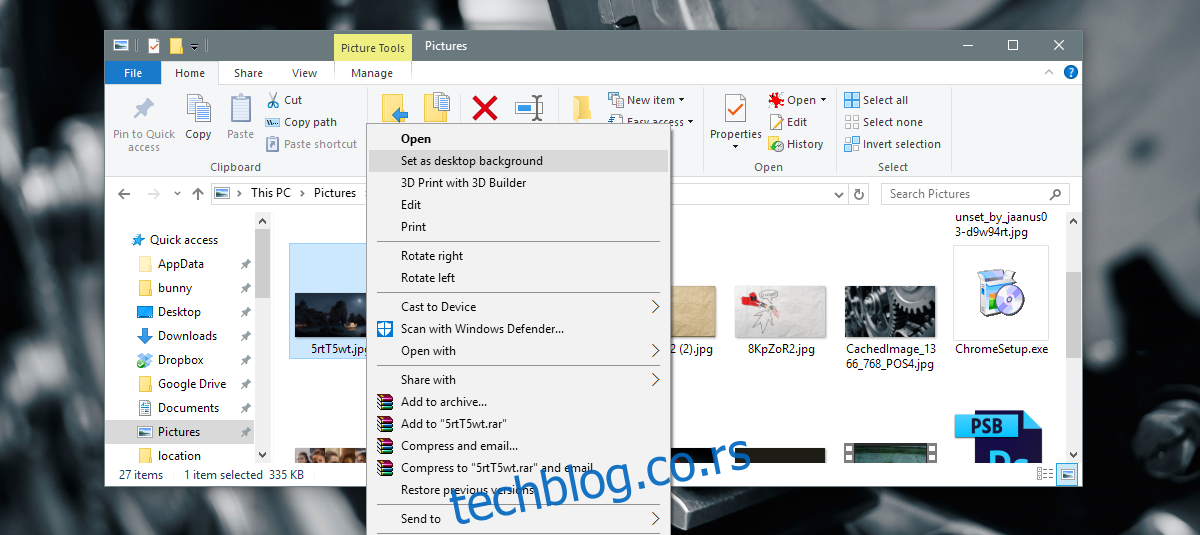
Проверите подешавања лакоће приступа
Отворите апликацију Цонтрол Панел и идите на Лакоћа приступа. Кликните на Центар за лак приступ и кликните на „Учините рачунар лакшим за уочавање“.
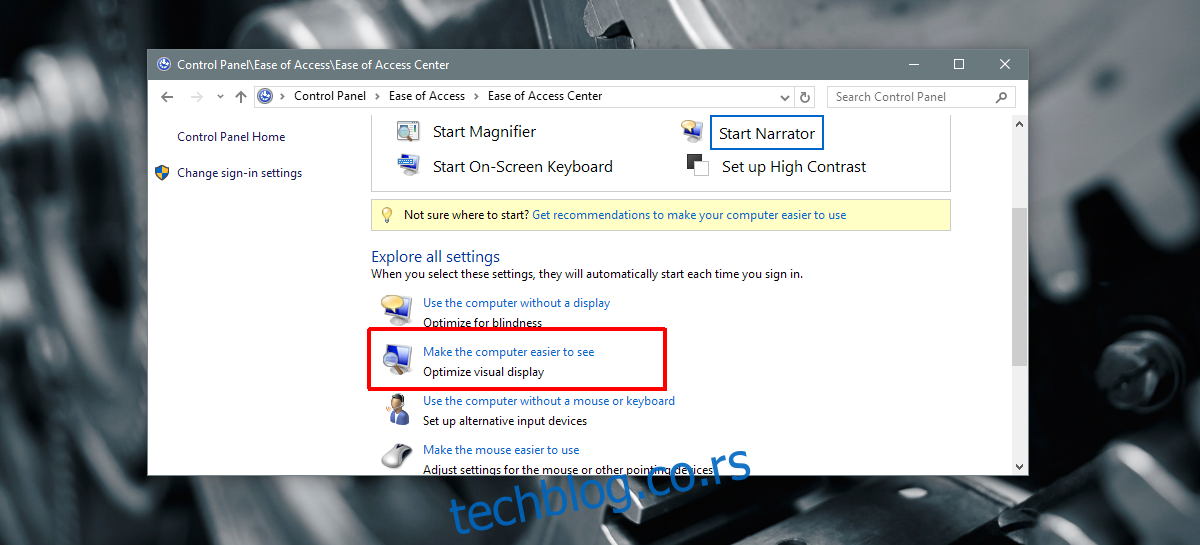
Померите се до самог дна прозора и уверите се да је опција „Уклони позадинске слике (где су доступне) поништена. Ако није, поништите избор и примените промену. Поставите позадину за радну површину и овај пут би требало да ради.
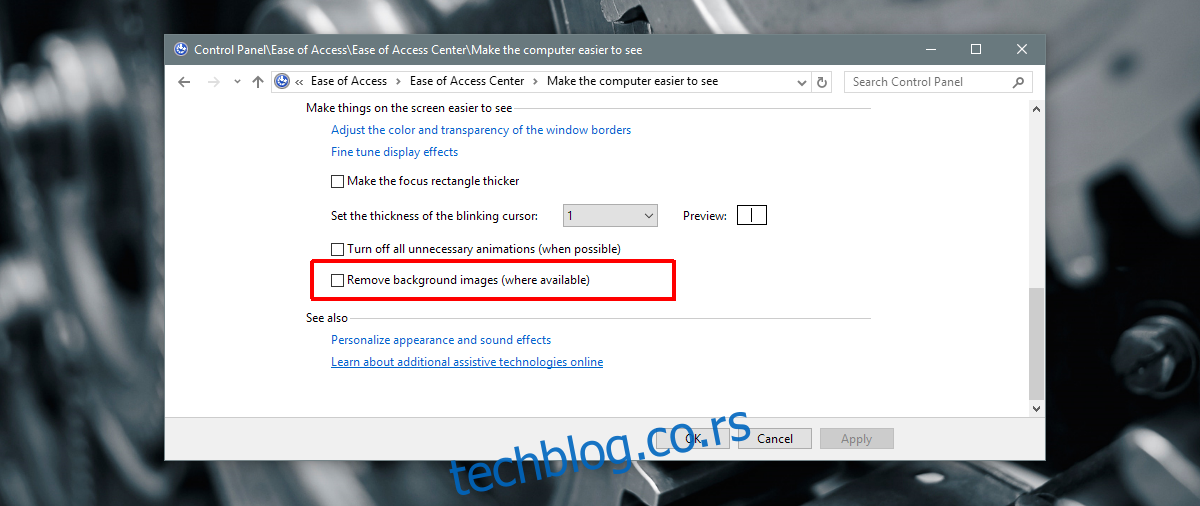
Проверите поставке плана напајања
Отворите апликацију Цонтрол Панел. Идите на Систем и безбедност> Опције напајања. Кликните на „Промени поставке плана“ поред тренутно активног плана напајања. Кликните на „Промени напредна подешавања напајања“.
Проширите поставке позадине радне површине и уверите се да је пројекција слајдова подешена на „доступно“. Ако није, поставите га на доступно и покушајте поново да поставите позадину.
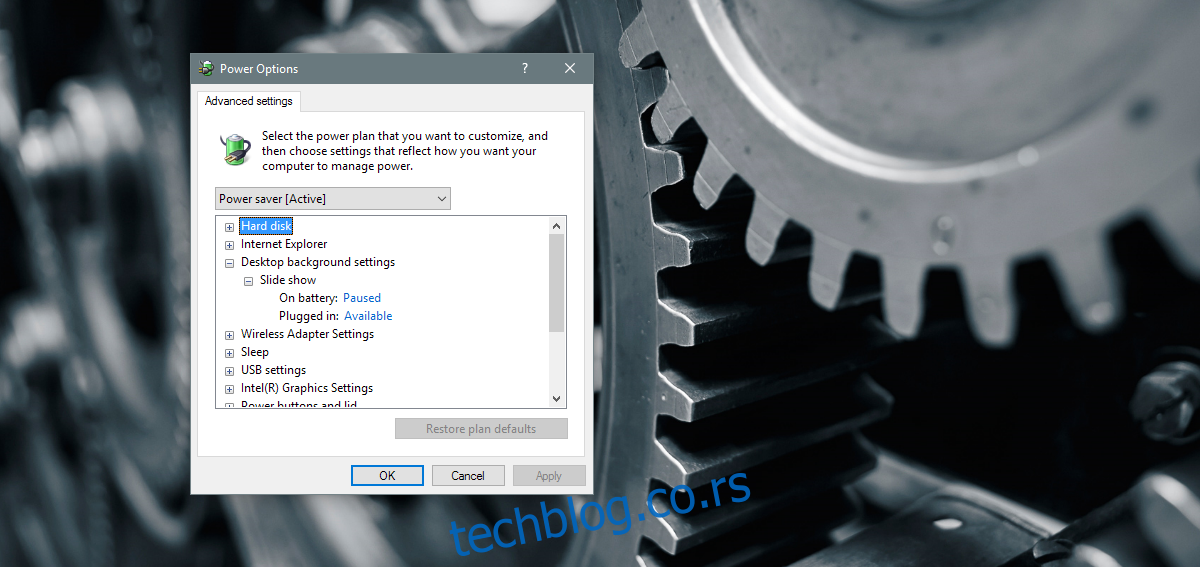
Ако ваш проблем и даље постоји, а користите лаптоп компаније, проверите да ли је онемогућен преко смерница групе. У овом случају је најбоље да разговарате са администратором система и не покушавате ништа сами. Вероватно нећете имати потребна администраторска права да извршите било какве промене.