Da li vam je dosadilo da gledate iste, uobičajene pozadine na vašem Windows desktopu? Iako Windows operativni sistemi pružaju razne opcije za personalizaciju, broj formata slika koje možete koristiti kao pozadinu je ograničen. U svim verzijama Windowsa, možete postaviti sliku kao pozadinu, sve dok je vaš sistem podržava. Međutim, GIF (Graphics Interchange Format) je malo drugačiji, jer može da sadrži i statične i animirane slike. Standardno, ne možete direktno postaviti GIF kao desktop pozadinu. Čak i ako pokušate, samo jedan frejm GIF animacije će se prikazati kao pozadina. Srećom, postoji nekoliko aplikacija i programa koji vam mogu pomoći da postavite GIF kao pozadinu na Windows 10. Ovaj vodič će vam dati neke ideje o tome kako to uraditi.
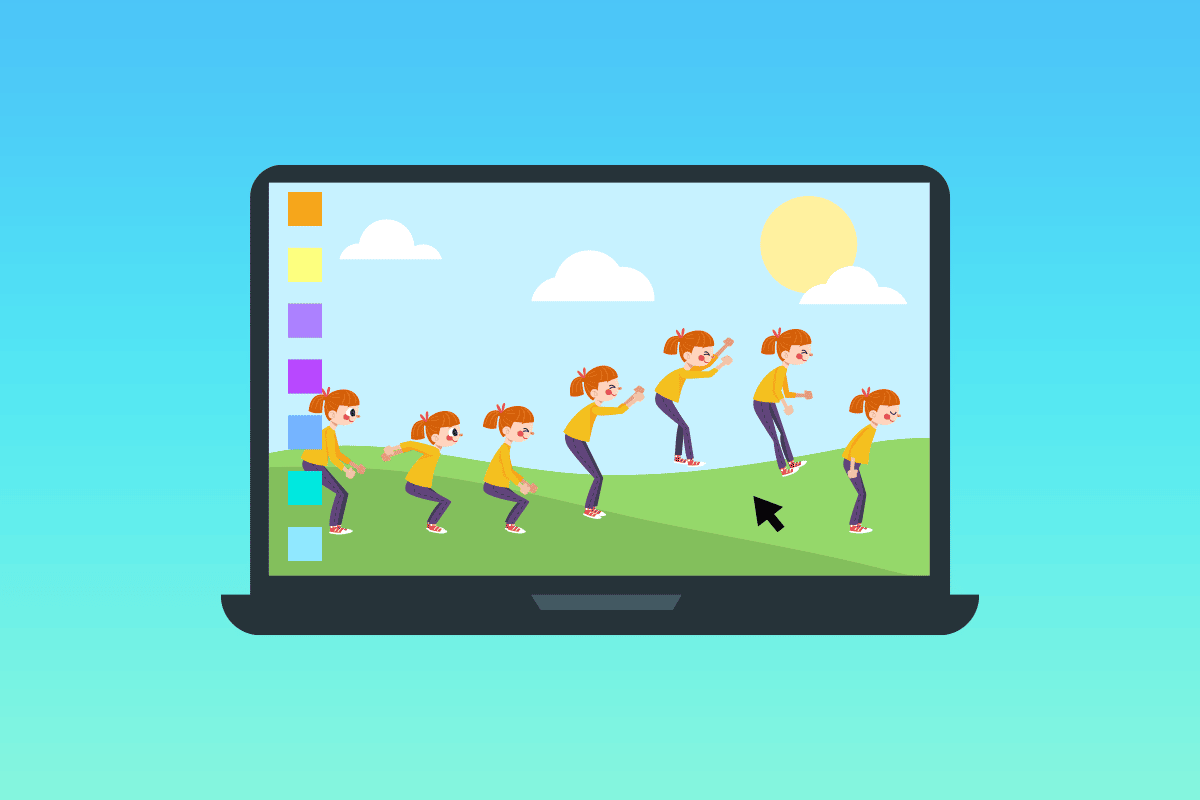
Kako postaviti GIF kao pozadinu na Windows 10
Sledi lista aplikacija koje vam mogu pomoći da postavite animiranu GIF pozadinu na Windows 10. Sve ove aplikacije su jednostavne za instalaciju i korišćenje. Pogledajte ih i odaberite onaj softver koji vam najviše odgovara.
Metod 1: Korišćenje aplikacije BioniX GIF Wallpaper
Aplikacija BioniX GIF Wallpaper omogućava jednostavno postavljanje GIF animacija kao pozadine. Takođe, možete lako deliti svoje animirane pozadine sa prijateljima i kolegama. Još jedna važna stvar je da ova aplikacija podržava sve verzije Windows operativnog sistema, kao što su Windows 10, Windows 11, Windows 7, Windows 8, Windows Vista i Windows XP. Aplikacija je besplatna i možete koristiti sve njene funkcije bez ikakve naknade.
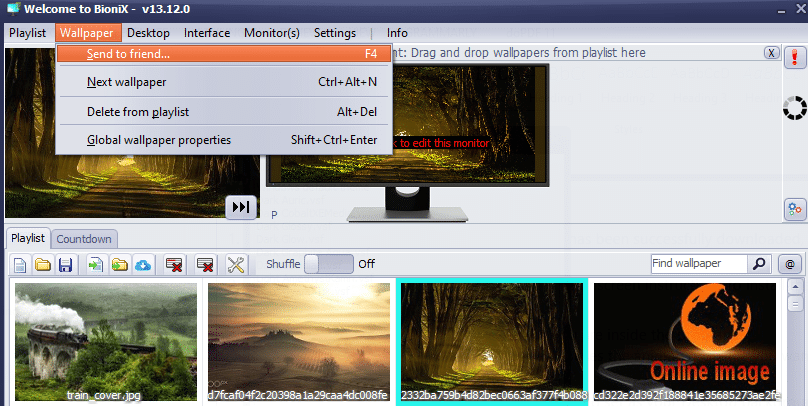
Evo nekoliko ključnih karakteristika ove aplikacije:
1. Neki GIF-ovi mogu biti mali. Kada ih postavite kao pozadinu, možda neće ispuniti ceo ekran. Ova aplikacija ima opciju da automatski promeni veličinu GIF-a tako da odgovara vašem ekranu. Opcija automatskog zumiranja će vam ponuditi najbolje opcije za promenu veličine.
2. Funkcija popunjavanja će ispuniti sve praznine na ekranu. Takođe, možete ručno podesiti širinu i visinu pozadine.
3. Parametar brzine reprodukcije u BioniX-u vam omogućava da ubrzate ili usporite animaciju GIF-a.
4. Ponekad, čak i nakon promene veličine, GIF možda neće savršeno odgovarati vašem ekranu. U ovom slučaju, možete automatski podesiti boju pozadine koja odgovara vašem GIF-u.
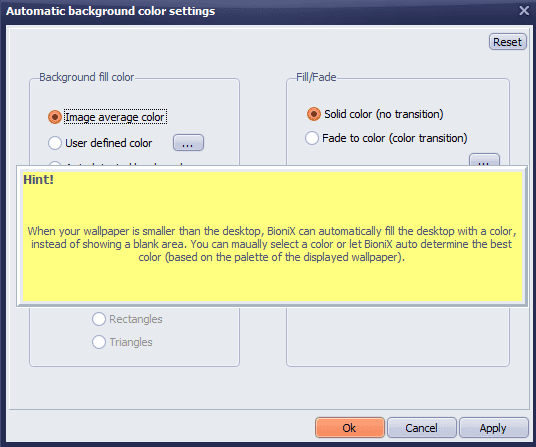
5. Možete kombinovati više fotografija u kolaž i koristiti taj kolaž kao pozadinu. Takođe, možete podesiti razmak između fotografija, boju ivica i druge parametre.
6. Možete postaviti sat kao pozadinu, čak i dodati animirane kapi kiše na njega.
7. BioniX podržava korišćenje dva ili više monitora. Možete individualno podešavati pozadinu za svaki od njih.
8. Sa BioniX-om je moguće sakriti ikone na desktopu.
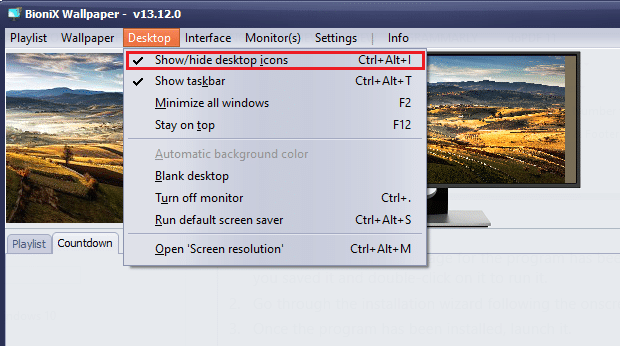
9. Možete podesiti vremenske GIF pozadine u BioniX-u. Na primer, možete podesiti da se automatski prikazuje pozadina izlaska sunca u 6 ujutru i pozadina zalaska sunca u 18 sati, nakon što napravite odgovarajuće podešavanje.
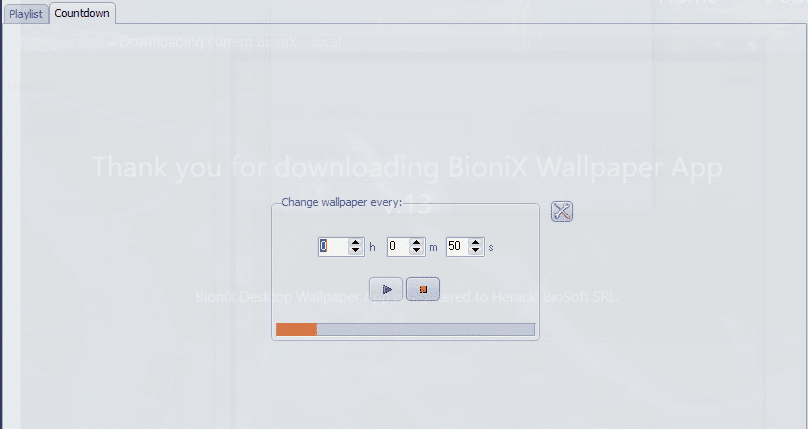
10. BioniX se može podesiti da ne menja pozadinu ako je vaš CPU opterećen.
Pratite ove korake da biste instalirali i koristili BioniX Desktop Wallpaper aplikaciju za postavljanje GIF-a kao pozadine na Windows 10:
1. Posetite zvaničnu stranicu BioniX Desktop Wallpaper aplikacije i kliknite na dugme za preuzimanje.
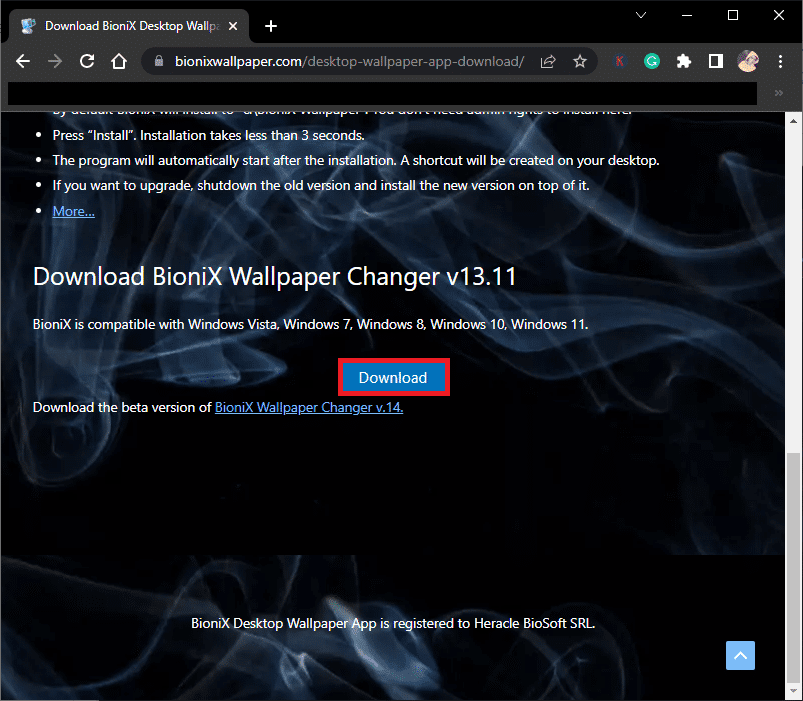
2. Sačekajte da se instalater preuzme na vaš računar.
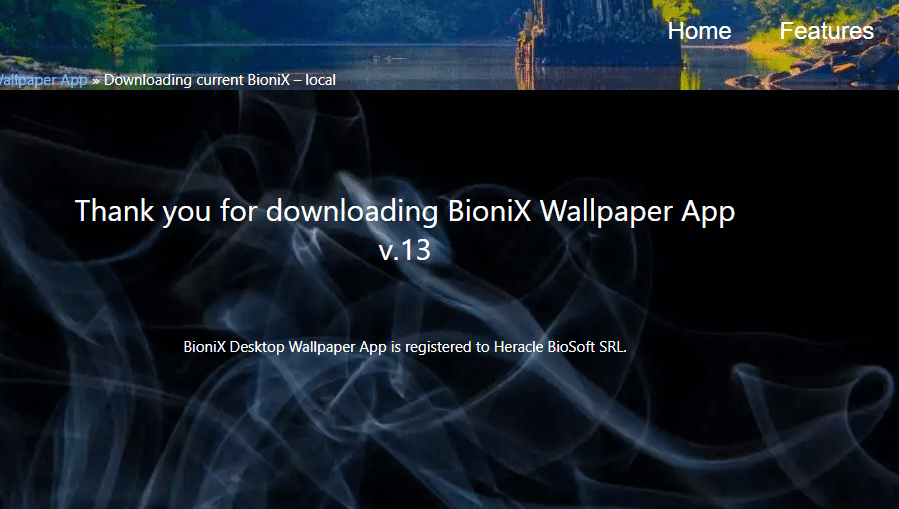
3. Otvorite folder sa preuzimanjima i dvaput kliknite na instalacionu datoteku da biste pokrenuli instalaciju.
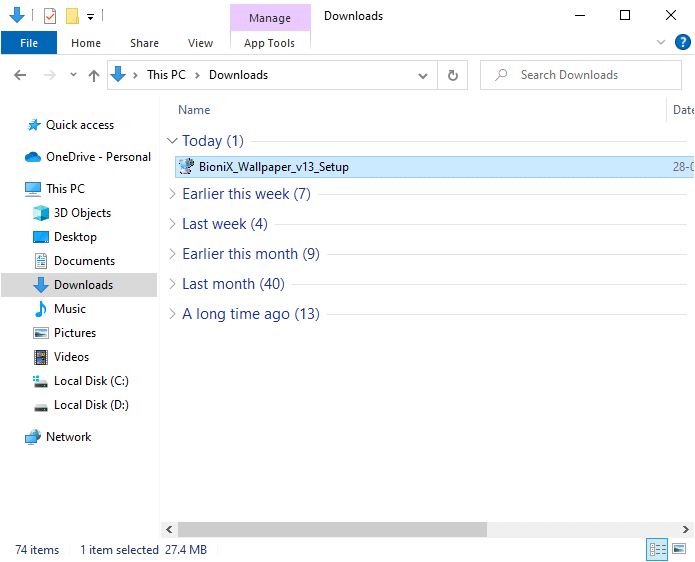
4. Zatim kliknite na dugme „Instaliraj“ kao što je prikazano.
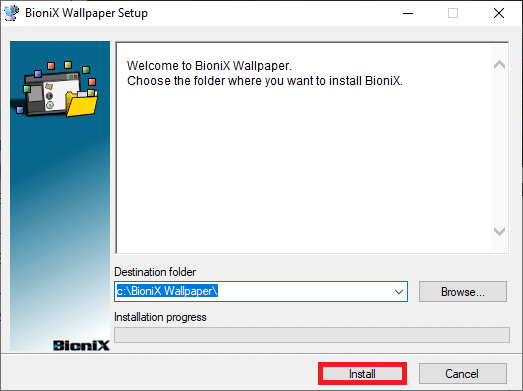
5. Izaberite željeni jezik i kliknite na „OK“.
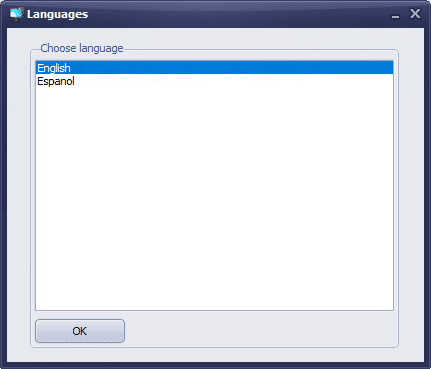
6. Pratite uputstva na ekranu i kliknite na „OK“.
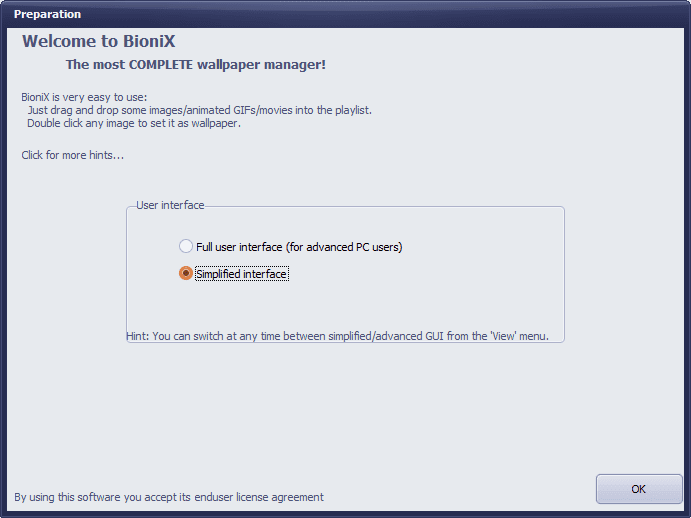
7. Sada preuzmite GIF datoteku sa interneta ili ako je već imate, jednostavno je prevucite u BioniX aplikaciju.
8. Zatim, u kartici „Playlist“, dvaput kliknite na svoju GIF datoteku. Kliknite na dugme „Start“.
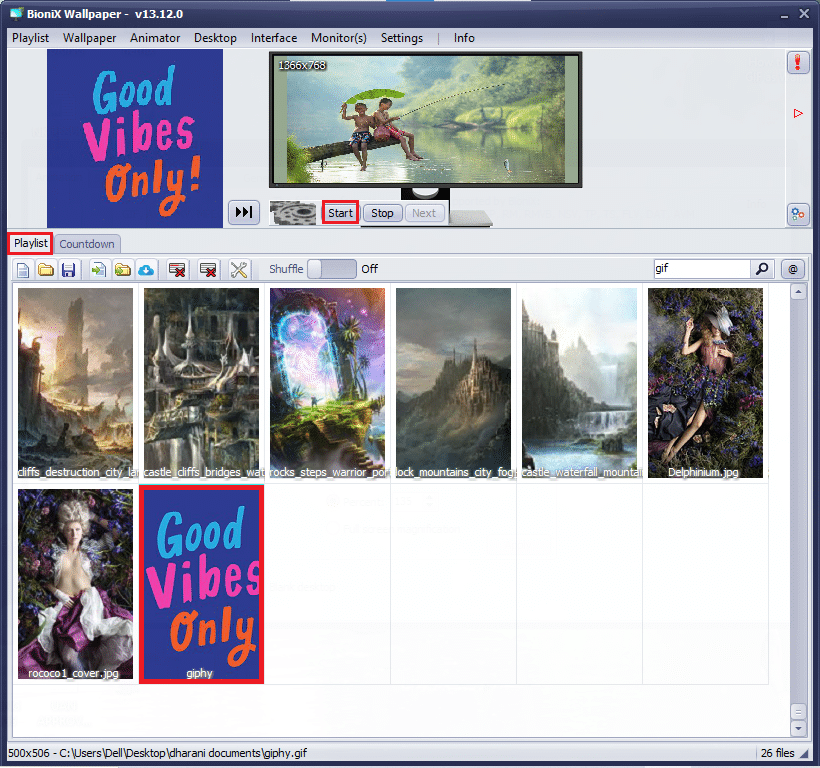
9. Sada ste uspešno postavili GIF pozadinu na svoj računar.
10. Da biste podesili rezoluciju i veličinu GIF datoteke, prebacite se na karticu „Animator“ iz menija i kliknite na opciju podešavanja animacije.
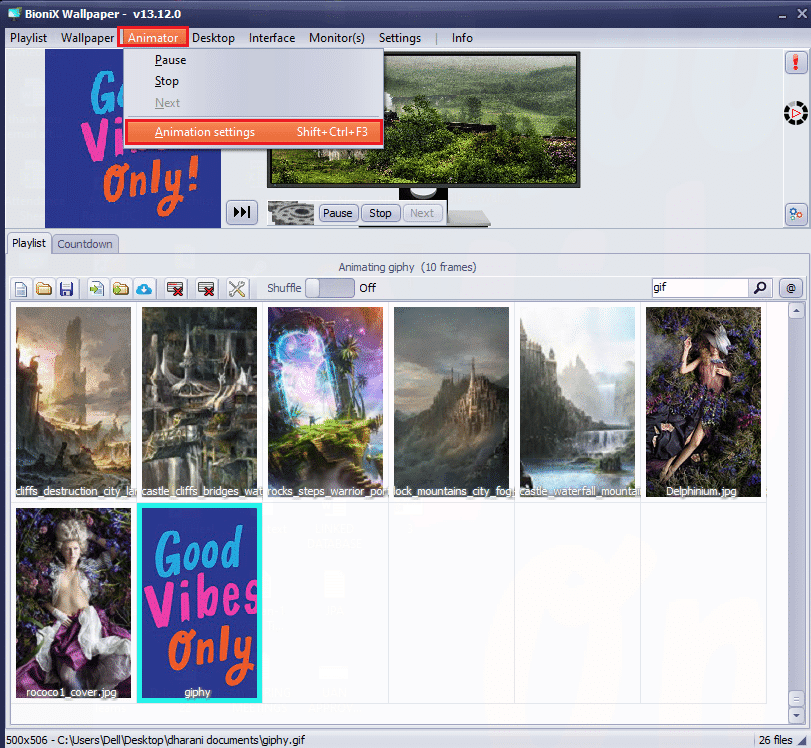
11. Zatim, prebacite se na karticu „Animacija“ u sledećem prozoru i podesite procenat u meniju „GIF uvećanje“ kao što je prikazano. Zatim kliknite na „Primeni“ da biste sačuvali promene.
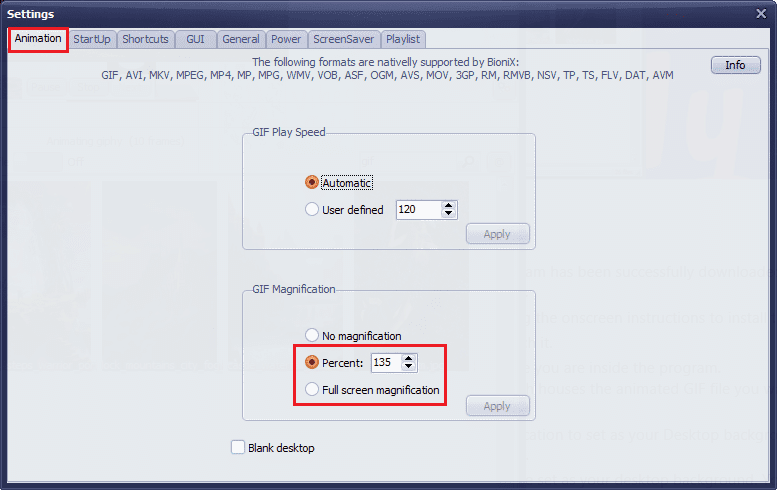
Konačno, uspešno ste postavili GIF kao pozadinu na Windows 10 bez ikakve naknade! Uživajte u animiranoj pozadini!
Metod 2: Korišćenje Stardock DeskScapes
Stardock DeskScapes je plaćena platforma, ali je odlična alternativa BioniX-u. Omogućava postavljanje GIF pozadina sa mnogo naprednih opcija. Možete kreirati ili dizajnirati sopstvenu pozadinu i koristiti mnogobrojne opcije za prilagođavanje. Imajte u vidu da vaš računar mora da koristi Windows 10 64-bit (verzija 21H1 i starije) da biste mogli da koristite ovaj softver.
Nekoliko ključnih karakteristika ove aplikacije:
- Dostupno je 60 opcija za prilagođavanje pozadine. Možete pretraživati i stotine GIF datoteka preko interneta.
- Možete napraviti listu svojih omiljenih GIF datoteka i podesiti pozadinu tako da se automatski menja u određenim intervalima.
- Možete dodati sat na desktop zajedno sa GIF pozadinom.
- Možete dodati specijalne efekte na već postojeći GIF koristeći različite alatke dostupne u aplikaciji.
- Dodajte animirane objekte kao što su oblaci i munje, pišite tekst različitim fontovima, uključite filtere boja, zamaglite sadržaj i mnogo drugih uzbudljivih funkcija koje vam pomažu da poboljšate svoju GIF pozadinu.
- Ako koristite više monitora, možete postaviti dve različite animirane pozadine za različite monitore.
- Postoje dve verzije Stardock DeskScapes-a.
- Prvo, DeskScapes 11 Beta verzija ima 30 dana podrške i podržava jezike kao što su engleski, francuski, nemački, španski, korejski, portugalski, ruski, pojednostavljeni kineski i tradicionalni kineski. Dizajniran je za Windows 10 64-bit (verzija 21H1 i starije).
- Drugo, Object Desktop podržava Windows 10 i 11 operativne sisteme sa jednogodišnjom podrškom i uključuje mnoge dodatne aplikacije.
Evo kako da instalirate i koristite Stardock DeskScapes aplikaciju.
1. Posetite zvaničnu stranicu za preuzimanje Stardock DeskScapes-a i kliknite na dugme „Get it Now“ kao što je prikazano.
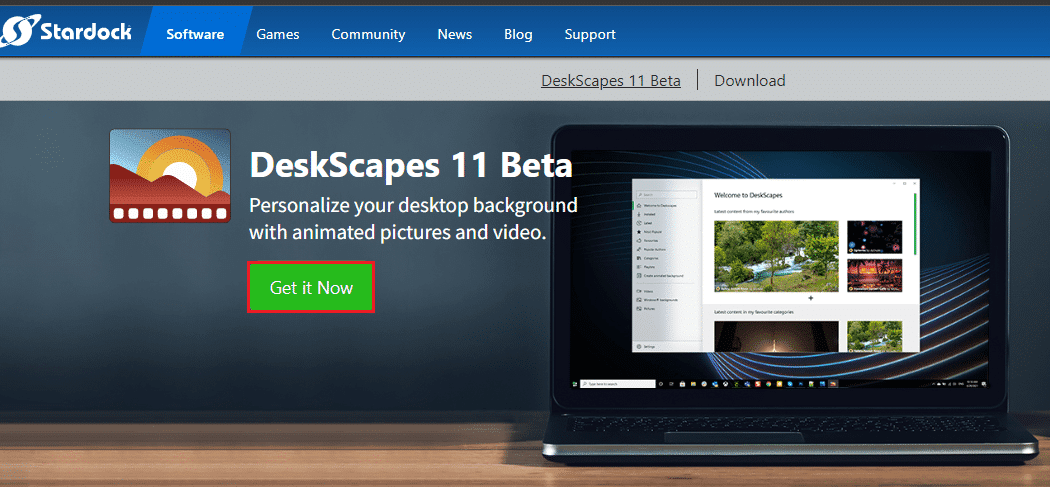
2. Zatim, na sledećem ekranu, izaberite svoj plan i ponovo kliknite na dugme „Preuzmi odmah“.
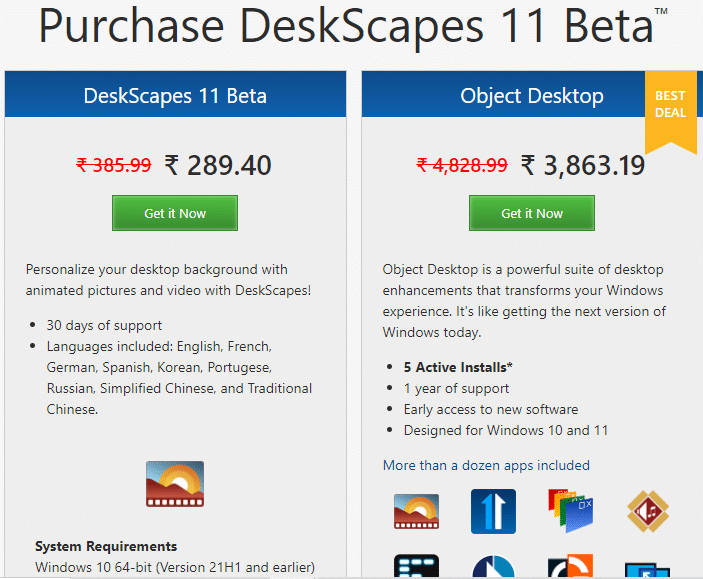
3. Unesite svoje podatke za plaćanje i nastavite sa procesom kupovine.
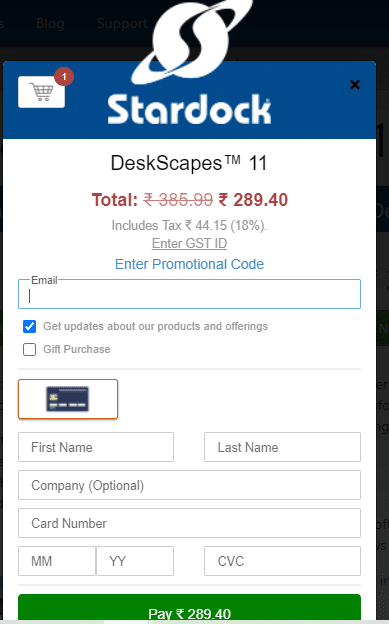
4. Zatim preuzmite instalacioni paket i instalirajte ga na svoj računar. Pokrenite aplikaciju i možete uspešno postaviti GIF pozadinu na Windows 10.
Metod 3: Korišćenje Wallpaper Engine
Wallpaper Engine je odličan izbor kada želite da maksimalno personalizujete svoju Windows pozadinu. Možete kreirati sopstvene video zapise ili preuzeti video snimke sa web stranica ili od prijatelja. Ova aplikacija košta 3,99 USD. Evo nekih karakteristika ove aplikacije.
- Wallpaper Engine nikada neće uticati na performanse vašeg računara i automatski će se pauzirati kada pokrenete aplikacije visokih performansi kao što su grafičke igre.
- Ova aplikacija podržava sve rezolucije i odnose monitora. Takođe podržava konfiguraciju sa više monitora.
- Možete uživati u stotinama i hiljadama pozadina unutar platforme i možete ih podeliti sa svojom zajednicom.
- Opcije performansi se mogu podesiti tako da se Wallpaper Engine pauzira kada se određene aplikacije pokrenu na vašem računaru.
- Liste za reprodukciju i pozadine mogu se podesiti da se automatski menjaju u određenom vremenskom intervalu.
- Takođe, možete bežično preneti pozadine na svoj Android telefon ili tablet pomoću besplatne Android Companion aplikacije.
Pratite ove korake da biste instalirali i koristili Wallpaper Engine aplikaciju.
1. Posetite zvaničnu stranicu za kupovinu Wallpaper Engine i kliknite na dugme „BUY NOW“.
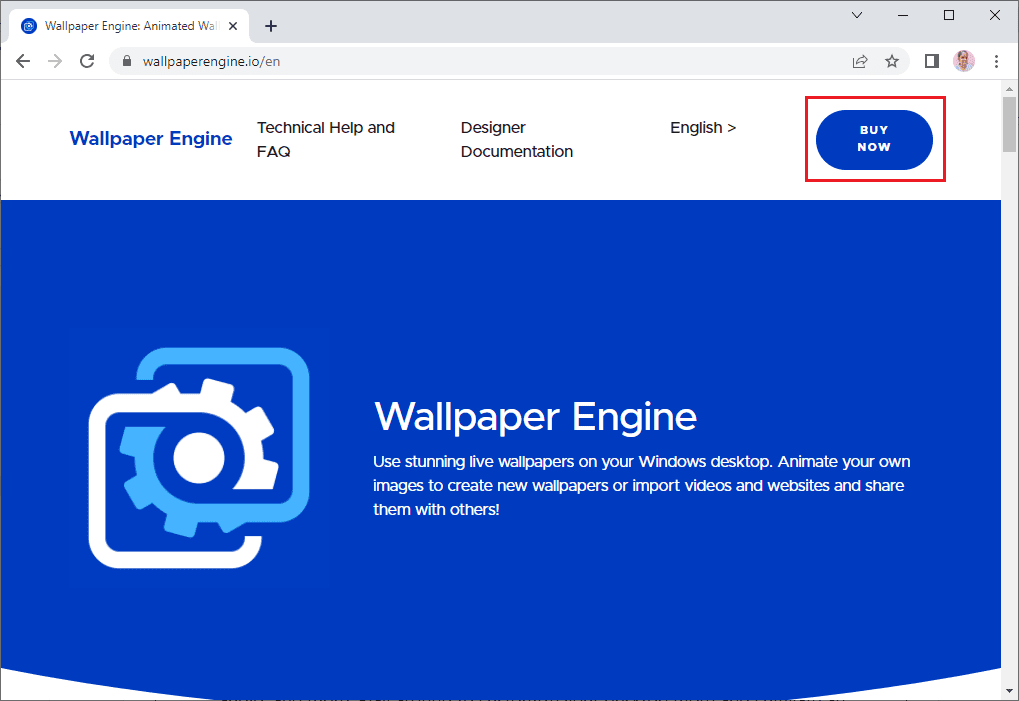
2. Wallpaper Engine možete kupiti preko Steam-a, Humble Store-a ili zvaničnih prodajnih mesta Green Man Gaming-a.
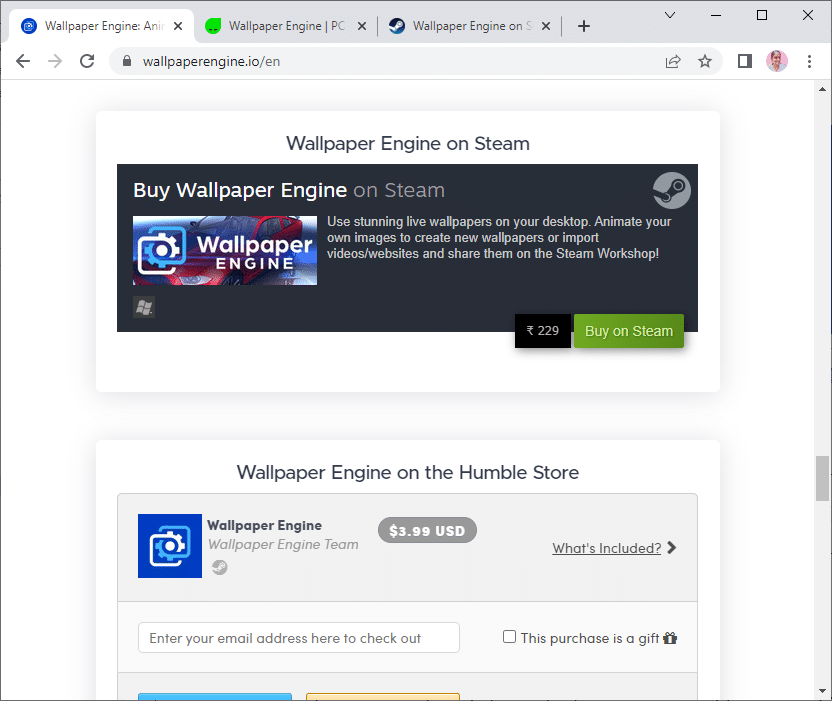
3. Nastavite sa plaćanjem i instalirajte aplikaciju na računar.
Napomena: Ako ste kupili Wallpaper Engine preko Steam-a, morate imati instaliran i Steam klijent na vašem računaru.
4. Pokrenite aplikaciju dvostrukim klikom na instalacionu datoteku i otvorite pokretač.
5. Zatim, izaberite monitor (ako koristite više monitora) i možete pretraživati animirane pozadine pomoću kartica „Discover“ i „Workshop“.
6. Kada izaberete željenu animiranu pozadinu, kliknite na dugme „Subscribe“ da biste postavili GIF kao pozadinu na Windows 10.
Sada ste uspešno postavili GIF pozadinu na vašem Windows 10 operativnom sistemu.
Metod 4: Korišćenje Plastuer
Plastuer je još jedna plaćena aplikacija za postavljanje GIF-a kao pozadine na Windows 10. Možete platiti koliko želite (PWIW platforma), uz minimalnu naknadu od 5 USD. Ima slične funkcije kao BioniX, ali je jednostavniji za korišćenje. Možete postaviti GIF-ove, video zapise i web stranice kao pozadinu na računaru sa operativnim sistemom Windows 10. Nekoliko ključnih karakteristika ove aplikacije:
- Plastuer podržava HTML Canvas, CSS3 animacije i WebGL.
- Plastuer nikada neće uticati na performanse vašeg računara i automatski će se pauzirati kada pokrenete aplikacije visokih performansi kao što su grafičke igre.
- Možete omogućiti Plastuer kao program za pokretanje i automatski će sačuvati poslednju korišćenu pozadinu u aplikaciji.
Evo kako da instalirate i koristite Plastuer aplikaciju.
1. Posetite zvaničnu stranicu Plastuer-a i kliknite na dugme „BUY NOW FOR 5 USD“.
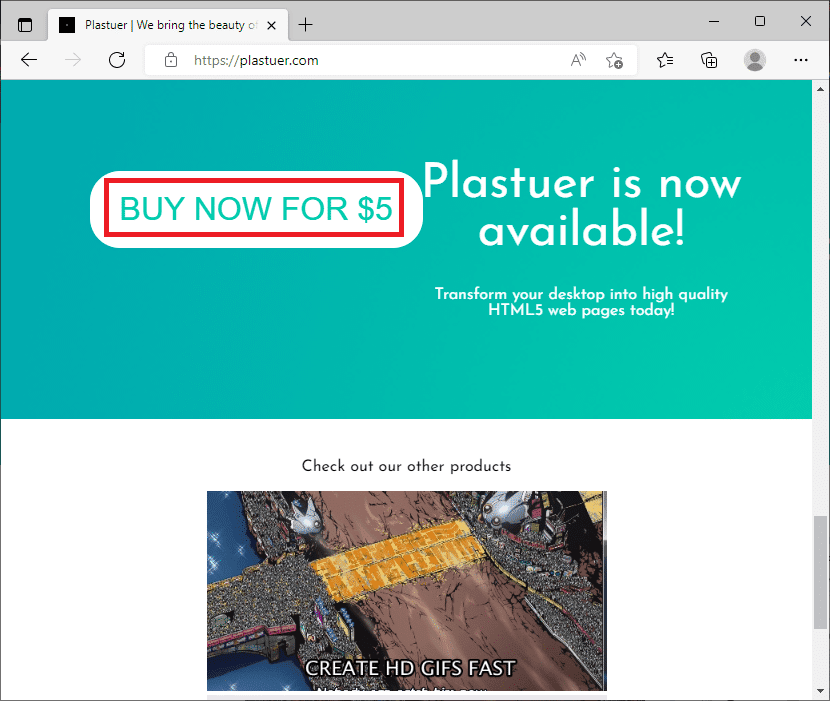
2. Na sledećem ekranu unesite svoju e-mail adresu i kliknite na „CONFIRM“ kao što je prikazano.
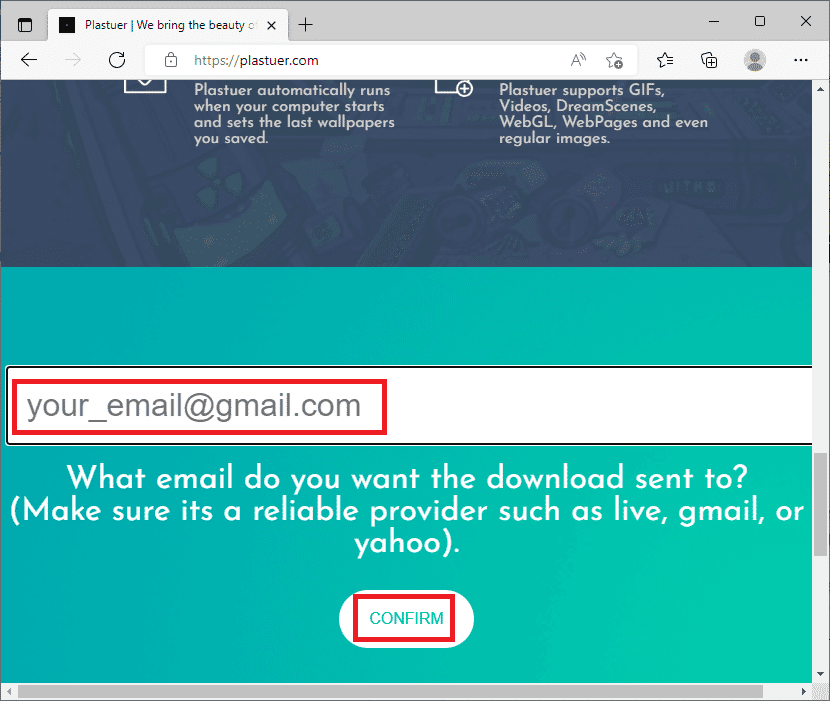
3. Plastuer je prenosivi program i ne zahteva instalaciju. Možete ga direktno preuzeti, pokrenuti i koristiti.
4. Desnim klikom na preuzetu ZIP datoteku i izaberite opciju „Izdvoji sve“.
5. Izaberite lokaciju na koju želite da izdvojite datoteke i kliknite na „Extract“.
6. Nakon što ste izdvojili sve datoteke i foldere, dvaput kliknite na datoteku za pokretanje Plastuer.exe.
7. Zatim kliknite na „Select File“ u pretraživaču i izaberite svoju GIF datoteku.
8. Sada kliknite na „Save“.
9. Uverite se da ste podesili boju pozadine i izgled GIF-a.
To je to! Uspešno ste postavili GIF pozadinu na vašem Windows 10 računaru.
***
Nadamo se da vam je ovaj vodič bio od pomoći i da ste uspeli da postavite GIF kao pozadinu na vašem Windows 10 operativnom sistemu. Javite nam koja aplikacija vam je najbolja. Takođe, ako imate neka pitanja ili sugestije u vezi sa ovim člankom, slobodno ih ostavite u sekciji za komentare.